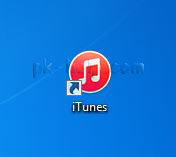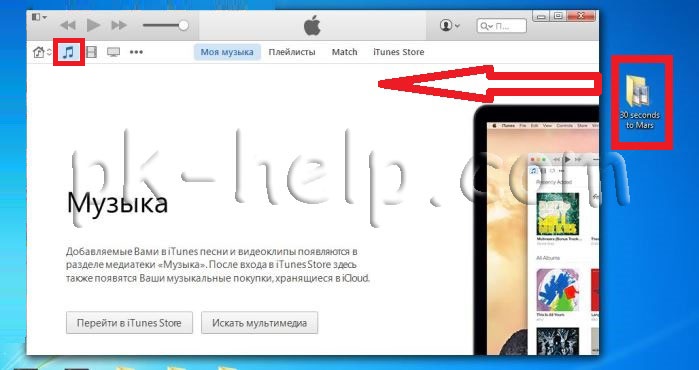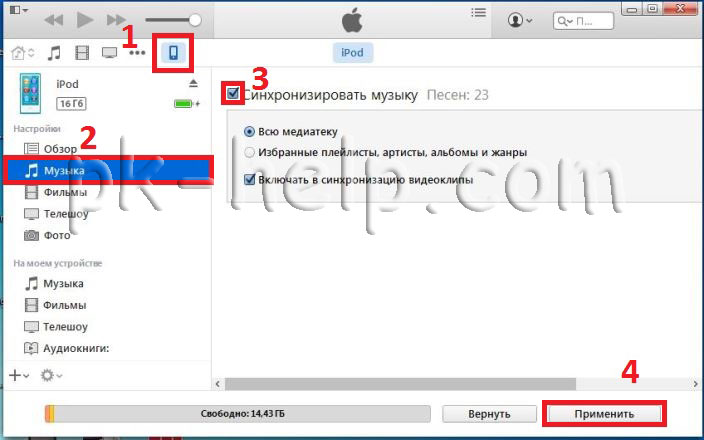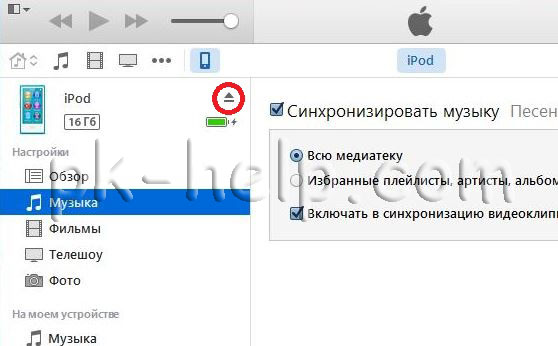Как добавить папку с музыкой на айфон через айтюнс с компьютера
Продукция Apple славиться не только качеством своей продукции, но и внешним видом, когда берешь iPod, iPhone, iPad или другой девайс, есть ощущения что взял дорогой и качественный гаджет. Помимо внешнего вида внутри у них довольна удобная и легкая в использовании операционная система. Но как всегда в бочке меда не обойтись без ложки дегтя и вот в чем это выражается — 1 цена (хотя не надо забывать, что хороший продукт дешево не стоит) и некоторые навязанные сложности в работе, вот один из примеров- захотели вы перекинуть музыку на iPod, iPhone, iPad, а не все так просто, вам необходимо использовать программу iTunes. Копирование музыки, видео или изображении не составит трудов, пожалуй, с любой операционной системы (Андройд, например), просто воткнули устройство в компьютер/ ноутбук и скинули все необходимые файлы путем перетаскивания (как на USB флешку). У продукции Apple это не сработает, все мультимедиа файлы (музыка, картинки, видео) необходимо скидывать только через программу iTunes. На мой взгляд, не очень удобное решение, но если вы готов мирится с такими не большими неудобствами, то продукция Apple для вас. В этой статье я покажу как скопировать музыку на iPod, iPhone, iPad.
1 Установка, запуск программы iTunes на компьютере/ ноутбуке;
2 Перенос музыки в программу iTunes;
3 Синхронизация музыки с iTunes на iPod, iPhone, iPad;
4 Извлечение iPod, iPhone, iPad.
Для того, что бы перекинуть музыку на iPod, iPhone, iPad с Window (WindowsXP, Windows7, Windows8, Windows 10), необходимо использовать программу iTunes. Если она не установлена, переходите на официальный сайт Apple и скачивайте последнюю версию iTunes . Установка программы элементарна и сводится к нескольким нажатиям кнопки «Продолжить». После установки на рабочем столе появится ярлык iTunes, запустите его.
Обладателям MacBook Pro, Air, iMac или Mac mini нет необходимости устанавливать iTunes, поскольку он уже входит в число установленных приложений. Для этого достаточно запустить его с панели Dock.
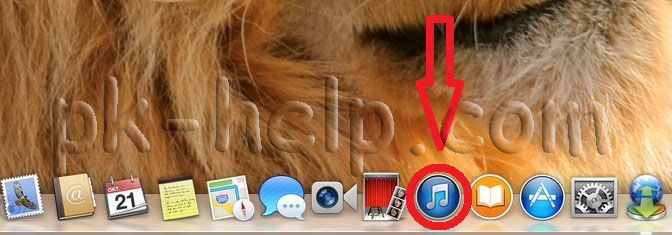

Если у вас установлена старая версия iTunes то первое, что программа предложит сделать- обновиться до последней версии. Нажмите кнопку «Загрузить iTunes» и установите последнюю версию программы.
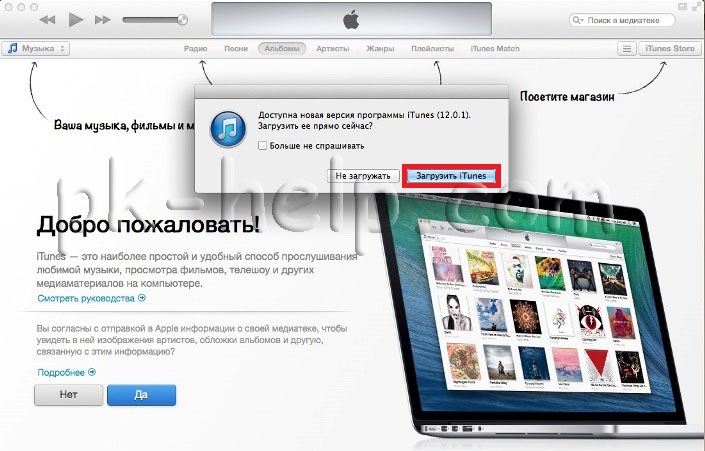
В итоге у вас должна быть запущена свежая версия программы iTunes, не важно компьютер/ ноутбук это с операционной системой Windows или Mac OS. Откройте вкладку Музыка и перетащите в нее файлы или папки с музыкой.
Теперь можете подключить свой iPod, iPhone, iPad, он должен отобразиться в iTunes. Нажимаете на него, в поле Настройка выбираете «Музыка», установите галочку «Синхронизировать музыку» и выберите всю или выборочно музыку, которую вы хотите скинуть на iPod, iPhone, iPad. Далее нажмите «Применить». После чего начнется перенос вашей музыки на iPod, iPhone, iPad.
После окончания синхронизации, iPod, iPhone, iPad можно отключить, для этого нажмите значок извлечения устройства.
Как вы можете заметить перенести музыку на iPod, iPhone, iPad довольно просто и не требует специфических знаний.
С чего стоит начать
Первый и обязательный шаг – загрузка iTunes с официального сайта (как альтернатива — невероятно удобный WALTR, но перед применением дополнительного варианта стоит хотя бы попытаться привыкнуть к новшествам, вводимым компанией Apple). Официальный файловый менеджер позволит:
- Прописывать теги и фильтровать фонотеку всеми возможными способами (по песням, авторам, композиторам);
- Украшать каждый трек обложками. Да, стандартная «Музыка» в iOS заиграет новыми красками.
- Улучшить. Молниеносная загрузка, возможность формировать списки воспроизведения, переходить в официальный магазин iTunes Store, переносить все важное из Apple Music и всячески следить за трендами и модными веяниями в культуре.
Второй шаг – знакомство с поддерживаемыми форматами аудио. Кроме стандартного MP3 (качество варьируется от 16 до 320 кбит/c), доступен первоклассный AAC, устаревший WAV, а еще ALAC и AIFF. Пытаться закинуть WMA стоит лишь в WALTR, iTunes подобное не переваривает и придется прибегнуть к услугам конвертеров.
Как скинуть музыку на iPhone
Тем, кто только недавно начал осваивать свой iPhone/iPad/iPod и горит желанием слушать с мобильного устройства любимые музыкальные треки, посвящается. Любой продукт от компании Apple не может работать по принципу «воткнул и пользуйся», здесь нужен тонкий подход. Именно поэтому мы подготовили подробнейший мануал, как добавить музыку на iPhone. Инструкция также рассчитана и на других «яблочников» с их девайсами.
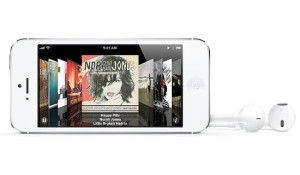
Первым и логичным шагом будет запуск (а если её нет, то скачивание) программы iTunes на вашем компьютере или ноутбуке. Скачать ее, кстати, можно на официальном сайте компании Apple. После запуска iTunes вы увидите приветственное окно, в котором будет предложено принять условия пользования этим приложением. Так мы и делаем.
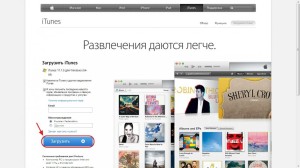
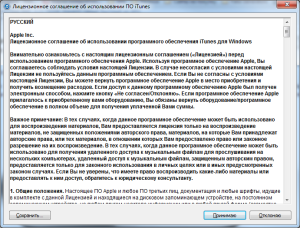
На втором этапе нужно зайти в раздел «Музыка» и заполнить его любимыми треками. Делается это несколькими способами:
— путем перетаскивания целой папки с музыкой или отдельных файлов прямо на окно программы;
— через контекстное меню: Файл -> Добавить файл/папку в медиатеку;
— сочетанием клавиш Ctrl+O (добавляет только отдельный файл).
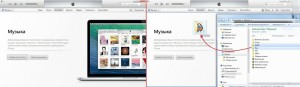
Если же вы хотите добавить всю музыку, но закачать на iPhone только некоторые треки, то вам сначала надо создать плейлист, в который потом перекинуть нужные композиции. Выбирайте тот способ, который больше всего приглянется.
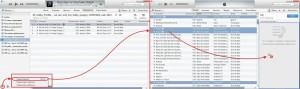
После формирования списка песен переходим к третьему шагу – подключение iPhone к компьютеру через USB/Bluetooth. Если подключение прошло нормально, вы увидите свой телефон среди устройств в правом верхнем углу iTunes.
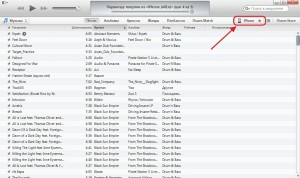
В качестве четвертого шага нажимаем на эту вкладку(iPhone) в программе iTunes, переходим в раздел «Обзор» вашего iPhone и настраиваем параметры: отмечаем галочкой «Обработка музыки и видео вручную»(если есть) и «Синхронизировать только выделенные песни и видео».
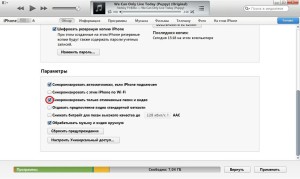
Теперь заходим в раздел «Музыка» и отмечаем «Синхронизировать музыку», а далее выбираем:
— «Всю медиатеку», если хотите перекинуть всю музыку, что вы добавили в iTunes
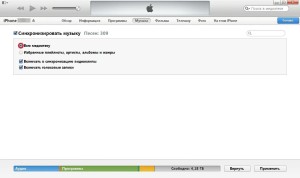
— «Избранные плейлисты, артисты, альбомы и жанры» и созданный ранее плейлист, если вы хотите перекинуть только отдельные композиции.
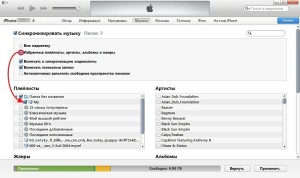
Для подтверждения наших стараний жмем «Применить».
На пятом этапе может появиться окно с предупреждением, что вся имеющаяся на вашем iPhone музыка будет удалена. В этом деле спешка абсолютно ни к чему. Хорошенько подумайте, может файлы сначала следует скинуть на компьютер, а уже потом закачивать новую музыку и производить синхронизацию? В противном случае, просто подтвердите действие.
Возможно, это предостережение будет лишним, но во время закачки файлов отсоединять USB-кабель от компьютера нельзя.
На заключительном шестом этапе осталось только найти новые музыкальные файлы в iPhone, чтобы их можно было слушать. Собственно, для этого все действия и предпринимались. Заходим в приложение телефона «Музыка» (или iPod на старый манер) -> раздел «Альбомы»/«Песни». Вот и всё, дело сделано.
Как добавить музыку в Itunes с компьютера
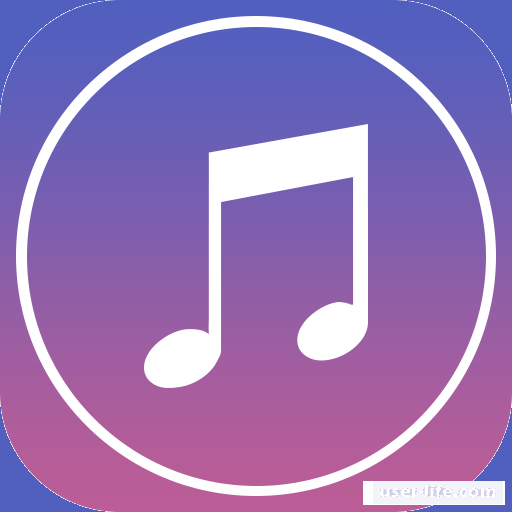
Всем привет! Как показывает практика, большому количеству владельцев смартфонов от компании «Apple» нужен Айтюнс на компьютере для того, чтобы загружать туда скачанные на жесткий диск треки. Итак, давайте же разберёмся, как закачать, перенести, скинуть трек на платформу «iTunes»?
Сам по себе сервис iTunes- это огромная промо-платформа для начинающих артистов. Но так же она выполняет немаловажную функцию синхронизации и обмена файлами между всеми вашими гаджетами от компании «Apple».
Как загрузить трек в «iTunes»?
Для того, чтобы загрузить трек в iTunes для начала запустите его. Все ваши аудиозаписи, загруженные или добавленные будут отображены во вкладке «Моя музыка», которая расположена в меню «Музыка».
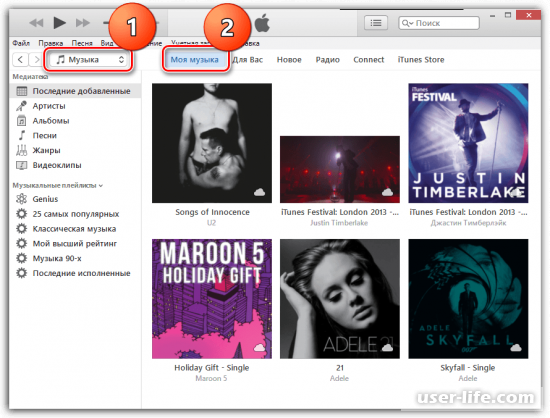
Существует два способа добавления трека в iTunes- с помощью интерфейса сервиса либо банальным перетаскиванием файла в нужное меню. Каждый из них мы разберём более подробно.
Метод 1- Инструменты приложения
В случае, когда вы хотите использовать интерфейс программы, то кликните по меню «Файл» в панели инструментов программы. После чего перейдите в меню «Добавить файлы в медиатеку».
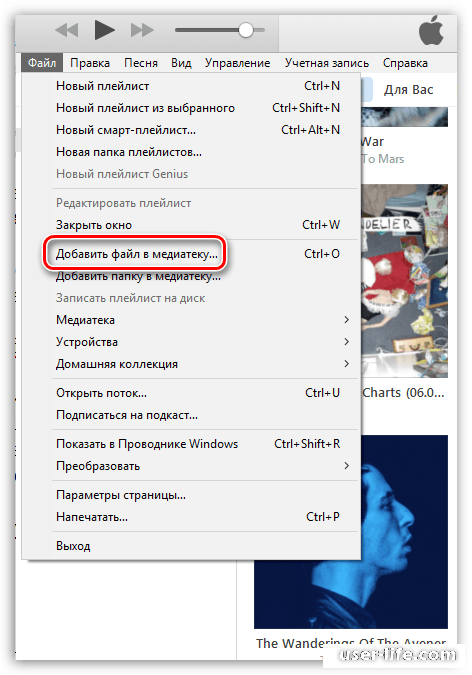
Теперь вас перекинет в меню диспетчера файлов. Здесь найдите нужный каталог с музыкой, выберите оттуда файлы и нажмите клавишу «ОК» и приложение начнёт импортировать ваши аудиозаписи.
В случае, когда вам понадобилось загрузить не отдельно файлы, а целый каталог, то вам нужно опять таки перейти в меню «Файл» и кликнуть по разделу «Добавить папку в медиатеку».
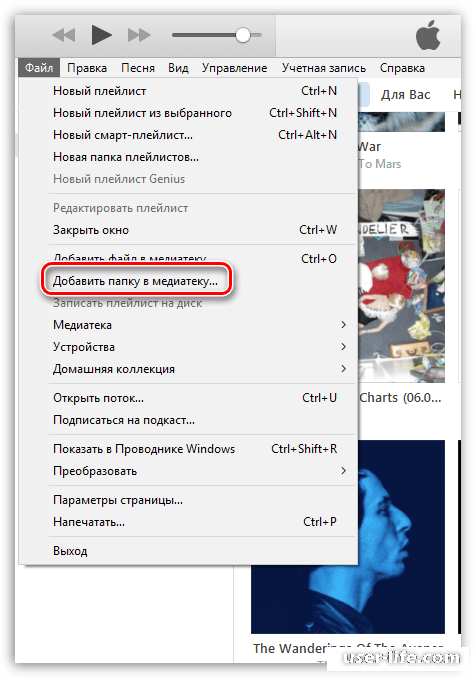
Далее вы снова попадёте в меню диспетчера файлов. Здесь отметьте папку, которую хотите загрузить и кликните «ОК». После чего «iTunes» приступит к загрузке ваших папок с аудиофайлами.
Метод 2- Перетаскивание треков
Если вы хотите перетащить трек или несколько треков, то вам нужно перейти в каталог, в котором сохранены треки и отметить все, которые хотите загрузить. В случае, когда песен несколько и вы хотите загрузить их все, то можно нажать комбинацию клавиш Ctrl+A, и тогда они все будут отмечены. Если же эти треки располагаются не подряд, то вам нужно зажать клавишу Ctrl и кликать по ним левой кнопкой мыши по очереди.
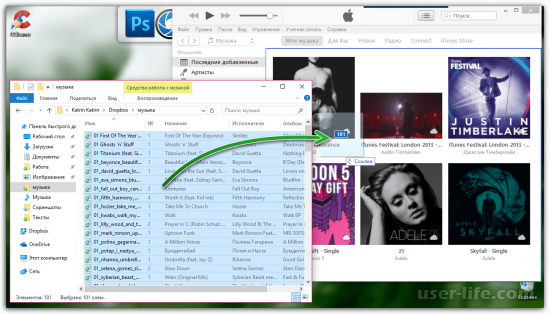
После завершения отметки треков перетяните их в специальный раздел программы, далее начнётся их загрузка.
Зачастую большинство пользователей загружают песни различных исполнителей с так называемых «торрентов». Из-за этого они, в большинстве своём, не имеют обложки, что отрицательно сказывается на внешнем виде. Далее мы поговорим о том, как это исправить.
Как добавить обложку к треку?
После загрузки треков вам нужно отметить все те, к которым нужно добавить картинку (если это музыкальный альбом). Сделать это можно таким же способом, что мы описывали выше. Теперь кликаем по всем выделенным трекам ПКМ и нажимаем на кнопку «Получить обложку для альбома».
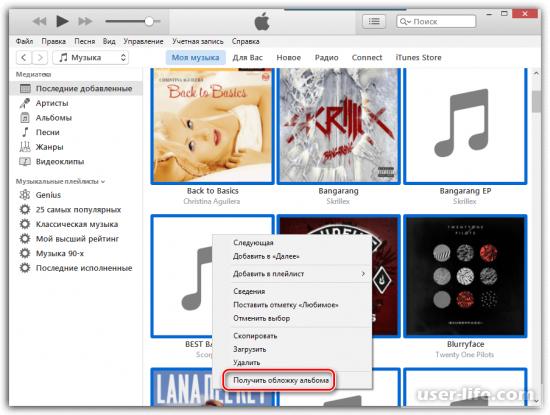
После этого приложение начнёт искать все подходящие по вашему запросу изображения и установит их на нужные аудиозаписи. Но могут случаи, при которых приложение даёт сбой и подходящей картинки не находится. Это вызвано тем, что вы не указали дополнительную информацию о песнях, тоесть год выпуска, корректное имя исполнителя или названия песен и тому подобное.
В данной ситуации решить проблему можно двумя способами:
1) Самостоятельно указать всю недостающую информацию о загруженном альбоме.
2) Найти обложку в интернете и добавить её к альбому.
Давайте поговорим про каждый более подробно.
Метод 1- Указание информации об альбоме.
После выделения всех композиций, из которых состоит альбом кликните по отсутствующей картинке правой кнопкой мыши, после чего перейдите в раздел «Сведения», после чего во вкладку «Детали».
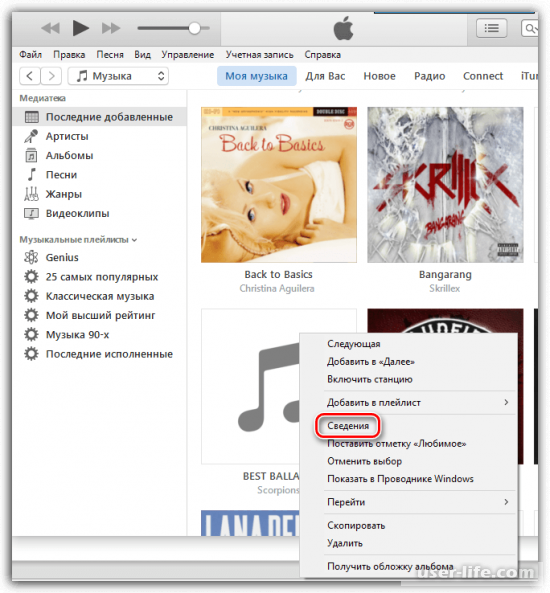
Именно в этом разделе и нужно заполнять всю необходимую информацию о лонгмиксе. Стоит отметить, что абсолютно все поля обязательны для заполнения. Но самое главное- это заполнить их корректной информацией. Все нужные сведения можно с лёгкостью отыскать на той же «Википедии».
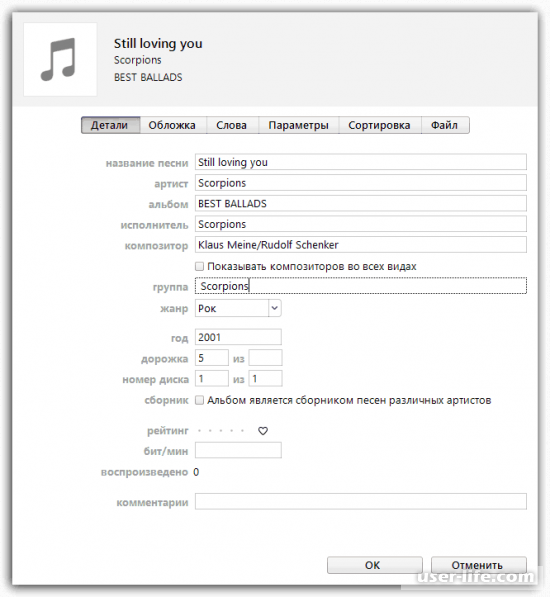
После заполнения и сохранения изменений проделайте процедуру получения обложки к лонгмиксу заново. Вполне вероятно, что после этого данная команда сработает.
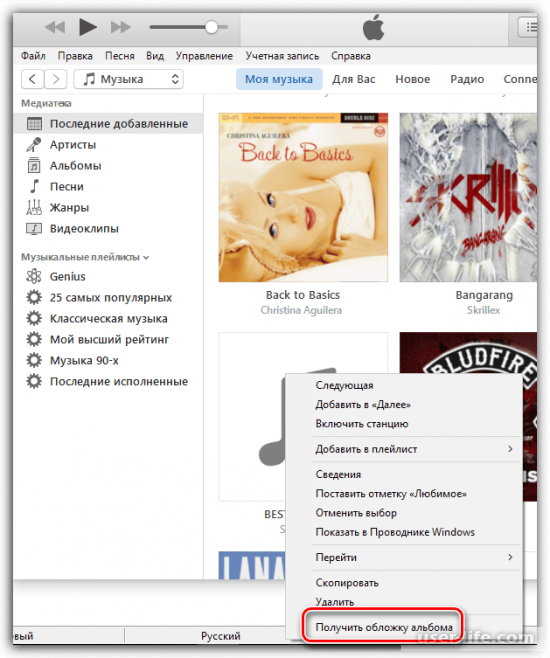
Метод 2- Загрузка обложки самостоятельно
Здесь, как вы уже поняли, мы отыщем соответствующее изображение в мировой сети и прикрепим его к нашим трекам.
Если вы решили выбрать именно этот способ, то наверняка у вас не заполнена информация об интересующем вас альбоме.
Её вы сможете отыскать в интернете. Достаточно ввести никнейм исполнителя и название альбома.
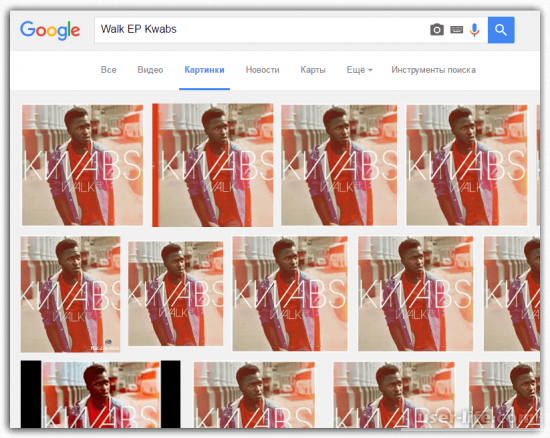
После того, как вы отыскали подходящую по параметрам картинку, скачайте её на свой компьютер. Обычно на поиск обложки уходит максимум 3 минуты, поэтому надеемся, что у вас всё получилось.
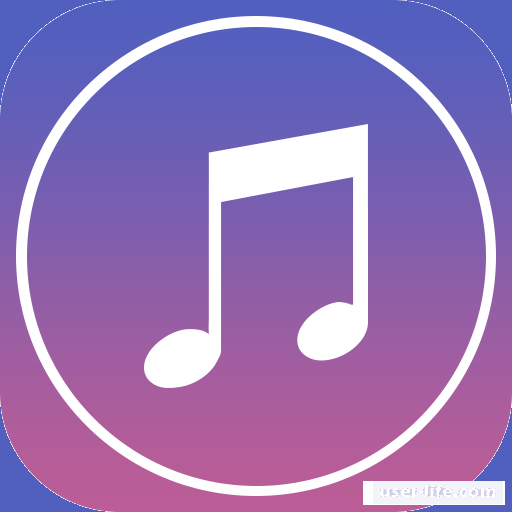
Всем привет! Как показывает практика, большому количеству владельцев смартфонов от компании «Apple» нужен Айтюнс на компьютере для того, чтобы загружать туда скачанные на жесткий диск треки. Итак, давайте же разберёмся, как закачать, перенести, скинуть трек на платформу «iTunes»?
Важно!
Стоит отметить, что картинка должна быть обязательно в виде квадрата. Если подходящая по параметрам картинка в интернете отсутствует, то сделайте его самостоятельно: обрежьте в фотошопе с обязательным соотношением сторон один к одному.
Теперь опять таки переходим в приложение iTunes. Здесь выделяем все песни с альбома, кликаем по ним правой кнопкой мыши и переходим в меню «Сведения». Далее идём в меню «Обложка» и кликаем по кнопке «Добавить обложку».
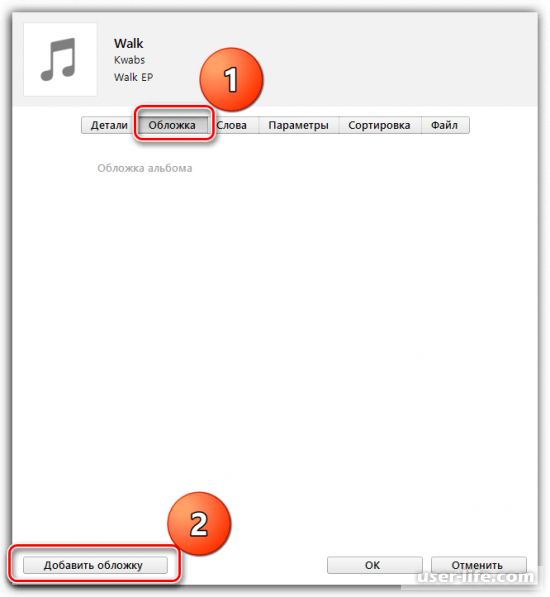
Теперь вы увидите уже знакомый нам диспетчер файлов, где нам и нужно выбрать скачанную ранее картинку для загрузки.
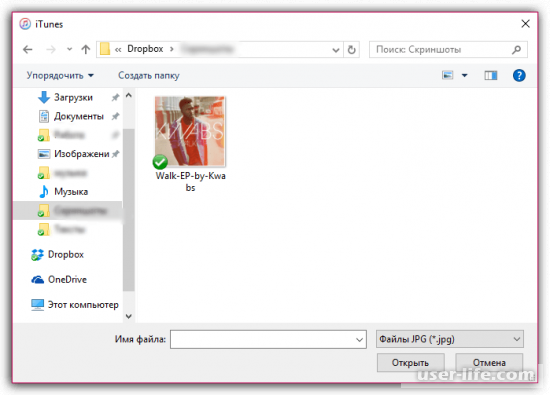
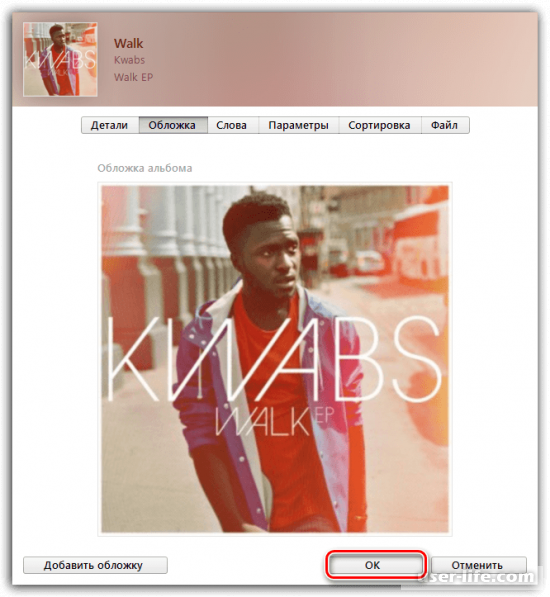
Итак, как вы видите, загрузить трек и украсить его обложкой в программе «iTunes» довольно таки просто. Надеемся, что данная статья помогла вам.
Всем мир!
Перенос музыки вручную
Это наиболее простой и доступный способ. Вы просто копируете свои музыкальные файлы из медиатеки iTunes. Для этого:
Windows
- Найдите папку, где iTunes хранит ваши песни. Запустите iTunes и перейдите
Правка > Настройки > Дополнения

Песни там будут отсортированы по имени исполнителя.


Mac OS
- В строке меню выберете Finder и нажмите на пункт меню Музыка, чтобы получить доступ к папке iTunes. Затем вы можете перенести эту папку в любое место.
Учитывайте то, что некоторая приобретенная в iTunes музыка защищена технологией управления цифровыми правами Apple (DRM). Перемещение таких защищённых музыкальный файлов на компьютер не позволит им работать. Иногда вы можете столкнуться с ошибками и и ограничениями iTunes, которые не позволят вам в некоторой степени выполнить задачу.
Как скачать музыку с обычного компьютера на айфон
Перед тем как начать, нужно сделать пару простых действий. Для начала создайте на своем компьютере папку с запоминающимся названием. В ней вы будете хранить все песни своего телефона.
Если вы удалите из нее песню, которая уже будет на вашем телефоне, то при следующей синхронизации она будет удалена. В дальнейшем все песни, которые хотите скидывать на устройство сохраняйте в эту папку.
Теперь можно приступить к самому основному, а именно сбрасывания песен на ваш смартфон.
Подключаем устройство к ПК через кабель и запускаем программу Айтюнс. Мы видим главное окно программы и в нем есть вкладка Моя музыка. Нажимаем на нее если она не активна и перетягиваем все нужные песни в это окно.
Теперь песни должны появится в айтюнсе.
Дальше приступаем к основному процессу. Нажимаем на кнопочку Телефончик, если ее нету, то проверьте шнур и переподключите телефон к компьютеру.
Мы перешли на само устройство и его содержимое. Слева ищем пункт меню Музыка и нажимаем на него. В этом окошке находим сверху надпись Сихронизировать музыку, если галочки нету, то обязательно нужно поставить ее. Теперь справа снизу клацаем на кнопку Синхронизировать.
Процесс передачи музыки можно наблюдать в прямоугольничке сверху.
Теперь отключайте устройство от ПК и спокойно заходим на телефоне в пункт меню Музыка. Все песни должны появится у вас в плейлисте.