Папа, я хочу стать видеоблогером: как создать YouTube-канал для ребенка?
Создавая впервые аккаунт для своего ребенка в гугле, вы должны будете указать его имя и фамилию, а также дату рождения. При этом, в отличие от большинства соцсетей, здесь вам не откажут оформить профиль для маленького пользователя. Но, если его возраст менее 18 лет, аккаунт необходимо обязательно привязать к взрослому, и включить в состав семейной группы.
В дальнейшем, авторизуясь в фэмили линк, вы сразу увидите профиль своего ребенка и сможете полностью его контролировать.
Если вы находитесь еще в самом начале этого пути, здесь стоит обдумать все детально: указывать ли реальный возраст маленького пользователя, или все же немного слукавить.
Внимание: для детских профилей, в которых указан возраст до 13 лет, фэмили линк не дает установить обычное приложение ютуб, вместо этого предлагая использовать YouTube детям (ролики, размещенные на ютубе, также невозможно смотреть на других сайтах и через браузер).
Идея этого сервиса, конечно, не плоха:
- полное отсутствие взрослого контента;
- никакой жестокости и насилия;
- возможность контролировать доступ к поиску на сайте;
- возможность полностью блокировать отдельные каналы.
Но, открыв ютуб детям вы сразу понимаете, что все не так радужно, как обещают разработчики. Невозможно использовать автоповорот экрана, абсолютно нелогичные рекомендации, неудобная перемотка и навигация. Такое ощущение, что со своим старшим «собратом» это приложение не имеет вообще ничего общего.
Но самое интересное начнется, когда вы начнете исследовать контент: здесь нет большинства интересных каналов с мастер-классами, видеоуроками и научно-познавательным контентом для детей. Вместо этого гугл предлагает детямпользователям до достижения тринадцати лет смотреть мультфильмы, их плохие домашние версии от блогеров и распаковку игрушек. Нет сомнения, что эта программа подойдет только для детсадовского возраста (но это не точно).
Используйте отчеты об истории приложений
Ваш ребенок может использовать устройство для того, чтобы читать книги, смотреть видео и играть. Откройте в Family Link отчеты об истории приложений, и вы узнаете, какими приложениями ребенок пользуется наиболее активно. Это поможет решить, к чему у него будет доступ.
С помощью Family Link вы можете задавать дневное ограничение на использование устройства, настраивать время сна и удаленно блокировать устройство Android или Chrome OS своего ребенка.
Фильтры в браузере Chrome
Родительский контроль защитит детей от порнографического контента, доступного через Chrome. Family Link не будет блокировать каждый сайт, но затруднит доступ к тому, что не должны видеть самые маленькие пользователи. Также можно выбрать, какие страницы ребенок будет посещать, но это уже является вмешательством, которое станет препятствовать свободному использованию интернета, например, при поиске информации, необходимой для выполнения домашнего задания.
Существует возможность использовать режим ограниченного доступа в настройках YouTube на телефоне вашего ребенка. Это означает, что он будет иметь меньше доступа к материалам, которые можно найти на этом популярном сайте, однако нет гарантии, что все материалы, которые не подходят для детей, будут заблокированы.
В поисковой системе Google есть функция SafeSearch для блокировки взрослого контента в результатах поиска.
Установка Google Family Link
Настройка Family Link немного утомительна, но не требует особых усилий. Прежде чем начать убедитесь, что выполнены следующие предварительные настройки. В противном случае инструкция не сработает должным образом.
- У вашего ребёнка должен быть аккаунт Google, чтобы использовать Google Family Link создайте отдельный аккаунт для вашего ребёнка;
- Аккаунт должен быть частью Семейной библиотеки Google. Лучше подключить его до того, как начинать работу с Google Family Link;
- Аккаунт должен быть единственным существующим на устройстве ребёнка, так как при установке Google Family Link сотрёт все остальные.
Ниже представлен пошаговый процесс установки следующий за основными требованиями, указанными выше. Поскольку для этого требуется ввод на двух разных устройствах, мы укажем, какое устройство требуется для каждого шага. Если там написано «Родительское устройство», вы делаете это на своём телефоне, где указано «Детское устройство» — делаете на нём.
- Для обоих устройств. Загрузите приложение Google Family Link для родителей на устройство родителя и Google Family Link для детей на устройство ребёнка. Важно заметить, что это два абсолютно разных приложения.
- На родительском устройстве откройте приложение Google Family Link, нажмите далее и выберите ваш Google аккаунт. Далее выберите аккаунт вашего ребёнка как аккаунт, который вы хотите контролировать. Затем приложение попросит вас взять телефон ребёнка: на нём нажмите кнопку «Далее» чтобы получить код подключения.
- На устройстве ребёнка откройте приложение Google Family Link и выберите опцию «Это устройство», далее выберите Google аккаунт ребёнка.
- На обоих устройствах. Устройство ребёнка запросит код соединения с Родительского устройства, введите код соединения с родительского устройства в устройство ребёнка.
- На устройстве ребёнка проверьте почту ребёнка, если потребуется верификация.
Далее возможны два варианта событий. Если вы включили Google аккаунт ребёнка в семейную библиотеку прежде, чем начинать установку Google Family Link, то вы сможете продолжить настройку приложения. Если же нет, то приложение попросит вас это сделать для осуществления дальнейших действий.
- На устройстве родителя нажимайте «Далее» пока приложение не предложит вам продолжить настройку на устройстве ребёнка;
- На устройстве ребёнка приложение будет спрашивать вас давать множество разрешений, нажимайте «Далее» чтобы подтвердить все из них.
- На устройстве ребёнка. Дайте название устройству вашего ребёнка когда потребуется. Далее Google Family Link спросит вас какими приложениями вы позволяете пользоваться ребёнку: принимайте или отклоняйте их, нажимайте «Далее».
Вот и всё! Теперь вы подключены через Google Family Link. Далее вы можете продолжать работу с приложением со своего устройства, настраивать и пользоваться всеми предложенными опциями.
Как установить «Family Link» — родительский код доступа
Для установки и настройки приложения Family Link убедитесь, что ваши устройства соответствует заявленным выше требованиям. У вас (родителя) должен быть аккаунт Гугл, создайте такой же аккаунт и для вашего ребёнка, и войдите каждый в свой аккаунт на ваших устройствах. Убедитесь, что оба устройства подключены к сети, и вы (родитель) помните пароли к обоим Гугл-аккаунтам. Спряжение устройств занимает примерно 15 минут, у опытных пользователей вся операция может занять 5-10 минут.
- Установите и запустите родительский вариант приложения «Family Link» (Андроид, iOS) на вашем телефоне;
- На вопрос о том, кто будет пользоваться данным телефон тапните на «Родитель», после чего нажмите на «Далее»;
- На экране «Станьте администратором семейной группы» тапните на «Начать»;

Станьте администратором группы

Получите код подключения

Выберите «Это устройство»

Введите код, полученный ранее

Выберите разрешённые приложения
Включение родительского контроля Android с помощью Family Link
Сначала о требованиях, которые должны быть соблюдены, чтобы можно было выполнить последующие действия по настройке родительского контроля:
- Телефон или планшет ребенка должен иметь Android 7.0 или более новую версию ОС. На официальном сайте сообщается, что есть некоторые устройства с Android 6 и 5, которые также поддерживают работу, однако конкретные модели не указаны.
- Устройство родителя может иметь любую версию Android, начиная с 4.4, также возможно управление с iPhone или iPad.
- На обоих устройствах должна быть настроена учетная запись Google (если у ребенка аккаунт не заведен, создайте его заблаговременно и войдите под ним на его устройстве), также потребуется знать пароль от неё.
- При настройке оба устройства должны быть подключены к Интернету (не обязательно к одной сети).
Если все указанные условия соблюдены, можно приступать к настройке. Для неё нам потребуется доступ сразу к двум устройствам: с которого будет осуществляться контроль и которое будет контролироваться.
Шаги по настройке будут следующими (некоторые незначительные шаги, наподобие «нажмите далее» я пропустил, иначе бы их получилось слишком много):
- На устройство родителя установите приложение «Google Family Link (для родителей)», скачать его можно из Play Маркет. Если вы устанавливаете его на iPhone/iPad, в App Store есть только одно приложение Family Link, устанавливаем его. Запустите приложение и ознакомьтесь с несколькими экранами возможностей родительского контроля.
- На вопрос «Кто будет пользоваться этим телефоном» нажмите «Родитель». На следующем экране — Далее, а затем, на запрос «Станьте администратором семейной группы» нажмите «Начать».
- Ответьте «Да» на запрос о том, есть ли у ребенка аккаунт Google (ранее мы договорились, что он уже есть).
- На экране отобразится запрос «Возьмите устройство вашего ребенка», нажмите «Далее», на следующем экране будет показан код настройки, оставьте ваш телефон открытым на этом экране.
- Возьмите телефон вашего ребенка и скачайте из Play Маркет Google Family Link для детей.
- Запустите приложение, на запрос «Выберите устройство, которым нужно управлять» нажмите «Это устройство».
- Укажите код, отображаемый на вашем телефоне.
- Введите пароль от учетной записи ребенка, нажмите «Далее», а затем — «Присоединиться».
- На устройстве родителя в этот момент появится запрос «Хотите настроить родительский контроль для этого аккаунта»? Отвечаем утвердительно и возвращаемся к устройству ребенка.
- Ознакомьтесь с тем, что сможет осуществлять родитель с помощью родительского контроля и, если вы согласны, нажмите «Разрешить». Включите менеджер профилей Family Link Manager (кнопка может быть внизу экрана и невидима без прокрутки, как у меня на скриншоте).
- Задайте имя для устройства (как оно будет отображаться у родителя) и укажите разрешенные приложения (затем можно будет изменить).
- На этом настройка как таковая завершена, после еще одного нажатия «Далее» на устройстве ребенка появится экран с информацией о том, что именно могут отслеживать родители.
- На устройстве родителя на экране «Фильтры и настройки управления» выберите «Настроить родительский контроль» и нажмите «Далее» для настройки основных параметров блокировок и других параметров.
- Вы окажетесь на экране с «плитками», первая из которых ведет к настройкам родительского контроля, остальные — сообщают основную информацию об устройстве ребенка.
- После настройки на электронную почту родителя и ребенка придет несколько писем с описанием основных функций и особенностей функционирования Google Family Link, рекомендую ознакомиться.
Несмотря на обилие этапов, сама по себе настройка не представляет сложностей: все шаги описаны по-русски в самом приложении и на этом этапе полностью понятны. Далее об основных доступных настройках и их значении.
Screenshots & Video of Google Family Link for parents PC
Download Google Family Link for parents on PC with MEmu Android Emulator. Enjoy playing on big screen. Try the free Family Link parental controls app from Google.
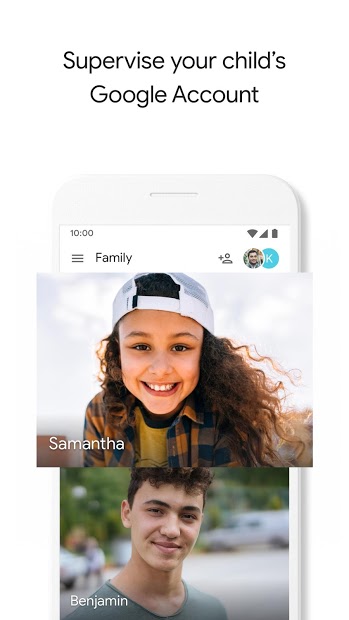
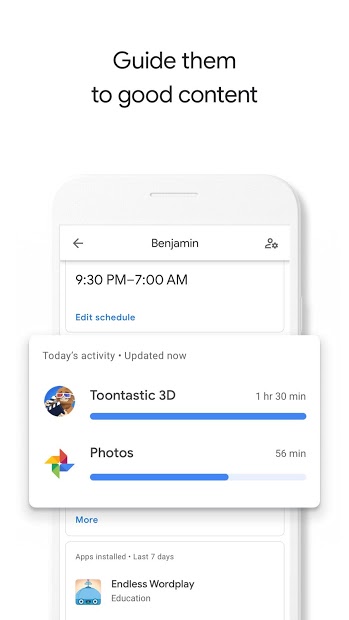
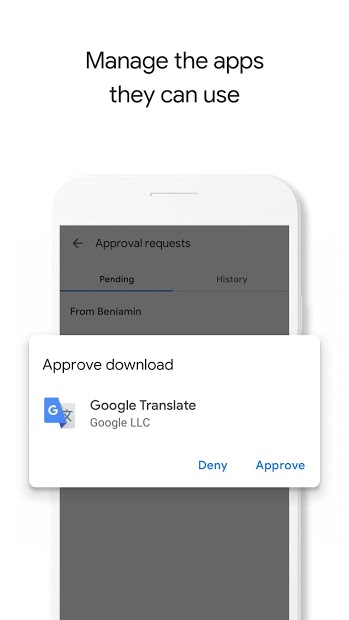
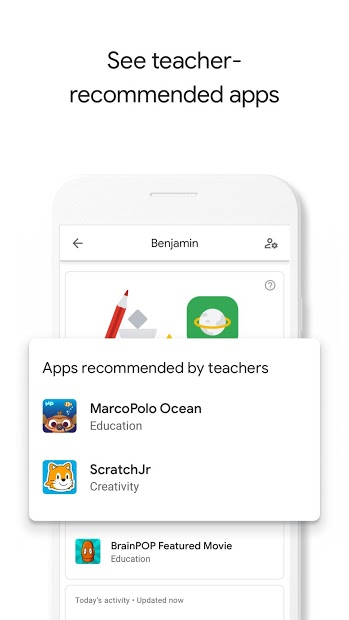
Kaspersky Safe Kids
Платный популярный сервис. Работает и на стационарных компьютерах (Windows, Mac), и на мобильных устройствах (iOS, Android). Функционал широкий и полезный:
- контроль активности в интернете;
- безопасный поиск в YouTube с блокировкой нежелательных запросов;
- контроль использования программ;
- контроль времени ежедневного использования устройств;
- возможность задать расписание блокировок интервалы времени, когда ребенок не сможет пользоваться гаджетом (недоступна для устройств iOS);
- контроль активности в соцсетях (отчеты о публикациях «ВКонтакте» и Facebook, об изменениях в списке друзей);
- история поисковых запросов в YouTube;
- уведомления родителей о любой нежелательной активности (например, ребенок попытался открыть запрещенный сайт);
- обеспечение безопасности в реальном мире, например, функция установления безопасного периметра на карте и отправка уведомлений в случае выхода за его пределы.
Забавная опция: в приложение встроены более 100 рекомендаций практикующих психологов на тему родительского контроля. Например, «Как объяснить ребенку, почему вы блокируете его телефон?» или «Как научить ребенка критически оценивать покупки в онлайн-магазинах?».
Стоимость подписки — около 1000 руб. в год без ограничения количества детей и их гаджетов. Есть пробная бесплатная версия с ограниченным функционалом.












