5 веб-сервисов для удаленного доступа к вашему компьютеру
Возможность дистанционной работы с компьютером — вещь просто незаменимая и важная. Удаленный доступ (Remote access ) к вашему ПК позволяет получить доступ ко всем вашим файлам, программам с другого компьютера через интернет из любой точки мира в любое время. Это дает возможность организовывать совместные митинги, интерактивные конференции, общаться с друзьями, демонстрировать работу программ и многое другое на что хватит фантазии :-).
Удаленный доступ к компьютеру осуществляется с помощью специальных приложений, веб-сервисов, которые вы просто загружаете через интернет. Существует довольно много предложений сервисов удаленных доступов. В данном обзоре мы рассмотрим 5 веб-сервисов для удаленного доступа к вашему компьютеру, которые являются на данный момент самыми удобными и функциональными.
Как удаленно подключиться к другому компьютеру — обзор доступных решений
Чтобы организовать удаленный доступ к компьютеру, можно:
- установить специализированное программное обеспечение;
- использовать встроенные сервисы удаленного подключения;
- подписать договор с облачным провайдером, и создать виртуальное рабочее пространство.
Ниже рассматриваются особенности, преимущества и недостатки каждого доступного варианта.
Другие программы
Parallels Access
Программа для получения удалённого доступа к компьютеру
Chrome Remote Desktop
Безопасный доступ к вашему компьютеру с помощью Chrome
Рекомендуем

АКЦИЯ

БЕСПЛАТНО

БЕСПЛАТНО

АКЦИЯ

ПРОБНАЯ
Что конкретно делать
Если у вас есть родители с компьютерами, установите им приложение TeamViewer и убедитесь, что оно работает: им выдаётся имя пользователя, приложение запускается и не вешает комп. Поставьте ярлык приложения на видное место, чтобы родители могли его найти в любой ситуации. На своём компьютере тоже поставьте TeamViewer.
Когда родителям потребуется компьютерная помощь, попросите их продиктовать вам код и пароль из их TeamViewer, введите его в своём TeamViewer, и у вас откроется их компьютер, будто вы сидите рядом.

Родителям нужно будет продиктовать вам 9 цифр Your ID и пароль — этого достаточно, чтобы вы могли соединиться с их компьютером.
Если у вас несколько компьютеров дома, установите на них какое-нибудь приложение с названием VNC Server, а на свой планшет — VNC Viewer. Теперь вводите во вьюер адреса ваших домашних компьютеров, и вы сможете управлять ими удалённо из другой комнаты. Адреса должны быть локальными, типа 192.168.0.2. О них ещё напишем.

VNC Viewer — управляем всеми домашними компьютерами.
Если у вас есть Mac Mini, отключите его от монитора и поставьте на антресоль. Теперь с любого другого Mac в доме зайдите в «Сеть» — Ваш Mac Mini — нажмите кнопку «Общий экран. ». Введите логин и пароль от Mac Mini, и у вас запустится встроенная в Mac OS система удалённого доступа.
Если используете VNC или доступ через общий экран Mac, помните о такой особенности: эти протоколы работают только тогда, когда два компьютера могут напрямую дозвониться друг до друга через интернет. Если вы захотите залезть в свой удалённый компьютер извне домашней сети, вам придётся прокладывать до него особый маршрут. Как это сделать, мы ещё расскажем, а если вкратце — это непросто.
В «Яндекс Практикуме» можно стать разработчиком, тестировщиком, аналитиком и менеджером цифровых продуктов. Первая часть обучения всегда бесплатная, чтобы попробовать и найти то, что вам по душе. Дальше — программы трудоустройства.
RAdmin
Одна из первых программ удаленного управления и известная в своем кругу, не мог ее не упомянуть, больше предназначенная для системного администрирования, основной акцент сделан на безопасности. Программа состоит из двух: компонент сервера и клиента. Требует установки, не опытному пользователю будет не просто с ней разобраться, программа предназначена в основном для работы по IP адресу, что не совсем удобно для оказания тех. поддержки через Интернет. Программа платная, но обладает бесплатным тестовым периодом.
Преимущества:
У программы высокая скоростью работы, особенно в хорошей сети, благодаря видео драйверу захвата рабочего стола, повышенной надежностью и безопасностью. Встроена технология Intel AMT, что позволяет подключаться к BIOS удаленного компьютера и настраивать его. Реализованы только основные режимы работы удаленное управление, передача файлов, чат и т.д.
Недостатки:
Почти нет возможности для работы без IP адреса, т.е. соединяться по ID. Отсутствует клиент для мобильных систем. Нет бесплатной версии, только тестовый период 30 дней. Для работы с программой необходимы навыки опытного пользователя. При подключении видео драйвер может отключать графическую оболочку Aero, иногда мигает экран.
Итог:
Программа больше подойдет для системных администраторов для администрирования компьютеров и серверов в локальной сети. Для работы через Интернет, возможно, придется настроить VPN туннель.
ШАГ 5: пару штрихов для удобства
1) Если вы подключаетесь ни к одному ПК (в кой веки раз) — то рекомендуется каждому профайлу дать имя. Делается это очень просто: достаточно нажать по «трем точкам» и выбрать опцию «переименовать» .

Переименовать ПК — AnyDesk
После задать уникальное имя и сохранить настройки. Теперь вы будете наглядно видеть, чей это ПК и быстро находить нужный из списка.

Переименовал ПК — теперь быстро всех найду! / AnyDesk
2) Не всегда удобно работать с разными ID (они плохо запоминаются ). Другие дело, если вместо цифр использовать какой-нибудь псевдоним/никнейм. В AnyDesk это можно сделать в настройках интерфейса (см. скриншот ниже ).

После регистрации псевдонима — он привязывается к вашему ID! Разумеется, его можно использовать наравне с ID, что часто сильно упрощает взаимодействие.



Столько возни, чтобы получить одноразовый доступ Попробуйте Getscreen.me и узнаете, что такое наиболее простой и быстрый способ
1. Почему одноразовый? Можно будет подключаться постоянно, когда это потребуется.
2. Ваш предложенный сервис не обеспечивает такого же качества соединения (это раз), и позволяет передать макс. 50 МБ в беспл. варианте (это два).
1. Потому что вы сами приводите в пример компьютер знакомого, так зачем ему что-то устанавливать и обмениваться айдишниками, когда в случае необходимости он может просто скинуть вам ссылку. Что касается постоянного доступа, то в Getscreen.me реализован личный кабинет, в котором можно управлять всему своими устройствами с любого браузера лишь залогинившись на сайте, что-то подобное есть в AnyDesk?
2. Что касается качества, то оно зависит от скорости интернет соединения. Да и для работы не нужны 4К ИМХО. По поводу 50 мб, ну если есть нужда постоянно перебрасывать крупные файлы, то да, без платной подписки не обойтись, но как часто приходится кидать такие объемы?
Я конечно ничего против энидеска не имею, каждому свое, но для моих задач, getscreen показался мне в разы удобнее, не смотря на то, что пришлось купить тариф для подключения дополнительных устройств.
Как по мне AnyDesk и прочие аналоги TeamViewer-а годятся только для подключения к «чужим» компьютерам, для помощи и техподдержки. Для постоянного использования RDP самое то, т.к. подключение прямое и не используются промежуточные сервера, которые могут ограничивать трафик или время сессии, да и терминальная сессия = локальная сессия. Разве что для нормальной защиты, чтобы не пробрасывать порты за nat, и не светить ими в открытую сеть нужно использовать vpn. В качестве домашнего, отлично подходит RadminVPN, абсолютно бесплатное решение, легко создавать сети, и добавлять участников.
Удаленный доступ к компьютеру через интернет средствами Windows
Помните вошедшие в анекдот строки из старых инструкций Nokia? Ну да, «для использования этой функции телефон должен быть включён»? Будете смеяться, но мы тоже поиграем в Капитана Очевидность: чтобы вы могли удалённо подключаться к своему компьютеру, тот должен оставаться включенным и подключенным к Интернету.
Но это очевидное соображение. Есть и не столь понятные: например, взаимодействие между двумя компьютерами – вашим домашним и тем, через который вы будете подключаться – основано на схеме «клиент-сервер», и сервером выступать будет ваш домашний компьютер, а клиентом – тот, что у вас с собой. Перед тем, как подключиться к другому компьютеру через интернет, надо подготовить оба.
Начнём с домашнего компьютера. Предположим, на нём установлена наиболее актуальная на сегодня ОС – Windows 10. Надо сказать, что для работы этой функции не подойдёт версия Home: надо иметь хотя бы Windows 10 Pro.
Первым делом надо разрешить удалённое подключение к вашему компьютеру. Это делается средствами системы: зайдите в Панель управления/Система/Защита системы/удаленный доступ, найдите там строку «Разрешить удалённое подключение» и поставьте там галочку.

Второе, что вам понадобится – статический IP-адрес. В той же Панели управления надо зайти в раздел «Сеть и Интернет/Сетевые подключения», найти адаптер, который в настоящий момент используется, и вызвать его меню правым щелчком.


Кликните на «Свойства», выберите строку «IP версии 4» и нажмите «Свойства» в той же вкладке. Здесь вам надо ввести IP-адрес, доступный локально, но не задействованный роутером (занятый диапазон можно найти в меню самого роутера). В строке «Маска подсети» обычно вводится «255.255.255.0.», а в строке «Основной шлюз» — IP вашего роутера. Его же можно ввести и в качестве DNS-сервера, однако тут возможны варианты. Так, например, допустимы и адреса публичного DNS Google: 8.8.4.4 и 8.8.8.8.
Например это может быть так:


На роутере также надо будет настроить порт 3389 (как это сделать – читайте в инструкциях к роутеру или в тематических обсуждениях).
Впрочем, всех манипуляций из этого пункта можно избежать, если, уезжая, вы вообще отключите роутер и оставите компьютер подключенным напрямую к сети провайдера. Тогда вам понадобится только знать свой внешний IP-адрес и убедиться у провайдера, что он останется неизменным.
Как подготовить терминал средствами Windows
Под «терминалом» мы понимаем тот компьютер, с которого вы будете подключаться к своему удалённому. Всё, что вам для этого понадобится – приложение с названием «Удалённый рабочий стол». Возможно, в вашей версии Windows оно уже есть. А если нет, то можете скачать его из магазина приложений Microsoft.

Приложение выполнено в Modern-стиле, с расчётом на сенсорные дисплеи, но с ним удобно работать и традиционным способом. Чтобы добавить свой домашний компьютер, вам надо нажать кнопку «плюс» в правом верхнем углу окна. В выпавшем меню выберите пункт Desktop (Компьютер) и введите данные для доступа – локальный IP-адрес, если компьютер находится в одной сети с вами, или внешний, если подключаетесь через Интернет.
Для доступа к вашему компьютеру вам понадобятся данные учётной записи. Если вы используете учётную запись Microsoft, введите её данные. Если локальную – введите имя пользователя и пароль. Нажмите «Сохранить», чтобы не вводить данные при каждом подключении. Разумеется, если вы используете приложение «Удалённый рабочий стол» на чужом компьютере, сохранять на нём данные для входа не нужно.
При правильной настройке после подключения вы сможете увидеть в окне программы рабочий стол вашего компьютера и запускать любые программы или открывать файлы с него.
Мы рассмотрели только вариант, когда на удалённом компьютере установлена Windows 10 Pro. Другие версии Windows такой функциональностью не обладают или нуждаются в более тонких настройках. Однако удалённое управление компьютером через интернет возможно и через универсальные решения, которые рассмотрим ниже.
Удалённый рабочий стол (Microsoft Remote Desktop)
- К каким платформам можно подключаться: Windows (только в редакциях Professional, Enterprise и Ultimate).
- С каких платформ возможно подключение: Windows, macOS, Android и iOS.
Это средство представляет собой ещё одну встроенную в Windows программу, предназначенную для удалённых подключений. От предыдущей она отличается прежде всего тем, что выступающий сервером компьютер нельзя использовать во время подключения. Его экран автоматически блокируется до конца сеанса.
Зато клиентом может быть Mac и даже мобильные устройства. Кроме того, подключённый пользователь может копировать файлы с удалённого компьютера через общий буфер обмена.
Чтобы использовать «Удалённый рабочий стол», нужно правильно настроить сервер. Это займёт у вас некоторое время. Но если не хотите разбираться в IP-адресах и сетевых портах, можете использовать другие программы из этой статьи. Они гораздо проще.
Инструкция для сервера
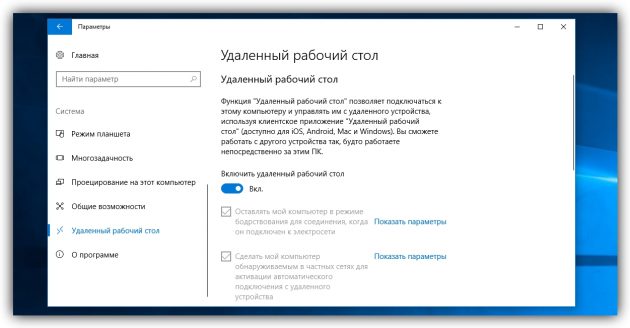
- Включите функцию «Удалённый рабочий стол». В Windows 10 это можно сделать в разделе «Параметры» → «Система» → «Удалённый рабочий стол». В старых версиях ОС эта настройках может находиться в другом месте.
- Узнайте свои локальный и публичный IP-адреса, к примеру, с помощью сервиса 2IP. Если устройством-клиентом управляет другой человек, сообщите ему публичный IP, а также логин и пароль от своей учётной записи Windows.
- Настройте на роутере перенаправление портов (проброс портов или port forwarding). Эта функция открывает доступ к вашему компьютеру для других устройств через интернет. Процесс настройки на разных роутерах отличается, инструкцию для своей модели вы можете найти на сайте производителя.
В общих чертах действия сводятся к следующему. Вы заходите в специальный раздел настроек роутера и создаёте виртуальный сервер, прописывая в его параметрах локальный IP-адрес и порт 3389.
Открытие доступа к компьютеру через перенаправление портов создаёт новые лазейки для сетевых атак. Если боитесь вмешательства злоумышленников, ещё раз подумайте, стоит ли использовать именно этот способ.
Инструкция для клиента

- Наберите в поиске по системе «Подключение к удалённому рабочему столу» и запустите найденную утилиту. Или нажмите клавиши Win+R, введите команду mstsc и нажмите Enter.
- В открывшемся окне введите публичный IP-адрес компьютера, который выступает сервером. Затем укажите логин и пароль от его учётной записи Windows.
После этого вы получите полный контроль над рабочим столом удалённого компьютера.












