Способы получения удаленного доступа к компьютеру через интернет
Работая с документацией, проектами, графикой и прочими материалами, многим людям зачастую необходим доступ одновременно к нескольким рабочим точкам. В этом поможет удаленное подключение к компьютеру через интернет. Его создание позволяет получить контроль из любого места над компьютером и файлами на его винчестере, который находится, например, в офисе или дома. Такие средства также полезны для оказания удаленной помощи в настройке ПК.
Самые распространенные методы организации такого подключения будут рассмотрены в нашей статье.
Как удаленно подключиться к другому компьютеру — обзор доступных решений
Чтобы организовать удаленный доступ к компьютеру, можно:
- установить специализированное программное обеспечение;
- использовать встроенные сервисы удаленного подключения;
- подписать договор с облачным провайдером, и создать виртуальное рабочее пространство.
Ниже рассматриваются особенности, преимущества и недостатки каждого доступного варианта.
LiteManager
Простая, но довольно таки мощная по возможностям программа, состоит из двух частей, первая это Server который нужно установить или запустить на удаленном компьютере и Viewer, который позволяет управлять другим компьютером. Для работы программа требует немного больше навыков и опыта от управляющего, хотя работа сервером даже проще чем в TeamViewer, сервер можно один раз установить и больше не каких действий от пользователя не нужно, ID будет всегда постоянный, его даже можно задать самому в ручную, что очень удобно для запоминания. Версия LiteManager Free является бесплатной для личного и коммерческого использования.

Преимущества:
В программе помимо основных режимов удаленного доступа: удаленного управления, передачи файлов, чата, диспетчера задач, редактора реестра, есть и уникальные функции, например: инвентаризация, запись экрана, удаленная установка. Программа бесплатна для использования на 30-ти компьютерах, ее можно использовать для круглосуточного доступа без каких либо дополнительных модулей. Отсутствуют какие-либо ограничения по времени работы. Есть возможность настройки своего собственного ID сервера для настройки корпоративной службы поддержки. В программе нет каких-либо ограничений по времени работы и блокировок.
Недостатки:
Не хватает клиента под мобильные платформы или другие системы, есть ограничения на 30 компьютеров в бесплатной версии, для администрирования большего количества необходимо приобрести лицензию. Некоторые, специфичные режимы работы доступны только в Pro версии.
Итог:
Программа Litemanager подойдет для оказания удаленной поддержки, для администрирования нескольких десятков компьютеров абсолютно бесплатно, для настройки собственной службы удаленной поддержки. Стоимость программы самая низкая в своем сегменте и лицензия не ограничена по времени.
Ammyy Admin
Ammyy Admin не требует установки и совмещает в себе простой интерфейс и гибкую функциональность. Программа бесплатна, не имеет ограничений при домашнем использовании. Распространяется для платформ Windows, Linux/FreeBSD, мобильные устройства не поддерживаются.

В главном окне доступны клиентский и операторский модули. Пользователь получает в распоряжение ID, который генерируется с привязкой к оборудованию. Опционально, при подключении можно задействовать IP.
Клиентскую часть можно активировать или остановить, тем самым установив запрет на подключения; по умолчанию Ammyy Admin работает в режиме ожидания. Отследить статус подключения можно с помощью индикаторов, расшифровка которых находится в руководстве.
Адресная книга есть, контакты можно объединять в группы, изменять порядок контактов, вручную добавлять новые адреса. Сетевой статус компьютеров, однако, отслеживать нельзя.
Из основных режимов подключения можно выделить Desktop (удаленный Рабочий стол), File manager (Файловый менеджер) и Microsoft RDP. RDP позволяет подключиться к удаленному рабочему столу, предусмотрены штатные функции Windows.
Из других режимов, остаются Voice Chat (голосовой чат) и Speed Test (тест скорости соединения). Очевидно, что мультимедийные возможности здесь представлены не столь полно, как в TeamViewer: Ammyy Admin не позиционируется как некое корпоративное решение. Можно отметить функцию демонстрации экрана, что в сочетании с голосовым чатом делает Ammyy Admin программой, пригодной для удаленной помощи.
Зайдя в «Ammyy → Настройки → Оператор», можно указать параметры RDP, выбрать тип шифрования и профили кодеков, тем самым снизив нагрузку на сеть. Что еще более важно, вкладка «Сеть» позволяет настроить подключение Ammyy Admin, вручную указать роутеры, включить или отключить передачу данных по глобальной сети Ammyy (Ammyy Worldwide Network).

Файловый менеджер — двухпанельный, через него доступны стандартные файловые операции между клиентом и оператором.
В настройках прав доступа («Клиент → Права доступа»), для каждого ID можно задать раздельные параметры. Режим аутентификации (подключение к ПК) предоставляется на выбор: по Hardware ID, паролю или разрешению пользователя. Тем самым, можно минимально защитить компьютер от несанкционированного удаленного подключения.
Резюме
Основные преимущества Ammyy Admin — это скорость работы, простой и быстрый интерфейс, относительная независимость от серверов Ammyy и бесплатность. Вероятно, для работы в команде это не самое оптимальное решение, но для индивидуального использования, с несколькими компьютерами в распоряжении, — вполне.
[+] Скорость
[+] Простота настройки
[+] Поддержка RDP
[−] Нет поддержки мобильных устройств
Radmin
Последней в нашем обзоре будет рассмотрена отечественная программа для удаленного доступа к компьютеру. В отличие от всех предыдущих утилит, Radmin состоит из двух модулей, устанавливающихся по отдельности — «Viewer» (клиент, устанавливается на управляемый ПК) и «Server» (оператор, устанавливается на управляющий ПК). Возможно, это и хорошо, т.к. установив на свой компьютер только серверную версию, можно быть уверенным, что к тебе никто не подключится.

Функциональные возможности Radmin
Утилита Radmin имеет довольно широкий набор функций. У серверного модуля это:
- 6 режимов работы: управление, просмотр, Telnet (режим командной строки по типу «CMD» в Windows), текстовый и голосовой чаты, а также передача файлов (файловый менеджер).
- Отправка спецкоманд на удаленный компьютер: выключение, перезагрузка или даже удаленное управление BIOS (управляемый ПК должен поддерживать соответствующую технологию).

- Возможность тонкой настройки качества принимаемой картинки и звука.

- Установка соединения через промежуточный сервер (т.е. доступ к удаленному ПК через другой ПК, на котором установлен серверный модуль Radmin) и другие.

У клиентского модуля Radmin функционал в основном связан с предоставлением серверу тех или иных прав и возможностей управления:
- Возможность установки прав доступа согласно внутренним настройкам Radmin либо настройкам Windows NT.

- Включение/отключение удаленных функций:

- Предоставление доступа к ПК только с определенных IP-адресов:

Таким образом, Radmin по функционалу может сравниться с TeamViewer. Конечно, в этой программе и отсутствуют функции мониторинга через веб-интерфейс, сканирования на вирусы и т.д., но в остальном она ничем не уступает своему более известному аналогу.
Недостатки Radmin
Из минусов программы отметим:
- Основной недостаток Radmin перед другими рассмотренными программами — отсутствие полноценной бесплатной версии (ограничение по использованию — 30 дней). Причем стоимость лицензии зависит от количества управляемых программ (т.е. чем дороже лицензия, тем большим количеством ПК можно управлять).
- Отсутствие мобильной версии приложения.
Остались вопросы, предложения или замечания? Свяжитесь с нами и задайте вопрос.
AeroAdmin
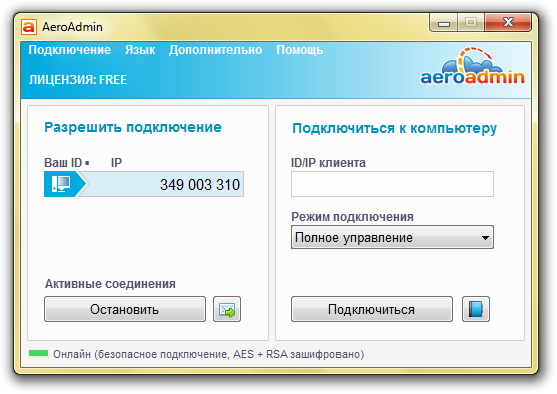
Одна из самых удобных современных программ для удаленного доступа с необходимым набором функционала, отлично зарекомендовавшая себя как для частного использования, так и для малого бизнеса.
AeroAdmin имеет функции неконтролируемого удаленного доступа, инструменты родительского контроля и многие другие функции.
Плюсы AeroAdmin
- Использование бесплатной версии (при частном использовании), в коммерческих целях ее применение условно бесплатно.
- Высокая скорость подключения.
- Позволяет проводить конференции и работать в режиме онлайн.
Минусы
В программе отсутствует текстовый чат.
Цена AeroAdmin
Вариант Pro (самый простой из тарифов) стоит 7290 руб. в год плюс 973 рубля за каждое новое (дополнительное) рабочее место администратора.
ШАГ 4: передача и загрузка файлов с удаленного ПК
Я заметил, что многие начинающие пользователи интересуются о том, как передавать файлы с удаленной машины на свою (либо наоборот). Например, у пользователя нет нужной программы и нужно ее к нему загрузить с вашего диска, а потом установить.
Во-первых, можно просто что-нибудь скопировать и вставить как при обычной работе с проводником (это при использовании последней версии ПО и Windows 10).
Во-вторых, обратите внимание на главное окно AnyDesk — для того ПК/ноутбука, к которому вы ранее подключались, будет создан профайл (иконка рабочего стола с его ID).
Если нажать по «трем точкам» — появится заветная ссылка «начать передачу файлов» . Откройте ее!

Начать передачу файлов — AnyDesk
Собственно, далее появится окно: слева — ваш диск, справа — диск удаленного ПК. Вам осталось только выбрать файлы и нажать на кнопку «Загрузки» или «Скачивания» . В общем-то, работа крайне простая.

Форма для скачивания и загрузки файла на удаленный ПК / AnyDesk
AnyDesk

AnyDesk — последняя в сегодняшнем обзоре утилита для удаленного подключения к Windows-ПК с другого компьютера или мобильного устройства. Может использоваться и без инсталляции, и с ней.
Как и предшественники, обладает рядом уникальных функций:
- Самая высокая скорость передачи картинки с удаленной машины.
- Самый быстрый обмен файлами, даже при низкой скорости Интернета.
- Поддержка одновременного подключения нескольких удаленных пользователей. Возможность совместной работы над одним проектом (у каждого пользователя свой курсор).
Плюс, как и остальные программы этого класса, AnyDesk предоставляет оператору полный доступ к функциям удаленной машины, очень просто подключается (по ID и паролю) и надежно защищает передаваемые данные.












