З ачем нужна батарейка на материнской плате компьютера?
 Батарейка на материнской плате. Описание. Предназначение.
Батарейка на материнской плате. Описание. Предназначение.
Многие пользователи хоть раз слышали, а многие открывали и меняли настройки в BIOS компьютера. Однако не все понимают различие между BIOS и CMOS. Простыми словами, BIOS (базовая система ввода/вывода) — это программная оболочка, которая позволяет пользователю увидеть состояние своего компьютера и изменять некоторые настройки оборудования (например, установить диск, с которого должна загружаться система). Ещё проще, БИОС — это программа. Что же такое CMOS?
«Смос» — это память, в которой хранятся все настройки и параметры, установленные в BIOS. Физически, CMOS — это набор микросхем на материнской плате. Однако, память CMOS, в отличие от, например, памяти жёсткого диска, является энергозависимой. Это означает, что ей постоянно нужен электрический источник питания. В противном случае, все параметры установленные в ней сбрасываются (в том числе и системное время компьютера). В качестве такого источника питания и выступает небольшая плоская батарейка на материнской плате (смотрите на фото).
Характеристики батарейки CMOS:
- размер: 20мм в диаметре; 3,2мм — толщина

- номинальное напряжение: 3V (Вольт)
- маркировка по международному стандарту: CR2032
- маркировка по американскому стандарту: 5004LC
- тип элемента питания: литиевая
Когда и зачем менять батарейку
Вообще, литиевые элементы питания, к коим относится CR2032, считаются самыми долговечными. Кроме того, батарейки этого типа устойчивы к воздействию температурных перепадов, что особенно актуально для современных компьютеров. Срок хранения такой батарейки в заводской упаковке может достигать 20-ти лет. И если распечатать её, она будет служить как новая.

В зависимости от производителя (а, соответственно и от качества элемента) батарейка может служить около 10-лет. Однако, специалисты рекомендуют: замену батарейки на материнской плате компьютера необходимо производить не реже, чем каждые 5 лет. Нужно это для стабильной работы компьютера. Ведь батарейка в процессе эксплуатации теряет свою ёмкость и другие свойства. Со временем напряжение может стать нестабильным, что непременно скажется на работе всей системы. Это может произойти раньше или позже.
Так как понять, что батарейку на материнской плате пора менять?
- со времени покупки компьютера прошло 5 лет — менять однозначно
- компьютер стал медленно загружаться, очень долго определяются устройства на этапе начальной загрузки — стоит задуматься, возможно батарейка уже садится
- при включении компьютера, не идёт загрузка Windows, BIOS выдаёт сообщение о необходимости замены батарейки — слушаемся и меняем
- при каждом включении компьютера сбрасывается системное время — меняем незамедлительно
- при проведении профилактики системного блока или ноутбука, в случае подозрения на то, что батарейка села (или по истечении 5 лет эксплуатации) имеет смысл извлечь её и замерить напряжение мультиметром. Напряжение должно быть 3V. Однако, нормальным считается отклонение +/-10% от номинала, то есть от 3,3V до 2,7V. Если напряжение ниже, то однозначно меняем.

Порядок замены батарейки на материнской плате
- Перво-наперво нужно завершить работу компьютера и обесточить его, из ноутбука извлечь аккумулятор.
- Затем необходимо вскрыть системный блок или корпус ноутбука. С системным блоком сложностей не возникает — нужно просто снять левую крышку и весь компьютер будет как на ладони. С ноутбуками всё гораздо сложнее. В некоторых моделях на нижней стенке имеется специальная крышка для быстрого доступа к основным узлам (жесткому диску, оперативной памяти и т.п). В этом случае нет необходимости вскрывать корпус. Но есть ноутбуки, в которых, чтобы «добраться» до батарейки придётся разбирать весь корпус. Всё зависит от модели.
- Далее визуально находим батарейку на материнской плате. В большинстве случаев она находится в открытой пластиковой ячейке на плате. Чтобы её вытащить нужно аккуратно ослабить фиксатор и поддеть её отверточкой. Встречаются варианты крепления элемента питания в закрытом пластиковом кармашке. Он может располагаться как вертикально, так и горизонтально. В таком случае как правило батарейка извлекается путем надавливания на специальный рычажок сбоку от кармашка.
- Вставляем новую батарейку. При горизонтальном расположении в ячейке или кармашке (плоскостью к плате) батарея всегда устанавливается маркировкой (плюсом) вверх. При вертикальном креплении (ребром к плате) необходимо запомнить, как была расположена прежняя или смотреть обозначение на самой плате.


Примечание. Имейте ввиду, что при замене элемента питания на материнской плате сбрасываются все системные настройки к заводским (стандартным). Поэтому стоит заранее позаботиться о том, как производится вход в BIOS на Вашем устройстве и вспомнить изменения или записать текущие настройки (до замены). Скорее всего, компьютер сам предложит Вам зайти в BIOS, поскольку, наряду с остальными настройками, сбрасывается и системное время. Если у Вас нет опыта или Вы не знаете, какие изменения вносились в BIOS, то лучше доверить эту процедуру специалисту.
На компьютере сбрасывается время, дата — замена батарейки CR2032 BIOS (SMOS) на материнской плате компьютера.
Разберемся в начале в батарейках, хотя можно ставить любую из ниже представленных, все же есть некоторые нюансы. В магазинах, как правило, продают три вида батареек подходящих для SMOS BIOS материнских плат:
- CR2032: 210-230 mAh 3 V 20 x 3,2 мм (стандартно устанавливаемая производителями плат- толщина 3,1 мм)
- CR2025: 150-165 mAh 3 V 20 x 2,5 мм (толщина 2,4 мм, меньше стандартной на 0,7 мм)
- CR2016: 80 — 90 mAh 3 V 20 x 1,6 мм
- Тип батареи: литиевая (Lithium).
- Форма батарейки: таблетка.
- Диаметр у них одинаковый 20 мм -2 см.
- Толщина — различна.
Поставить батарейку меньшей толщины — и соответственно объема в материнскую плату компьютера можно, но тогда нужно чуть подохнуть к плате прижимную пластинку — являющийся одновременно и контактом — проводником. Емкость CR2016 в два с половиной раза меньше, чем у CR2032. Соответственно, она будет работать в 2,5 раза меньше времени, без учета того что качество батареек бывает разным. Стоимость батарейки CR2032 главным образом зависит от бренда — производителя и жадности продавца и колеблется в пределах 20-250р за шт.
Батарейка CR2032 в материнской плате:
Когда нужно менять батарейку БИОСа?
Верными признаками, что в скором времени батарейка 
помрет окончательно является:
Предварительные признаки:
время на компьютере c какого-то момента перестает соответствовать реальному времени — чаще всего оно начинает сильно отставать убегать вперед, и подводить приходиться раз в неделю, две.
Явные признаки:
- у компьютера сбрасываются дата и время (или/и при включении появляется ошибка – и для продолжение загрузки проходится каждый раз клавишу клавиши F1), при этом время сбрасывается на 0-00, а дата как правило на дату выпуска прошивки BIOS;
- измененные и сохраненные параметры работы BIOS сбрасываются;
- возникать ошибки при включении, т.е. «заглючил» компьютер в самом начале загрузки — до момента начала загрузки операционной системы, т.е. до момента, когда управление предалось загрузчику с жесткого диска.
Заменить батарейку в обычном компьютере — проще простого:
- Покупаем «батарейку — таблетку для материнской платы компьютера» в любом компьютерном магазине (обычно и желательно в свете вышесказанного это батарейка CR2032,)
- Достаем системный блок, отсоединяем кабеля (если позволяет запас проводов полностью комфортно выдвинуть системный блок для полного его доступа, то провода можно и не вынимать)
- Располагаем системный блок вертикально (менее удобно,), или ложим его на правый бок, если смотреть на него спереди (более удобно, но не всегда есть столько места).
- Крестообразной ответной откручиваем Левую боковую крышку (2 винтика сзади), снимаем крышку.
- Аккуратно тонкой отверточкой поддеваем батарейку и в противоположную сторону от защелкивающей контактной пластинки выводим батарейку из гнезда (пластинка как правило достаточно гибка, и без проблем отгибается вынимаемой батарейкой на нужное расстояние для того что бы вытащить из гнезда батарейку)
- Берем новую батарейку, и чуть отогнув контактную пластинку вталкиваем новую батарейку в паз-гнездо, проверяем что бы верхняя проводящая пластина хорошо прижала батарейку.
- Все, собираем корпус, вставляем отсоединенные провода, если вы их вынимали на свои места.
Замена батарейки в BIOS (SMOS) на ноутбуке (нетбуке)
- В ноутбуках менять батарейку
 точно так же, но главной трудностью здесь возникает с разборкой ноутбуку — но здесь в большинстве случаев помогает предусмотрительность многих (но не всех) производителей ноутбуков. В специальных легко доступных люках — прямоугольниках расположенных снизу для доступа к блокам памяти и жесткому диску (отщелкиваем простые защелки — или откручиваем 1-2 саморезика), и ищем там по краям этих люков вынесенную батарейку BIOS (в том числе и на гибком кабеле).
точно так же, но главной трудностью здесь возникает с разборкой ноутбуку — но здесь в большинстве случаев помогает предусмотрительность многих (но не всех) производителей ноутбуков. В специальных легко доступных люках — прямоугольниках расположенных снизу для доступа к блокам памяти и жесткому диску (отщелкиваем простые защелки — или откручиваем 1-2 саморезика), и ищем там по краям этих люков вынесенную батарейку BIOS (в том числе и на гибком кабеле). - Если в люках батарейки нет, в таком случае лучше отдать ноутбук специалисту, так как самостоятельно разобрать любой ноутбук, не сломав его без практического опыта практически не реально. Вы просто его сломаете, при этом часто восстановить его даже опытному мастеру без серьезных трат на запчасти будет не возможно.
После замены батаейки SMOS (BIOS )
На заключительном этапе: включаем компьютер, входим в биоз устанавливаем дату и время, загружаем «оптимизированные настройки», устанавливаем ваши специфические настройки и опции (как правило обязательно нужно проверить порядок загрузки – жестких дисков, опции видео карты) затем выходим с сохранением (“F10» — «Y»). Все. 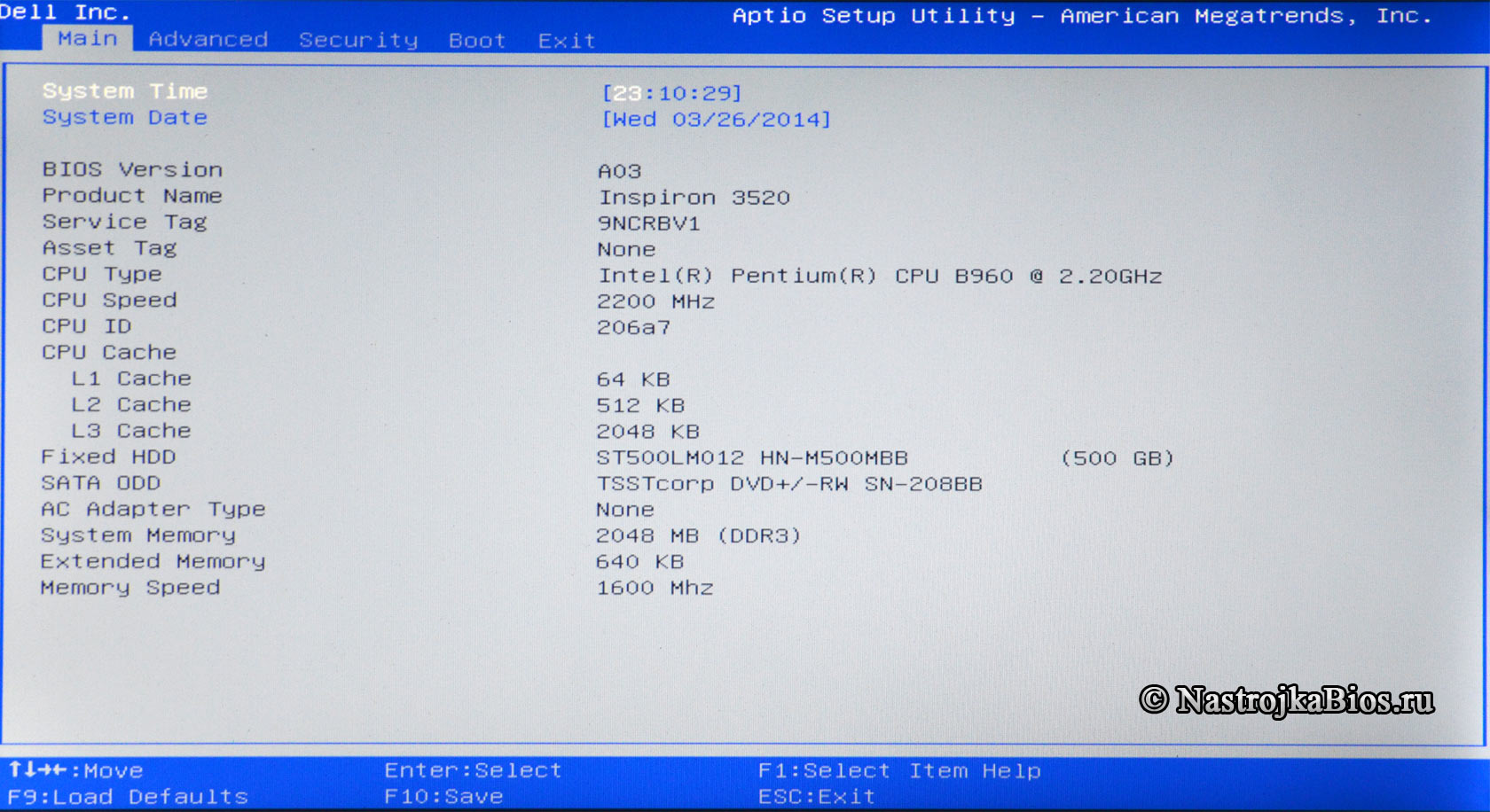
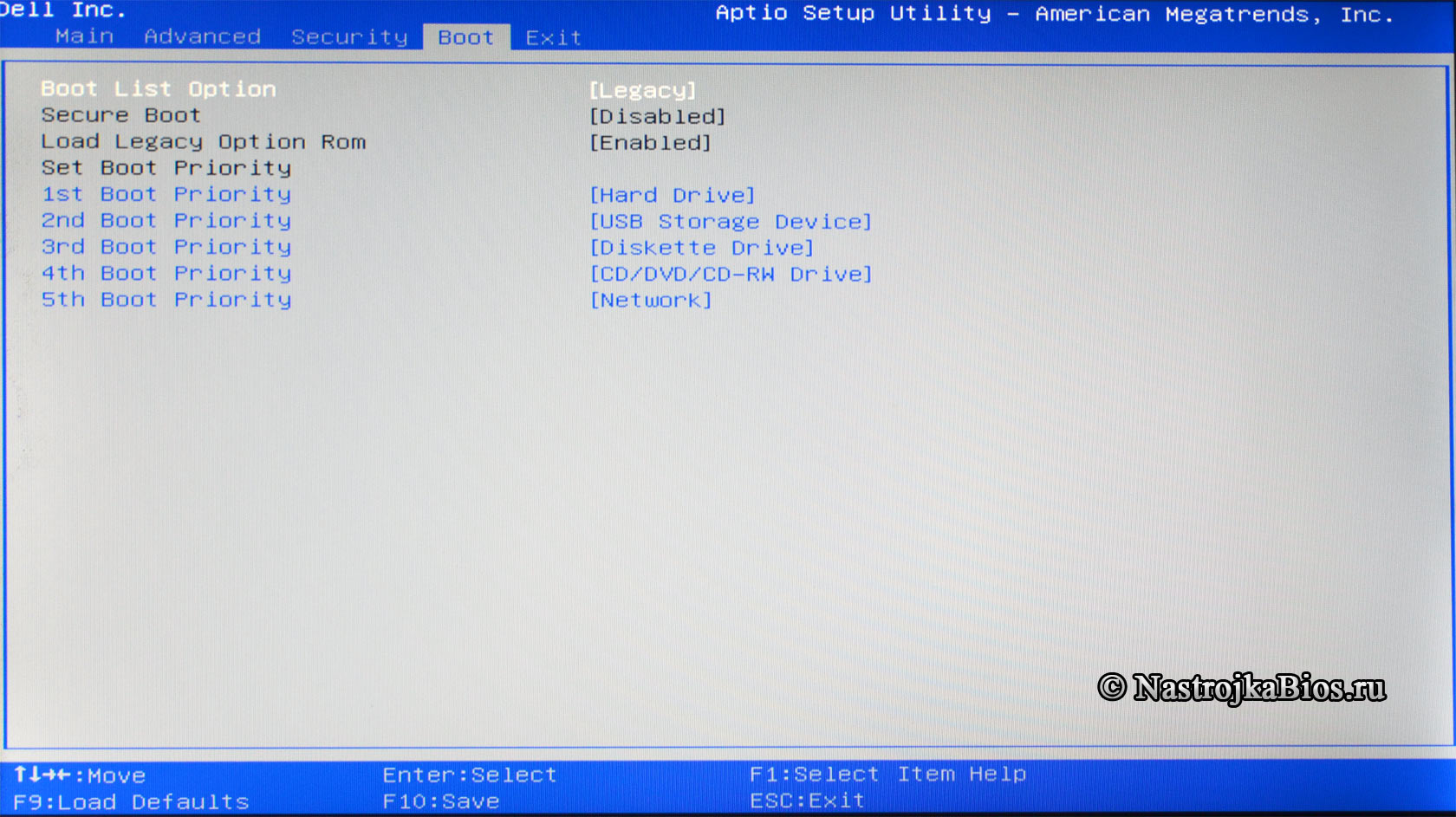
Можно ли менять на включенном компьютере?
Менять батарейку на включенном компьютере можно, и в таком случае настройки Биоса не слетят — не собьются, но когда вы будите поддевать батарейку например тонкой металлической отверточкой то далеко не факт что вы не закоротите что-нибудь на материнской плате, ну или палацы маленько не осушите об вентилятор.
В общем, я бы не рекомендовал данный вариант, если вы не обладаете определенной сноровкой.
Для чего нужна и как заменить батарейку BIOS самостоятельно
Многие обычные пользователи даже не подозревают, что в компьютере есть обычная батарейка. Мало того, иногда её нужно менять, так как падение напряжения может вызвать множество проблем, порой очень странных и непредсказуемых. Иногда поиск неисправностей или выяснение причин странного поведения компьютера не дают результатов, и даже переустановка системы не помогает, а нужно всего-навсего заменить эту батарейку. Стоит она совсем недорого, и сделать замену можно самостоятельно за пару минут – потребуется только отвёртка.
Методика замены батарейки на материнской плате компьютера.
Для чего нужна батарейка на материнской плате компьютера
Единственное, зачем нужна батарейка на материнской плате компьютера, – питать микросхему памяти CMOS, в которой находятся настройки BIOS, то есть базовые настройки конфигурации компьютера. Кроме того, благодаря независимому питанию работают встроенные часы. Именно поэтому они не сбиваются при отключении системного блока от сети.
Признаки севшей батарейки BIOS
Когда села батарейка, появляются самые разные признаки, иногда и неявные. Самым простым симптомом можно постоянное сбрасывание системных часов. Это влечёт за собой другие проблемы, например:
- Браузер на разных сайтах ругается на устаревшие сертификаты безопасности, так как системное время может отличаться на несколько лет, а то и десятков лет.
- Антивирус может сообщить, что его базы устарели, а лицензия недействительна, и всё из-за несоответствия даты с текущей.
- Ещё один симптом – некоторые программы перестают запускаться. Опять же из-за сбоя в календаре.
Обычно сразу при включении компьютера можно обнаружить признаки севшей батарейки – после теста BIOS появляется сообщение, и дальнейшая загрузка системы может не идти. Часто эта надпись выглядит как «Press F1 to CMOS Setup», и при нажатии клавиши F1 происходит переход к настройкам. Дело в том, что они сбрасываются на настройки по умолчанию, и каждый раз конфигурацию надо настраивать, так как ничего не сохраняется после выключения. Хотя с настройками по умолчанию компьютер обычно запускается, но каждый раз при включении история повторяется.
Сообщения могут быть и другими, и всё из-за батарейки BIOS. Например, бывает надпись «CMOS Battery Failed», которая чётко говорит о проблеме, или «System Battery State Low» – предупреждение о разряде батареи. Если извлечь батарейку с материнской платы и проверить напряжение на её контактах, то оно действительно окажется заметно ниже положенного.
Где находится батарейка и как она выглядит
Найти этот элемент очень просто. Если открыть системный блок, сразу видно, какая батарейка стоит в материнской плате и где она находится. Не заметить этот блестящий круглый элемент сложно. Он находится в простом круглом гнезде с зажимом, который может располагаться как горизонтально, так и вертикально – на ребре, в зависимости от конструкции материнки. Батарейка BIOS находится рядом с микросхемой, которую питает, на ней несложно найти надпись. Рядом есть и перемычка для сброса настроек. Многие думают, что это аккумулятор, который подзаряжается во время работы компьютера, но на самом деле это не так. Батарейка в материнской плате самая обычная – марганцево-диоксидная литиевая, диаметром 20 мм., с напряжением около 3 Вольт. Такие же используются в настенных часах, в электронных весах и в другой бытовой технике.
Маркируется она, например, так CR2025 или CR2032. Первая число 20 – диаметр в миллиметрах, а второе – толщина. Самая распространённая – CR2032, скорее всего, такую батарею вы обнаружите в своём системном блоке. Её хватает на срок 3-5 лет, после чего её напряжение падает до уровня около 2 Вольт и начинаются проблемы, так как этого недостаточно для питания микросхемы CMOS и требуется замена. Иногда батарей хватает и на больший срок – некоторые работают и по 7 лет, и даже дольше, но рано или поздно они истощают свой ресурс.
Где приобрести батарейку BIOS
Купить такие батареи не представляет никакой сложности. Они продаются, например, в любом магазине бытовой электроники или хозяйственных товаров, так как используются во многих приборах и даже игрушках. Стоимость их тоже невелика – 20-30 рублей.
Как правильно заменить батарейку в компьютере
Замена батарейки на материнской плате компьютера – несложная процедура. Рассмотрим её подробнее:
- Отключить компьютер от сети, в том числе выключатель на блоке питания на задней стенке корпуса.
- Подождать несколько минут.
- Снять крышку системного блока – левую, если смотреть спереди.
- Найти батарею – она вставлена в круглое пластиковое гнездо и может располагаться на плате плашмя или на ребре.
- Отвёрткой или пинцетом оттянуть защелку, одновременно отжимая батарейку в сторону. После этого вынуть её.
- Аккуратно устанавливаем новую, защёлка должна закрыться.
- Вернуть крышку компа на место.
Достать батарейку – самое сложное во всей этой процедуре, особенно если она расположена вертикально. Нужно делать всё аккуратно, чтобы ничего не оторвать, поэтому удобно использовать маленькую отвёртку или пинцет. После включения нужно зайти в BIOS и заново установить часы и дату. Обычно войти в настройки можно нажатием клавиши Delete или F2 сразу после включения. Возможно, потребуется поменять настройки для увеличения производительности компьютера или поменять устройства загрузки. Ведь первоначальные были сброшены, когда ещё стояла старая батарейка.
Теперь вы знаете, как вытащить батарейку из материнской платы и для чего она нужна. Сделать это очень просто, но нужно соблюдать аккуратность, ведь компьютер – довольно чувствительное и сложное устройство, сломать его можно и неловким движением, а грубой силой – тем более.
Признаки севшей батарейки на материнской плате и решение проблемы

- Как выбрать блок питания для ПК
- Мастер по ремонту и обслуживанию компьютеров
- Установка программного обеспечения недорого
На каждой материнской плате десктопного или мобильного компьютера установлена небольшая батарейка – или элемент CR 2032. Его задача – поддерживать питание CMOS-памяти даже при отключенном состоянии ПК а, значит, и сохранять настройки времени и BIOS. Но из-за того что большинство таких источников питания не подзаряжается (аккумуляторы выпускаются, но почти отсутствуют в продаже – и всё равно периодически требуют замены), их приходится менять. Несвоевременная замена батарейки приводит к проблемам, которые требуется немедленно решать.
Как узнать, что батарейка села
Существует несколько признаков севшего источника питания. Во-первых, это постоянно сбрасывающиеся время и дата на часах операционной системы. Не слишком серьёзная, на первый взгляд, проблема может привести к отсутствию доступа в Интернет и неправильной работе ряда программ.
Второй признак – сброс настроек BIOS. Из-за того что БИОС хранится на отдельном участке памяти, подпитываемом от батарейки, компьютер будет загружаться с базовой конфигурацией. Из-за этого могут не работать некоторые разъёмы и появляться сообщения типа Load Optimized Defaults.

Третий признак – периодическая перезагрузка самой операционной системы. ОС Windows может перезагружаться и сразу после включения и при увеличении нагрузки – например, попытке инсталлировать игру или программу. А ещё – при перенесении информации на флешку, и даже при копировании данных с одного системного диска на другой.
Признаком севшей батарейки может стать и отсутствие вращение кулера процессора. Вентилятор обычно запускается сразу или через несколько секунд после включения ПК. И, если он подключен к 4-хконтактному разъёму CPU_Fan, за первую подачу питания отвечает именно батарейка. Севший источник питания не запускает кулер, что можно заметить по сравнительно тихому запуску компьютера.
Ещё одна довольно серьёзная проблема, которую не всегда удаётся с первого раза распознать даже опытному пользователю – невозможность запустить компьютер. Кнопка «ВКЛ» нажата, какие-то звуки появились – но загрузки системы и даже BIOS нет. На некоторых материнских платах причиной может стать батарейка. Хотя есть вероятность и того, что вышел из строя и какой-то другой элемент компьютера – и для решения проблемы придётся обратиться к специалисту по ремонту ПК.
Пользователи, часто использующие проводные наушники, могут заметить, что батарейка на материнке села, по небольшим помехам. Импульсы, которые возникают из-за снижения заряда источника, улавливаются чувствительными приборами – в том числе, и гарнитурой. И, если качество той же самой записи вдруг ухудшилось, есть повод проверить батарейку CR 2032.
Процесс замены
Все проблемы с источником питания на материнской плате решаются за несколько минут. Однако перед этим следует найти и купить соответствующую батарейку – она встречается в продаже в любом магазине электроники, а иногда может оказаться даже в обычном супермаркете. Также стоит приготовить пинцет для того чтобы проще извлечь батарейку.
Этапы замены для настольного ПК следующие:
- Обесточить компьютер.
- Открыть системный блок, поместив его в горизонтальное положение.
- Добраться до батарейки. Иногда для этого придётся снимать или отключать от питания другие комплектующие, поэтому может понадобиться ещё и отвёртка.
- Извлечь батарейку из разъёма. Для этого иногда применяют пинцет или отвёртку – а на некоторых платах просто нажимают на специальный фиксатор сбоку.
- Установить новый источник питания, немного надавив на него пальцем, и собрать компьютер в обратном порядке.

Для установки батарейки при ремонте ноутбука выполняют те же действия. Правда, из-за очень компактного расположения комплектующих добраться до источника может быть сложнее. И, если владелец лэптопа переживает, что в процессе замены может повредить мобильный компьютер, лучше выбрать услуги мастера.
Как заменить батарейку на материнской плате компьютера и настроить время
Где то полгода назад часы моего компьютера начали отставать по нарастающей, сначала на минуты, затем на часы, ну а закончилось это всё чёрным экраном с надписью «CMOS checksum error» (на фото нижняя строчка). На сколько я понял, из за дохлой батарейки были сброшены настройки биоса, пожалуй только это заставило меня пойти в магазин за новой батарейкой. Так же на этом экране было предложено забить на всё и продолжить загрузку, нажав клавишу F1. Или же нажав DEL, войти в BIOS чтобы восстановить сбившиеся настройки. Какое то время я конечно выбирал первый вариант, так как всё время забывал прикупить батарейку для компа. На днях всё же купил её, тем более надоело постоянно жать F1.

По толщине батарейки разные, но обычно это CR2032, но если вы точно не знаете какая именно батарейка установлена у вас в компьютере, просто вытащите её из корпуса и с ней идите в магазин. Прежде чем разбирать системный блок, обесточьте его, вынув шнур из розетки 220.


Снимаем боковую крышку системного блока, чаще всего она прикручена сзади на пару винтиков, всё зависет от конструкции корпуса. У меня она просто вставлена в направляющие, но чтобы её вытащить, надо отвернуть верхнюю крышку, которая держится на одном винтике.


Так как у меня на крышке вентилятор, то отсоединил разъём питания.

С разборкой всё, осталось найти батарейку на материнской плате (самая большая плата в компьютере).

Так как батарейка довольно большая, найти её не так уж и сложно, в моём случае она находится под видеокартой.


Вооружаемся пинцетом или отвёрткой, в зависимости от условий, пинцетом проще и легче, но в моём случае им неудобно подлазить к замку из за видеокарты.

Аккуратно отгибаем к верху зажим (защёлка, фиксатор, замок, пружина, стопор и т.д.) батарейки до тех пор пока она не выпадет или не освободится. Во время этой процедуры, отвёртка легко может соскочить и собрать с платы кучку конденсаторов и прочих деталек, вот почему лучше это делать пинцетом.


Собственно вот он, виновник торжества.

С установкой новой батарейки вообще не должно возникнуть никаких трудностей, просто вставляем её нижний край в батарейный отсек и надавливаем на верхний, до щелчка, главное не перепутать полярность батарейки, обычно они устанавливаются текстом наружу, он же «+» .

Собираем всё в обратной последовательности, включаем компьютер, заходим в Windows, настраиваем время.
Я же настраиваю время в BIOS, так как всё равно иду туда чтобы установить оптимизированные настройки, отключить Floppy-дисковод, установить порядок загрузки. Для этого, включаем системный блок, как только зашумели вентиляторы, периодически нажимаем клавишу «Delete» до тех пор пока на экране не появится вот такое меню. Собственно это и есть меню и настройки биоса, нас интересует первый пункт, он же отмечен красным. Как правильно зайти в биос вашего компьютера, читайте в инструкции к материнской плате (компьютеру).

После того как нажали Enter на «Standard CMOS Features» появятся настройки даты и времени.

Клавишами » +» » -» устанавливаем нужную дату и время.

После того как установили дату и время, нажимаем последовательно клавиши F10, Y, Enter, компьютер уйдёт в перезагрузку, на этом настройка времени в биосе завершена.



Будьте осторожны при любых манипуляциях в BIOS. Внешний вид меню, вход в него и навигация у производителей биоса разные, читайте мануалы к материнке (компьютеру).
Написать сообщение автору
Автор: Nikolay Golovin — — — — — — — —
18.01.2013












