Последовательность шагов при выключении компьютера
1. Включить сетевой фильтр и стабилизатор напряжения, если компьютер подключен через них.
2. Включить принтер и другие периферийные устройства (если
они будут использоваться).
3. Включить монитор компьютера.
4. Включить системный блок компьютера.
Алгоритм выключения компьютера
1. Закончите работу в прикладных программах.
2. Для Windows XP/NT/W7 выполните стандартную процедуру завершения работы и дождитесь появления надписи, разрешающей выключить компьютер. В среде Windows для этого необходимо выбрать меню Пуск_ Завершение работы (Выключение).
Последовательное выключение питания:
1. Выключить принтер и другие периферийные устройства.
2. Выключить монитор компьютера.
3. Выключить стабилизатор напряжения и сетевой фильтр.
Внимание!
· Частое включение и выключение компьютера усиливает износ его устройств и может привести к поломке. Поэтому в компьютерных классах, если после Вас на компьютере будет кто-то работать, для завершения работы необходимо выбирать пункт. «Завершение сеанса». Компьютер не выключать.
Помимо этих общих правил каждое отдельное устройство имеет свои особенности использования, которые необходимо изучить в инструкциях по эксплуатации, прилагающихся к оборудованию.
Не нашли то, что искали? Воспользуйтесь поиском:
Лучшие изречения: При сдаче лабораторной работы, студент делает вид, что все знает; преподаватель делает вид, что верит ему. 9506 — | 7341 — или читать все.
91.146.8.87 © studopedia.ru Не является автором материалов, которые размещены. Но предоставляет возможность бесплатного использования. Есть нарушение авторского права? Напишите нам | Обратная связь.
Отключите adBlock!
и обновите страницу (F5)
очень нужно
Для рядового пользователя правильное включение, перезагрузка и выключение компьютера не представляет никакой проблемы. Однако для тех, кто только-только начинает делать первые шаги в освоении PC, данная процедура может вызвать вопросы. А учитывая то, что некорректное завершение работы компьютера может вызвать проблемы, начиная от ошибок при загрузке операционной системы и заканчивая потерей данных, то начинать изучение компьютера следует именно с этих шагов.
Как запускается операционная система
Когда мы нажимаем кнопку питания на компьютере, запускается процедура, позволяющая загрузить операционную систему. Процедура запуска выполняется программой, хранящейся в ПЗУ (постоянное запоминающее устройство) или, точнее, в перезаписываемой энергонезависимой памяти. Эта программа является встроенным программным обеспечением и располагается между аппаратным и программным обеспечением компьютера.
Прошивка находится на оборудовании, для которого она была разработана, и устанавливается производителем материнской платы. Сразу после включения компьютер загружается в ОЗУ (оперативное запоминающее устройство), чтобы процессор мог его запустить.
В компьютерах микропрограммное обеспечение также называется основной системой ввода-вывода (BIOS), от названия, данного этой программе на первых ПК, произведенных IBM.
Возможные проблемы при загрузке с флешки
Если Вы все сделали правильно, но загрузка с флешки все равно не идет, этому есть несколько объяснений.
Флешка не является загрузочной
Для решения данной проблемы необходимо убедиться, что USB накопитель является загрузочным, например, попробовать загрузиться на другом компьютере.
Отключен USB-контроллер
В данном случае необходимо включить USB-контроллер, данный параметр также настраивается в BIOS. Для проверки параметра зайдите в настройки «Advanced -> USB Configuration», параметры «USB Function» и «USB 2.0 Controller» должны быть со значением «Enabled».


В Phoenix-Award Bios зайдите в настройки «Advanced Chipset Features» или «Integrated Peripherals». Найдите параметры «USB Controller» и «USB 2.0 Controller», и также укажите для них значение «Enabled», т.е. включено.
Неправильный приоритет устройств и вставленный диск (дискета)
Приоритетным устройством для загрузки, параметр «Boot Device Priority->1st Boot Device» является «CDROM» или «Floppy Drive», при этом, соответственно, вставлена дискета или CD/DVD диск. Советую вытащить все лишние устройства хранения (диски, флешки, включая из картридера).
Кстати, если Вам нужно загрузиться с диска, то именно здесь Вы выставляете привод на первое место в качестве приоритета загрузки.


Старая версия BIOS
Некоторые очень старые версии БИОСа просто не поддерживают загрузку с USB устройств, поэтому загрузиться и не получается.
Как правильно включить ноутбук или нетбук
- Проверить наличие питания в электрической сети 220V (если вы включаете ноутбук от розетки);
- Подключить кабель от блока питания сначала в разъем ноутбука, а потом подключить вилку в электрическую сеть;
- Открыть крышку ноутбука;
- Нажать на кнопку включения ноутбука;
- Дождаться загрузки операционной системы.
Обычно с включением компьютера проблем не бывает. Главное не паниковать и не нажимать на клавиатуре во время загрузки все клавиши подряд.
Другие виды загрузочных последовательностей [ править | править код ]
Некоторые процессоры имеют другие режимы загрузки. Например, большинство цифровых сигнальных процессоров могут загрузиться в следующих режимах:
- Загрузка по последовательному порту
- Загрузка по параллельному порту
- Загрузка с использованием HPI (Host-Port Interface)
- Загрузка после «горячей» перезагрузки (она отличается от последовательности выполняемой при начальном включении питания)
Первое устройство, которое запускается после нажатия кнопки включения компьютера, — блок питания. Если все питающие напряжения окажутся в норме, на системную плату будет подан специальный сигнал Power Good, свидетельствующий об успешном тестировании блока питания и разрешающий запуск компонентов системной платы.
После этого чипсет формирует сигнал сброса центрального процессора, по которому очищаются регистры процессора, и он запускается. Упрощенно процессор работает следующим образом:
1. считывает из системной памяти команду, которая записана в ячейке памяти по первоначальному адресу;
2. выполняет эту команду, после чего читает и выполняет следующую команду и т. д.
Таким образом, его работа — последовательно читать и выполнять команды из памяти. Системная память сконфигурирована так, что первая команда, которую считает процессор после сброса, будет находиться в микросхеме BIOS. Последовательно выбирая команды из BIOS, процессор начнет выполнять процедуру самотестирования, или POST.
После того как успешно завершилась процедура POST, вызывается программное прерывание BIOS INT 19h п запускается процедура поиска загрузочного сектора, который может находиться на жестком диске или сменном носителе. Порядок опроса устройств устанавливается с помощью параметров BIOS First Boot Device, Second Boot Device и Third Boot Device.
Рассмотрим пример, когда в системе установлен следующий порядок загрузки: первое загрузочное устройство — дискета (F1 орру), второе — CD/D VD и третье — жесткий диск (HDD-0).
1. Программа BIOS сначала обратится к дисководу и, обнаружив дискету, считает ее первый сектор, проверит, есть ли в нем загрузчик операционной системы, и передаст управление ему. Если дискета была отформатирована как несистемная,
то загрузка остановится с выводом соответствующего сообщения, например: Non-System disk or disk error. Replace and press any key when ready (Для продолжения загрузки нужно извлечь дискету из дисковода и нажать любую клавишу).
2. Если дискеты в дисководе нет, система обратится к приводу для CD. Обнаружив загрузочный компакт-диск, система будет загружаться с него. Причем загрузочные CD могут выводить в ходе загрузки различные сообщения. Например, диск с дистрибутивом Windows ХР выводит Press any key to boot from CD (Нажмите любую клавишу для загрузки с CD), и если не нажимать никаких клавиш, то через несколько секунд система начнет загружаться с устройства, указанного следующим в списке загрузки.
3. Загрузка с HDD начнется, если нет дискеты в дисководе и загрузочного компакт-диска в приводе для CD. В этом случае BIOS обращается к первому физическому сектору диска, откуда считывает таблицу разделов жесткого диска и код главной загрузочной записи (MBR). После этого BIOS заканчивает свою работу и передает управление коду MBR. Жесткий диск может состоять из одного или нескольких разделов, и один из них должен быть помечен как активный. Программа, содержащаяся в MBR, считывает загрузчик операционной системы, который находится в первом секторе активного раздела, и запускает его. После этого начинают загружаться основные системные файлы.
В таком порядке можно загружаться с любого устройства, не изменяя параметры BIOS. Однако для обычного использования компьютера желательно установить в BIOS Setup первоочередную загрузку с жесткого диска, поскольку в этом случае процесс пойдет быстрее и не нужно будет постоянно проверять, есть ли диски в дисководах.
Мониторинг состояния системы. BIOS, встроенные утилиты.
Старые IBM PC/XT, которые не имели полноценной операционной системы, либо её загрузка не была необходимой пользователю, вызывали встроенный интерпретатор языка BASIC. В некоторых BIOS’ах реализуется дополнительная функциональность:
§ Воспроизведение аудио-CD или DVD-дисков.
§ Обновление самого BIOS’а (с внешних носителей).
§ Использование простых браузеров.
Мониторинг системы можно осуществлять через специальный пункт BIOS.
Сигналы системных ошибок компьютерной техники. Свет, звук, текст.
При появлении аппаратной ошибки, компьютер (BIOS) выдает сигналы на встроенный динамик. Эти сигналы можно расшифровать, тем самым выявить причину неполадки, чтобы правильно воспользоваться этими данными, вам необходимо определить какой у вас BIOS.
Это можно узнать :
1) при загрузке компьютера, первое что появляется на экране – название BIOS;
2) при загрузке компьютера, зайдя в BIOS с помощью клавиши DEL (либо F12, F4, в зависимости от типа BIOS), обычно марка BIOS пишется вверху;
3) если же ваш монитор не выводит изображение на экран, необходимо вскрыть боковую крышку ПК, и найти микросхему BIOS на материнской плате, и посмотреть наименование на ней (обычно это микросхема с блестящей наклейкой).
Ниже приведены расшифровки сигналов различных BIOS.
Сигналы AWARD BIOS
Сигналов нет. Неисправен или не подключен к материнской плате блок питания.
Непрерывный сигнал. Неисправен блок питания.
1 короткий. Ошибок не обнаружено.
2 коротких. Обнаружены незначительные ошибки. На экране монитора появляется предложение войти в программу CMOS Setup Utility и исправить ситуацию. Проверьте надежность крепления шлейфов в разъемах жесткого диска и материнской платы.
3 длинных. Ошибка контроллера клавиатуры. Перегрузите компьютер.
1 длинный+1 короткий. Проблемы с оперативной памятью.
1 длинный+2 коротких. Проблема с видеокартой — наиболее часто встречающаяся неисправность. Рекомендуется вытащить плату и заново вставить. Также проверьте подключение монитора.
1 длинный+3 коротких. Возникла ошибка инициализации клавиатуры. Проверьте качество соединения последней с разъемом на материнской плате.
1 длинный+9 коротких. Возникла ошибка при чтении данных из микросхемы постоянной памяти. Перегрузите компьютер или перепрошейте содержимое микросхемы.
1 длинный повторяющийся. Неправильная установка модулей памяти.
1 короткий повторяющийся. Проблемы с блоком питания. Попробуйте убрать накопившуюся в нем пыль.
Не нашли то, что искали? Воспользуйтесь поиском:
Лучшие изречения: При сдаче лабораторной работы, студент делает вид, что все знает; преподаватель делает вид, что верит ему. 9526 – | 7348 – или читать все.
91.146.8.87 © studopedia.ru Не является автором материалов, которые размещены. Но предоставляет возможность бесплатного использования. Есть нарушение авторского права? Напишите нам | Обратная связь.
Отключите adBlock!
и обновите страницу (F5)
очень нужно
Сайт,Ремонт компьютеров своими руками предлагает набор практической информации по ремонту, настройке компьютеров и ОС Windows своими руками. Здесь Вы сможете найти советы, как устранить ту или иную неисправность компьютера своими силами. Как установить и настроить ОС Windows. Помимо этого, на сайте регулярно публикуются интересные новости и статьи.
Этапы загрузки компьютера и сигналы BIOS
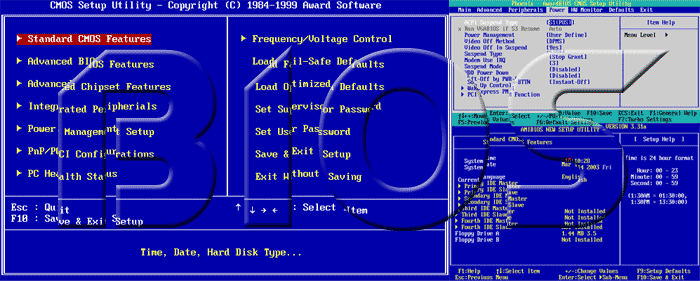
Первым и самым основным этапом загрузки компьютера после нажатия кнопки включения, является, если можно так сказать, «оживление» (Basic Input-Output System – базовая система ввода-вывода). Это своеобразная программа, которая прошита в микросхеме под названием CMOS. Задача BIOS заключается в проверке компьютерной периферии, какие устройства подключения, параметры жестких дисков и других компонентов, в общем – производит диагностику компьютера и работоспособность его компонентов.
Важно понимать, что BIOS тоже производит поэтапную проверку устройств. Понятно, что для вывода информации нужна работоспособная видеокарта, которая и проверяется в первую очередь. Хорошей особенностью компьютера является тот факт, что в случае не работоспособности видеокарты будет подаваться соответствующий сигнал (speaker, типы BIOS сигналов будут рассмотрены далее), из внутреннего динамика. Это довольно удобно, поскольку при отсутствии изображения на дисплее и наличии звукового писка, позволяет сразу понять, в чем суть проблем.
Конечно, тип подаваемого сигнала может отличаться, в зависимости от версии BIOS. Да и вариации сигналов могут указывать на поломку не только видеокарты, но и других компонентов компьютера на этапе его загрузки. Понятно, если вы слышите неприятные писк, исходящий из внутреннего динамика, то это явно свидетельствует о наличии неисправности.
Как только BIOS завершит проверку видеокарты на первом этапе загрузки компьютера (так называемая, POST-диагностика), произойдёт вывод информации на экран монитора, в большинстве случаев, первым будет вводиться логотип версии BIOS.
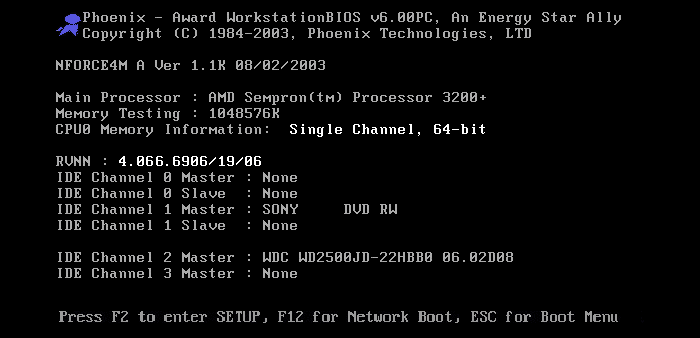
Следующим этапом загрузки компьютера является последующая проверка остальных компонентов с вводом на экран базовой информации (параметры процессора, оперативной памяти, жестких дисков, наличие USB контроллеров и так далее), так называемая, POST-информация. Параллельно с этим тестируются самонастраивающиеся устройства PnP (Plug & Play), интегрированные или встроенные звуковые карты, модемы, а также дисководы Floppy, приводы CD/DVD и т.д.
После окончания проверки клавиатуры ( без её наличия, нельзя будет войти в BIOS или произвести ввод команд ), на ней зажигается индикатор Num Lock, после чего на экране появится сообщение о том, что при нажатии клавиши Del (Delete) можно войти в BIOS ( Возможен и другой вариант ). В случае, если какое-либо устройство не в порядке, опять же, система оповестит нас об этом в виде ошибки.
В конечном итоге, все устройства должны быть протестированы успешно.
Подготовка к включению ПК
Если вы работали по нашему описанию, минимальная система у вас уже собрана. Вкратце это — корпус с материнской платой, процессором (и его охлаждающим устройством), планки подключённой к материнской плате оперативной памяти, жёсткие и гибкие диски, и какая-то видеокарта. Если у вашей материнской платы есть встроенное видео, для первой попытки вы можете использовать её, даже если потом собираетесь установить отдельную видеокарту.
Для этого теста вам нужен открытый компьютер, чтобы вы могли видеть все вентиляторы, подключённые монитор, клавиатура и мышь.
Монитор будет иметь либо VGA, либо DVI разъём. Большинство мониторов используют разъёмы VGA, поэтому большинство видеокарт имеют VGA выход. Если у вас один тип разъёма, а на графической карте — другой, купите адаптер.
Для мышей и клавиатур существует два стандартных разъёма — PS/2 и USB. Подключите в соответствующий слот мышь и клавиатуру.
Примечание. Если вы намерены установить операционную систему с загрузочного компакт-диска или USB носителя, или изменить настройки BIOS, вам понадобится клавиатура PS/2, конвертер USB для PS/2 или материнская плата, поддерживающая USB-устройства. В противном случае, пока операционная система не загрузит драйверы USB, клавиатура работать не будет.
После того, как всё сделали дважды проверьте необходимые соединения, и не оставили ли вы в корпусе каких-либо посторонних предметов (например, отвёртку).

BIOS Setup и Hardware Monitor

Если все оборудование в норме, программа POST издает короткий звуковой сигнал и обращается дальше к программе настройки (также «зашитой» в BIOS) Setup. Программа BIOS Setup имеет систему вложенных меню, которые можно увидеть на экране монитора.
Чтобы их увидеть, надо во время процедуры POST (сразу после включения) периодически кратковременно нажимать на клавиши Del, F2, F10 или другие (зависит от производителя BIOS и компьютера).
В настройках можно устанавливать дату, время, источник загрузки системы, константы, определяющие работу процессора, памяти и множество других параметров. Можно увидеть и параметры hardware monitor – напряжения блока питания, обороты вентиляторов, температуру процессора.

Это чрезвычайно полезная информация, позволяющая определить причины нестабильной работы компьютера.
Отметим, что если сразу после старта компьютера температура процессора достигает 50-60 градусов Цельсия и выше, то это говорит о проблемах с его охлаждением.
Часто BIOS Setup можно настроить так, что эти параметры будут выводиться при старте компьютера (перед загрузкой операционной системы).
И не нужно будет каждый раз входит в Setup. Но эти служебная информация будет пребывать на экране недолго, не более 2 секунд. Чтобы внимательно посмотреть на все параметры, надо нажать кнопку Pause на клавиатуре.
Отметим, что все эти параметры можно посмотреть и другим способом, уже после загрузки операционной системы. Для этого можно использовать программы Aida, Everest и им подобные.
Настройки BIOS Setup – это отдельная большая (и сложная для начинающих) тема, об этом мы расскажем в следующих постах. Пока скажем только об опциях выхода из программы настройки. В большинстве случаев могут быть следующие опции:

Если вы плохо ориентируетесь в опциях BIOS Setup (или забыли, что меняли), то при выходе из нее используйте опцию «Exit without saving» (выйти без записи). И все, что вы случайно «наклацали», не запишется.
Можно еще использовать опцию «Load Default». При этом будет выполнена настройка параметров BIOS «по умолчанию», определяемая производителем.
Заканчивая первую часть статьи, отметим, что после выполнения программы POST начинается загрузка операционной системы. Об этом – в следующей части статьи.












