Cброс iPad до заводских настроек
Владельцы техники от компании Apple реже, чем пользователи иных брендов, сталкиваются с проблемами в работе операционной системы, но порой и им приходиться сбросить айпад до заводских настроек. Причины для этого могут быть разные, но способы сделать откат системы от этого не меняются. Есть три варианта – через планшет, через ПК и способ для тех, кто не помнит пароль от учетной записи.
Перед тем как сбросить настройки iPad до заводских, необходимо убедиться, что девайс заряжен не менее чем на 30%, а в идеале полностью или подключен к питанию. Второй важный подготовительный момент – создание резервной копии. Она необходима в том случае, если пользователь сбрасывает аппарат не для последующей продажи или для устранения софтовых сбоев после неудачного обновления своего девайса до новой версии ПО. После окончания процедуры из копии можно будет восстановить все пользовательские данные.

Сделать резервную копию можно двумя способами:
- непосредственно с планшета через iCloud;
- путем подключения девайса к ПК, здесь понадобится установленный iTunes.
Разница между способами заключается в том, что во втором случае пользователь не выбирает, какие данные сохранить. Будет скопирована вообще вся информация – фото, музыка, заметки, закладки в браузере, контакты и прочее. Вполне очевидно, что это процесс может быть более длительным, но после восстановления все вернется на свое место. Вариант с iCloud позволяет владельцу Apple выбрать, что именно ему нужно сохранить. Для копирования в облако потребуется стабильное подключение к интернету по Wi-Fi. Оба способа работают на всех версиях планшетов и смартфонов – от Айпад 2 до айфон XS.
Создание копии через iCloud
Копия в iCloud создается через настройки непосредственно в планшете. Пользователю необходимо войти в пункт «хранилище», а затем выбрать «создать копию».
Совет! Если перевести бегунок в положение «включено» на пункте «резервное копирование данных», то девайс ежедневно будет подгружать информацию в облако при условии, что планшет подключен к Wi-Fi, находится на зарядке, и в момент копирования у него отключен дисплей.
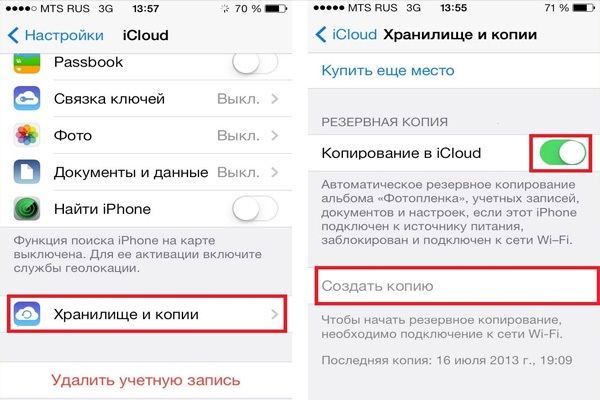
Создание копии через ПК
Чтобы сохранить все данные с устройства и полноценно восстановить информацию, лучше воспользоваться iTunes. Процедура несложная, поэтому стоит пожертвовать временем и дождаться получения полной копии, чтобы потом не оказалось, что случайно удалены важные данные. Процедура создания резервной копии в iTunes проходит следующим образом.
- На ПК необходимо включить ITunes.
- Перед созданием резервной копии или обнулением Айпада, iTunes необходимо обновить до последней актуальной версии.
- Айпад подключается кабелем к ПК, в iTunes в меню «устройства» отобразится подключенный гаджет.
- С помощью мышки открывается меню функций, в нем следует выбрать «создать резервную копию».
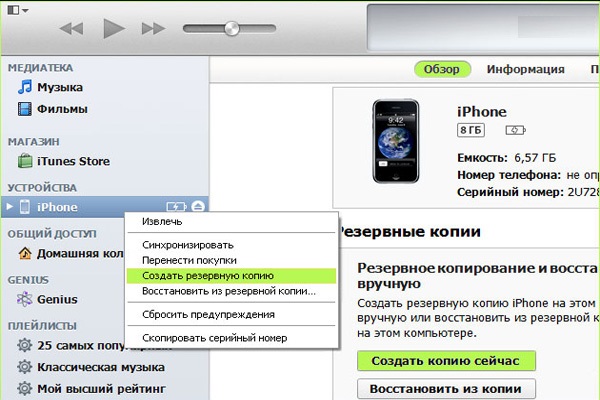
Остается подождать окончания получения копии. В зависимости от объема внутренней памяти и ее наполненности время ожидания будет разным. Когда процесс завершен, стоит зайти в настройки iTunes, открыть пункт «устройства» и убедиться, что там отображается свежая копия системы, и указано, что процесс прошел успешно. После можно проводить сброс iPad до заводских настроек.
Часть 1: сброс iPad в заводские настройки с помощью iTunes
Если раньше вы синхронизировали резервное копирование iTunes в iTunes, то восстановите пароль, потерянный iPad, со стереть данные iPad и пароль iTunes.
Используйте USB-кабель для соединения iPad с компьютером.
Если вас попросят ввести пароль, попробуйте использовать новый компьютер, с которым вы синхронизировались.
Сбросьте свой iPad.
Подождите, пока iPad в iTunes сделает резервную копию. Позже нажмите Восстановить вариант имени вашего iPad.
Восстановите резервную копию iTunes на iPad.
Когда Настроить экран отображать, ударять Восстановление из резервной копии iTunes для извлечения файлов iPad.
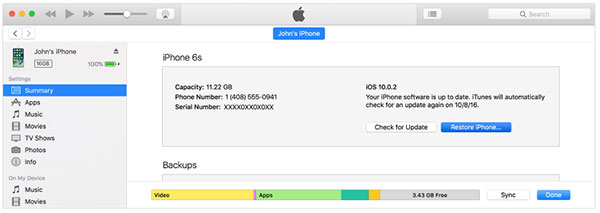
Предпосылка заключается в том, что ваш iTunes необходимо обновить до последней версии, иначе вы не сможете разблокировать iPad забыли пароль при восстановлении iTunes. Это может быть сходство всех приложений Apple.
Решение 2. Как разблокировать iPad без пароля через iTunes
Второй способ разблокировки iPad без пароля — использование iTunes. iTunes — это не только средство резервного копирования для синхронизации данных iPad с компьютером, но и утилита, помогающая разблокировать iPad.
Предполагается, что вы уже синхронизировали iPad с iTunes на этом компьютере.
Теперь давайте проверим шаги, как показано ниже.
Шаг 1 Запустите последнюю версию iTunes на своем компьютере, с которым вы синхронизировали iPad. Подключите iPad к компьютеру с помощью USB-кабеля.
Шаг 2 После того, как ваш iPad будет автоматически обнаружен iTunes, щелкните значок iPad и перейдите к Заключение .
Шаг 3 Нажмите Восстановление IPad Кнопка на правой стороне панели.
Затем подтвердите свою работу на всплывающей странице, и ваш iPad будет восстановлен до заводских настроек.
После этого ваш iPad будет настроен как новый, и вы сможете активировать его как новый или восстановить данные с ПК / Mac, iCloud и других.
Таким образом, ваш iPad будет разблокирован со всеми данными и настройки будут потеряны.
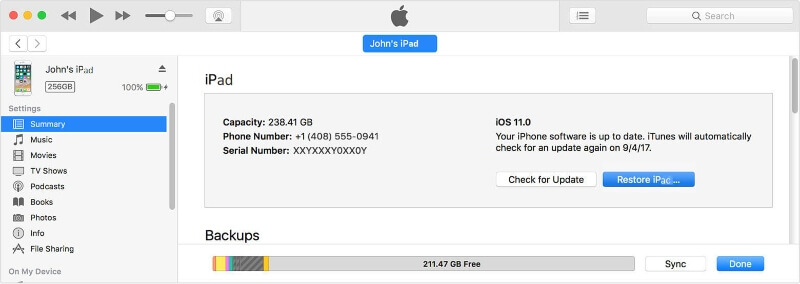
Если iTunes запрашивает пароль или выдаёт ошибку
Если утилита iTunes не может распознать планшет, то нужно проверить оригинальность кабеля. Если с ним порядок, можно воспользоваться другими способами, описанными ниже, или бесплатной программой Tenorshare Reiboot:
- Скачайте и распакуйте дистрибутив. Существуют версии для компьютеров или ноутбуков на базе операционных систем Microsoft Windows (версии от XP и старше) и Mac OS (сборка от 10.15 и выше).
- Запустите исполняемый файл, затем подсоедините планшет к компьютеру при помощи кабеля.
- Выберите в диалоговом окне функцию исправления операционной системы, а затем нажмите кнопку углублённого восстановления.
- На дисплее появится инструкция, позволяющая выключить планшет и активировать режим восстановления. Для iPad используется картинка, расположенная под надписью «другие айфоны».
- Программа автоматически распознает версию прошивки; при помощи кнопки загрузки стартует процедура сохранения обновлений. Предусмотрено поле для выбора пути сохранения (имя папки впишите вручную или подтвердите предложенный утилитой вариант).
- На экране появится серия указаний, которые необходимо выполнить. Программное обеспечение удалит информацию о пароле и сотрёт все личные данные. После завершения процедуры может потребоваться ручная перезагрузка.
Особенности использования режима восстановления
Если три перечисленных способа применить не удаётся, необходимо использовать следующий алгоритм по разблокировке планшета в случае утери пароля:
- выключить устройство;
- нажать на кнопку Home и выполнить подключение iPad к утилите iTunes, не снимая пальца с зажатой кнопки;
- в результате iTunes увидит устройство и сообщит, что планшет работает в режиме восстановления;
- после нажатия кнопки ОК аппарат восстановится, но при этом установленные вами приложения и персональные данные будут утеряны.
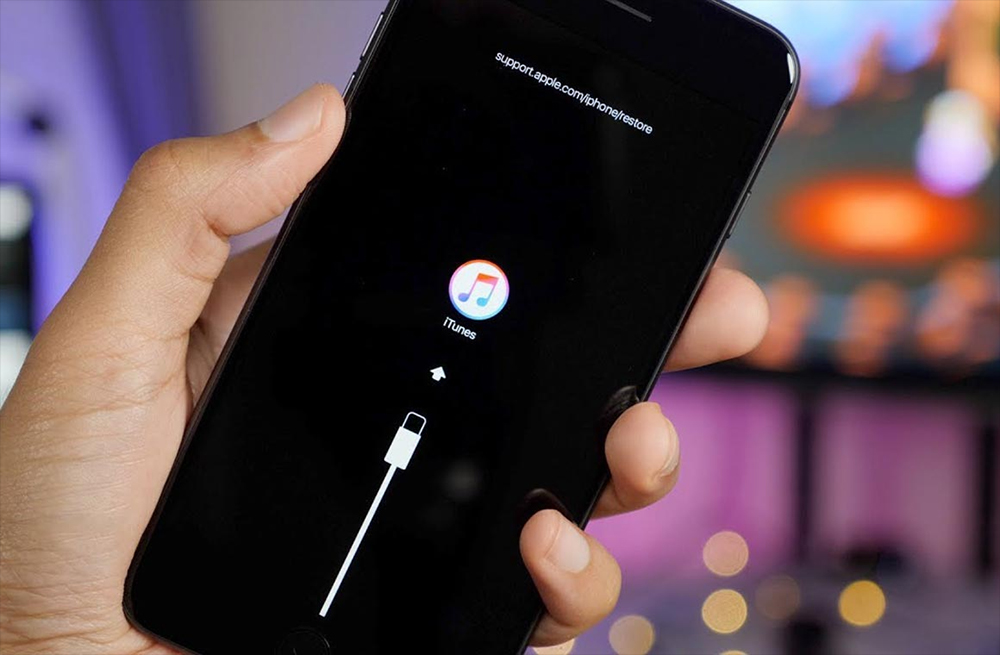
Убрать пароль экрана на айфоне через программу 4uKey
Для сброса забытого или неверно указанного пароля можно воспользоваться платной программой Tenorshare 4uKey. Она специально создавалась для обхода паролей на устройствах от Apple.
С ее помощь можно не только сбрасывать пароли, но также выполнять полную очистку устройства без ввода пароля и восстанавливать проблемы с прошивкой.
Для начала программу нужно скачать с официального сайта по ссылке ниже и установить на свой компьютер.
- Подключаем iPhone/iPad к компьютеру по кабелю и запускаем программу.

Главное окно программы
- Нажимаем кнопку “Начать” в главном окне для запуска процедуры сброса пароля.
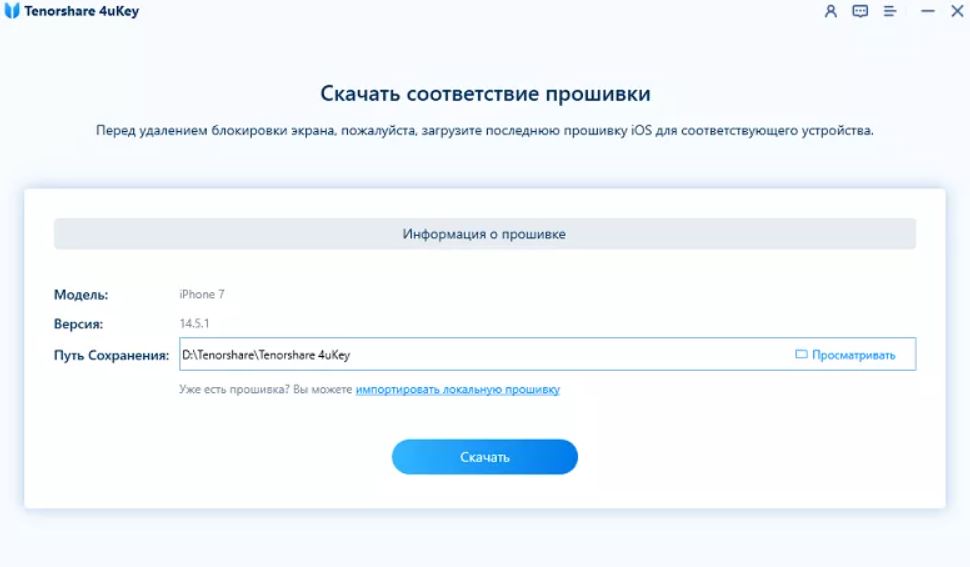
- Далее нужно указать модель своего устройства и загрузить последнюю версию прошивки для него.
- После скачивания жмем кнопку “Начать разблокировку”.

Запустится процесс, который завершится буквально через несколько минут. Устройство будет сброшено до заводских настроек и обновлено до последней версии прошивки с удалением пароля экрана.
Для iOS версий 11-13 имеется возможность сохранения данных на смартфоне.
Разблокировка при включенном iCloud Activation Lock
Пользователи интересуются, как восстановить Айфон, если он заблокирован и выдает сообщение о блокировке активации. Такое сообщение означает, что телефон заблокирован на серверах Apple. Чтобы разблокировать телефон понадобится вписать в открывшуюся форму имя пользователя и цифровой код Apple ID. Пользователю нужно связаться с технической поддержкой компании Apple – смартфон и аккаунт восстановят, если хозяин докажет законность владения смартфоном, предъявит документы на аппарат и подробно опишет ситуацию. Если смартфон переведен в режим утери или кражи, то восстановить устройство не удастся, для получения консультации рекомендуется посетить сервисный центр компании Apple.

Удаление пароля
Если вы создали резервную копию устройства, можно восстановить данные и настройки после восстановления самого устройства. Если вы никогда не делали резервную копию данных, хранящихся на устройстве, до того, как забыли пароль, сохранить данные на устройстве будет невозможно.
- Вам понадобится компьютер, чтобы выполнить описанные ниже действия. Если у вас нет компьютера, одолжите его на время у друга или обратитесь в розничный магазин Apple Store или авторизованный сервисный центр компании Apple.
- Убедитесь, что ваше устройство не подключено к компьютеру, выберите его ниже и выполните следующие действия.
- На iPhone X или более поздних моделях, iPhone 8 и iPhone 8 Plus: нажмите и удерживайте боковую кнопку и одну из кнопок регулировки громкости до появления ползунка «Выключите». Передвиньте ползунок, чтобы выключить устройство. Удерживая боковую кнопку, подключите устройство к компьютеру. Удерживайте боковую кнопку, пока не откроется экран режима восстановления.
- На iPad с Face ID: нажмите и удерживайте верхнюю кнопку и любую из кнопок регулировки громкости до появления ползунка «Выключить». Передвиньте ползунок, чтобы выключить устройство. Удерживая верхнюю кнопку, подключите устройство к компьютеру. Удерживайте верхнюю кнопку, пока не откроется экран режима восстановления.
- На iPhone 7, iPhone 7 Plus и iPod touch (7-го поколения): нажмите и удерживайте боковую или верхнюю кнопку до появления ползунка «Выключите». Передвиньте ползунок, чтобы выключить устройство. Удерживая кнопку уменьшения громкости, подключите устройство к компьютеру. Удерживайте кнопку уменьшения громкости, пока не откроется экран режима восстановления.
- На iPhone 6s или более ранних моделях, iPod touch (6-го поколения или более ранних моделях) или iPad с кнопкой «Домой»: нажмите и удерживайте боковую или верхнюю кнопку до появления ползунка «Выключите». Передвиньте ползунок, чтобы выключить устройство. Удерживая кнопку «Домой», подключите устройство к компьютеру. Удерживайте кнопку «Домой», пока не откроется экран режима восстановления.
- Найдите свое устройство на компьютере. Когда будет предложено выполнить восстановление или обновление, выберите «Восстановить». Программа Finder или iTunes загрузит программное обеспечение для устройства. Если время ожидания превысит 15 минут, устройство выйдет из режима восстановления и придется повторить действия 2–4.
- Дождитесь окончания процесса. После этого можно настроить устройство и пользоваться им.

Инструкция к действию — Как разблокировать айпад если забыл пароль
Как бы это банально не звучало, но первым делом, в таких ситуациях, следует просто попытаться вспомнить комбинацию. Также в айпаде всегда есть функция подсказки, поэтому если вспомнить не удается, то следует обратиться к подсказке.
Стоит также уточнить, что подряд можно ввести только пять неверных паролей. Если же все попытки ввести пароль будут неправильными, топ планшет автоматически станет заблокированным, а на экране появится текст, говорящий о том, что айпад заблокирован.
Это выглядит следующим образом:
В таком случае, для разблокировки планшета необходимо очистить его от информации. Для проведения такой процедуры существуют такие способы:
- Во-первых, это можно сделать используя приложение iTunes.
- Во-вторых, можно воспользоваться функцией «Найти Айфон».
- Последним же вариантом является использование режима восстановления.
Есть также небольшой нюанс, благодаря которому будет возможно сохранить информацию во время проведения таких процедур. Для этого нужно создать резервную копию, на которой и будут содержаться данные, и только после этого следует переходить к восстановлению пароля.
Такая функция является очень полезной не только при восстановлении пароля. Резервное копирование следует периодически проводить, если на устройстве храниться какая-либо ценная информация. Ведь даже в случае потери планшета, данные можно будет с легкостью вернуть.
Для создания резервных копий можно использовать такие программы, как iTunes или iCloud. Используя первую программу, абсолютна вся информация будет сохранена, но на это понадобится приличное количество времени. Для пользования второй программы понадобится только wi-fi, скорость которого и будет ключевым фактором в быстродействии. Также следует заметить, что использовать сразу две программы не получиться, так как они мешают работе друг друга, и поэтому отключаются.












