Где находится кнопка left на клавиатуре
Все кто впервые сталкивается с ПК как правило не знает где находится клавиша Fn.
Также в этот список входит numpad, printscreen, rmb, tab, space, win, comtrol, insert, hotkey, fish.
Не исключение num, backspace, space, print, тильда, left, numlock, бекспейс, break, return, hold или quick scope на клавиатуре компьютера, ноутбука или нетбука.
Поэтому чтобы долго их не искать, здесь собраны и показаны в картинках наиболее неизвестные новичкам кнопки.
Судя по поступающим вопросам, то геймеры иногда из незнаний чуть не сходят с ума. Попробуем помочь.
Возможно, вам не известно, но их может нажимать вместо вас программа, получается прикольно и часто множество рутинной работы может выполнить за вас.
Где находится и как включается/отключается
Нум Лок находится справа на клавишной панели в отдельном блоке кнопок. Ее расположение можно увидеть на фото ниже.
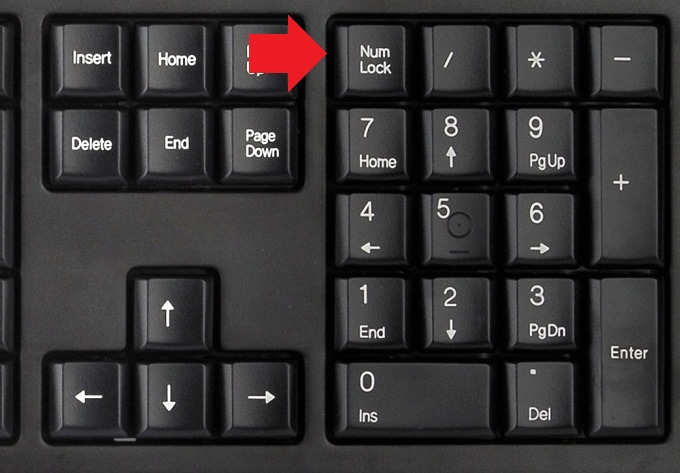
Чтобы включить клавишу, достаточно просто нажать на нее. Если загорелся индикатор, значит, она заработала. Повторное нажатие отключит лампочку и, соответственно, выключит особый режим.
Таблица №2: для ввода спецсимволов
Далеко не все символы (которые иногда хотелось бы набрать) есть на клавиатуре. Например, как набрать сердечко ♥, стрелочку ↑, или, скажем, знак суммы Σ? Для этого есть спец. таблицы и коды, которые можно и нужно использовать.
? Ремарка!
Моя большая подборка символов для вставки в текст. домик ⛪️, рука ✌️, солнце ☀️, погода ☔️, e-mail и др.).
Как пользоваться табличками ниже:
- находите нужный символ и смотрите его Alt-код: например, у сердечка (♥) он будет «Alt+3«;
- собственно, этот код означает, что нужно зажать кнопку «Alt» (левую), а затем на цифровой клавиатуре нажать кнопку «3«.

Самые нужные alt-коды (1-я таблица)

Самые нужные alt-коды (2-я таблица)
Что делать, если в таблице нет нужного символа
Чтобы привести все символы, которые можно вставить в текст — потребовалась бы очень большая статья, поэтому в таблицах выше я привел лишь самые популярные символы (которых нет на клавиатуре). Чуть ниже расскажу, как найти и вставить тот символ, который нужен именно вам!
-
Сначала открываем таблицу символов: для этого нажмите сочетание Win+R , введите charmap и нажмите Enter;
Таблица символов в Windows
Как скопировать спец-символ
Примечание : так же для некоторых символов в таблице есть alt-код: т.е. чтобы вставить его, можете зажать alt и нажать «0174» (к примеру) — и увидите значок копирайта ®.
Алфавитно-цифровые клавиши
Данная группа кнопок является самой многочисленной на панели. На каждой из них начертаны изображения букв, цифр, знаки препинания, указания действий. Русифицированные клавиатуры содержат дополнительные значения латинских букв. Переключение раскладки с одного языка на другой осуществляется нажатием комбинации Alt+Shift. Ввод в текстовом редакторе заглавных букв осуществляется с помощью нажатия и удерживания клавиши Shift и необходимой буквы. Эту же кнопку используют для ввода текстовых знаков, к примеру набор верхнего знака скобок или кавычек.
Сочетания клавиш помогают упростить и, как правило, более быстрый способ навигации и выполнения команд в компьютерных программах. К клавишам быстрого доступа обычно относятся клавиша Alt (на компьютерах, совместимых с IBM), клавиша Command (на компьютерах Apple), клавиша Ctrl или клавиша Shift вместе с другой клавишой. В стандарте для описания сочетания используется, символ + (плюса) и другой ключ. Другими словами, «Ctrl + S» говорит вам нажать и удерживать клавишу Ctrl, а затем нажать клавишу S.
Вы также можете найти сочетания клавиш в своей программе, зажав Alt.

Зажав клавишу Alt в проводнике, видим подсказки сочетаний
Либо вы можете раскрыть меню программы, у популярных программ есть так же подсказки.

Подсказки горячих клавиш в фотошопе
Ввод текста
Когда вы пишете электронное письмо, вводите какие-либо данные в программу или в текстовое поле, отображается мигающая вертикальная линия ( ), которая называется курсором или точкой вставки. Он показывает, где будет отображаться вводимый вами текст. Вы можете переместить курсор, щелкнув необходимое расположение мышью или воспользовавшись клавишами перемещения (см. раздел «Использование клавиш перемещения» в этой статье).
В дополнение к буквам, цифрам, знакам препинания и символам при вводе данных используются клавиши SHIFT, CAPS LOCK, TAB, ВВОД, ПРОБЕЛ и BACKSPACE.
Буквы, вводимые при нажатой клавише SHIFT, становятся прописными. Если при нажатой клавише SHIFT нажимать другие клавиши, будут вводится символы, отображенные в верхней части этих клавиш.
Чтобы можно было вводить прописные буквы, нажмите клавишу CAPS LOCK один раз. Повторное нажатие клавиши CAPS LOCK выключает эту функцию. На используемой вами клавиатуре может быть световой индикатор, сигнализирующий о том, нажата ли клавиша CAPS LOCK.
С помощью клавиши TAB можно переместить курсор на несколько позиций вперед. Кроме того, с помощью клавиши TAB можно перейти на следующее текстовое поле в форме.
С помощью клавиши ВВОД можно переместить курсор в начало следующей строки. В диалоговом окне с помощью клавиши ВВОД можно нажать выделенную кнопку.
При нажатии клавиши ПРОБЕЛ курсор перемещается на один пробел вперед.
С помощью клавиши BACKSPACE можно удалить символ, расположенный перед курсором, или выделенный текст.
Советы по выбору клавиатуры
Чтобы понять, какая клавиатура удобнее, попробуйте нажать несколько клавиш, сравнив ощущения. Некоторые устройства слишком громко щелкают во время использования или нажимаются более жестко. При нажатии становится понятно, на какую глубину погружаются кнопки.
Чтобы не устать от шума клавиатуры, для постоянной работы нужно выбирать модели с более «мягкими» клавишами. Стандартные устройства имеют длинный шаг, в то время как ноутбуки отличаются коротким. Это тоже нужно учитывать.
Мультимедийная клавиатура с дополнительными кнопками и разъемами значительно увеличивает степень комфорта при работе за компьютером, поэтому для длительной работы стоит выбирать именно такие модели.
Для профессионалов рекомендуется покупать эргономичную клавиатуру. Такие устройства благодаря изгибу корпуса позволяют работать по несколько часов без появления усталости в руках.
Важно! Для комфортной работы стоит приобретать белые клавиатуры. Если английские и русские буквы отличаются по цвету, это позволяет быстро переключиться с одного языка на другой.
Независимо от того, какая клавиатура выбрана для работы, важно создать комфортные условия. Для этого руки должны быть расположены в комфортном положении. Не стоит забывать и об осанке. Выбор подходящей клавиатуры и соблюдение основных правил работы за компьютером позволят получать от процесса удовольствие.
Друзья! Надеюсь, данная статья была Вам полезной, и теперь Вы знаете назначение клавиш клавиатуры компьютера и будете максимально эффективно их использовать.
Специальные символы
С каждым было — набираете вы рецепт, и вдруг вам надо вставить специфический символ «градусы Цельсия» для обозначения температуры готовки этого блюда или ввести немецкое слово с умляут.
Если попадали в такую ситуацию, тогда держите этот список символов сочетаний клавиш под рукой, чтобы сэкономить драгоценное время, которое вы непременно потеряете, если будете искать символы онлайн (полную и исчерпывающую табличку можно посмотреть здесь).
VSCode
Когда дело доходит до выбора редактора кода, то тут все решают личные предпочтения. Однако есть редактор, который придется по вкусу практически каждому, и это Visual Studio Code.
VSCode — опенсорсное творение Microsoft, написанное при помощи фреймворков для JavaScript/TypeScript. Из коробки это простенький красивый редактор кода, который позволит вам в считанные секунды начать писать что вздумается. А если прикрутить к нему расширения, которые регулярно пишутся и поддерживаются огромным сообществом, то то эта малышка даст жару любой профессиональной IDE.
Простые сочетания
F1 — открыть окошко команд. Наше все для пользователя VSCode. Почти любое действие можно выполнить с помощью этого окна.
F2 — переименовать определение / переменную / функцию синхронно. Одна из самых приятных возможностей в VSCode. Если вы передумали с названием переменной, это позволит изменить все места где используется эта переменная, учитывая контекст.
F8 — переместиться к следующему проблемному месту в коде.
Ctrl+. — быстрое исправление ошибки. Если вы допустили какую-то распространенную ошибку, VSCode может исправить ее за вас. Очень удобно использовать в сочетании с F8.
F9 — поставить точку остановки для дебаггера.
Ctrl+P — перейти к файлу.
Ctrl+R — открыть недавний проект / файл.
Ctrl+(,) — открыть настройки редактора.
Ctrl+Q — перейти в другую панель.
Ctrl+/ — закомментировать строку.
Ctrl+T — переместиться к функции или переменной во всех файлах.
Ctrl+Shift+O — переместиться к функции или переменной в текущем файле.
Ctrl+Home — переместиться к началу файла.
Ctrl+End — переместиться к концу файла.
Ctrl+Shift+ — переместиться к соответствующей скобке.
Ctrl+Shift+N — открыть новое окно VSCode.
Alt+Left / Alt+Right — переместиться к предыдущей / следующей активной строке. Когда вы скачете со строки на строку, VSCode запоминает это в своей истории, и вы можете быстро переключаться между самыми горячими местами в коде.
Alt+Up/Down — переместить строку вверх/вниз. Must have!
Alt — ускорить прокрутку страницы. Если начать прокручивать страницу и зажать Alt , то процесс пойдет немного быстрее.
Alt+Z — переключить режим переноса строк.
Ctrl+Alt+F — автоматическое форматирование текста. VSCode поддерживает автоматическое форматирование для большинства языков. Нажатие этой клавиши подгонит ваш код под стандарты, принятые в Code style вашего языка.
Shift+Alt+O — упорядочить импорты в соответствии со стандартами вашего языка.
Ctrl+C — скопировать текущую строку, если нет выделения, иначе работает как обычное копирование.
Ctrl+X — вырезать строку, если нет выделения, иначе работает как обычная операция Cut.
Ctrl+Shift+Up/Down — скопировать выделенные строки вверх/вниз. Полезно, если вам нужно повторить какой-то блок кода несколько раз.
Ctrl+Alt+Right — переместить активный файл в соседнюю группу редактирования. Это позволит вам параллельно просматривать два или более файлов. Ctrl+Alt+Left двигает его обратно.
Ctrl+0 — фокус на боковую панель.
Ctrl+ — фокус на первую/вторую/третью группу редакторов. Если вы параллельно просматриваете два или больше файлов, это сочетание поможет вам переключаться между ними. Однако по своему опыту скажу, что больше двух редакторов никто обычно не открывает. Поэтому у себя я поменял сочетание для работы с двумя окнами редактирования и двумя терминалами.
Alt+ — переключиться между активными вкладками в окне редактирования. Обязательно к запоминанию! Alt+0 открывает последнюю вкладку.
Ctrl+Space — активировать автоподстановку.
Shift+Ctrl+Space — открыть подсказку для параметров функции.
Посложнее
Alt+Ctrl+Up/Down — добавить курсор на верхнюю/нижнюю строку. Одна из особенностей современных редакторов. Позволяет редактировать текст одновременно в нескольких местах. Суперфича!
Ctrl+D — добавить курсор в конец следующего вхождения данного слова.
Alt+Click — добавить курсор в позицию указателя мыши.
Shift+Alt+(Dragging) — добавлять курсоры по пути следования указателя мыши.
Shift+Alt+Right — выделение с учетом контекста. Например, у нас есть длинное выражение внутри скобок, данное сочетание позволит нам выбрать все, что находится внутри них. Последовательные нажатия расширяют область выделения.
Shift+Alt+Left — действие, противоположное Shift+Alt+Right .
Ctrl+Shift+[ — свернуть блок кода. Если файл стал слишком большим, и перемещаться стало слишком сложно, то данное сочетание позволит свернуть блоки текста, которые вам сейчас не нужны.
Ctrl+Shift+] — развернуть блок кода. Противоположно Ctrl+Shift+[ .
Следующее сочетание отсутствует в сборке для Windows, но я рекомендую установить его вручную. У меня это Ctrl+Shift+J .
Нет(Win) / Ctrl+J(Mac) — присоединить следующую строку к текущей. По сути, все, что делает данная команда, так это удаляет символ переноса с текущей строки. Очень удобно, если нужно сжать html-файл.
Ctrl+Shift+L — выделить все одинаковые слова и переместить курсор к концу каждого. Сильная штука, позволяет редактировать все вхождения определенного слова. Но стоит быть аккуратнее, если это слово встречается в качестве подстроки, то оно тоже будет изменено.
Ctrl+K Z — Включить Zen Mode. Для настоящих гуру.
Навигация
Ctrl+B — открыть / закрыть боковую панель.
Ctrl+Shift+E — открыть меню навигации.
Ctrl+Shift+D — открыть меню запуска. Используется во время дебаггинга.
Ctrl+Shift+F — меню поиска. Позволяет искать текст по всем файлам.
Ctrl+Shift+H — открыть меню замены. Брат Ctrl+Shift+F , но с функцией замены.
Ctrl+Shift+G — открыть меню контроля версий. Если у вас установлено расширение GitLens, то оно может изменить это сочетание.
Ctrl+J — открыть/закрыть панель.
Ctrl+Shift+X — открыть меню расширений.
Ctrl+(backtick) — открыть терминал.
Ctrl+Shift+M — открыть панель ошибок.
Ctrl+Shift+U — открыть консоль вывода.
Ctrl+Shift+Y — открыть консоль отладки.
Рубрика вопросов и ответов
- Как сделать заглавную букву на клавиатуре?
При помощи двух клавиш: «КапсЛок» или «Шифт» + клавиша с буквой.
- Как поставить точку и запятую на клавиатуре?
Точку в конце строки можно поставить клавишей, находящейся слева от правого «шифта». Второй способ подходит для английской раскладки – следует нажать клавишу с русской буквой «Ю» (для запятой «Б»). Пример описан в таблице выше.
Поставить запятую можно простым нажатие Del.
- Как поставить верхнюю запятую на клавиатуре?
Так называемый апостроф на компьютере ставится путем переключения раскладки на английский язык и нажатия клавиши «Э». Пример описан в таблице выше.
Зная все комбинации можно стать настоящим повелителем своего компьютера. Даже при неработающей компьютерной мыши, работа не будет приостановлена. А так называемые «горячие клавиши» необходимо запомнить даже школьнику, как главных помощников при наборе и редактировании текста.












