Почему заикается и виснет звук на компьютере в Windows 10
Очень распространенной проблемой со звуком, после его отсутствия, является искажение: шипение, свист, треск и т. д. Возникает она, естественно, вследствие обновления операционной системы или драйверов для звуковой карты. Реже виновником становится виртуальное звуковое устройство. Сегодня рассмотрим, что делать, если заикается звучание звука на компьютере в Windows 10.
Проверка исправности воспроизводящего аудио устройства — первый шаг на пути поиска причин неполадки. Колонки, наушники или аудиосистему при нетипичном воспроизведении звука следует отсоединить от компьютера/ноутбука, а затем присоединить обратно.
Также настоятельно рекомендуется проверить исправность устройства на ином компьютере или телефоне. Если треск и прочие искажения будут и в этом случае, проблема заключается в аппаратной части. В ином случае предложенная статья станет надежным помощником в исправлении ситуации.
Почему тормозит звук
Что делать если звук тормозит или при просмотре видео звук отстает. Я обычно проверяю режим работы жёсткого диска и отключаю аппаратное ускорение.
Отключение аппаратного ускорения
Если тормозит звук при просмотре видео то можно настроить звук на Windows отключением аппаратного ускорения. Запускаем браузер и открываем какое-нибудь видео. Жмём на окно проигрывателя правой кнопкой мыши и выбираем параметры.
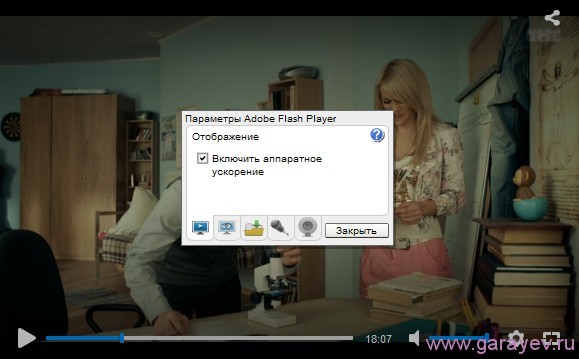
почему в фильме нету звука
Почему в фильме нету звука. Убираем галочку с «Включить аппаратное ускорение» и жмём закрыть. Теперь при включении видео тормозить не должно.
Проверяем режим работы жёсткого диска
Если на компьютере проблемы со звуком например начал тормозить звук на компьютере то надо проверить режим работы жёсткого диска. Для открытия диспетчера устройств жмём «Пуск» -правой кнопкой мыши на «Компьютер» и выбираем «Управление» — «Служебные программы» — «Диспетчер устройств»- раскрываем IDE ATA/ATAPI контроллеры и у всех проверяем в «Свойствах» — «Дополнительные параметры».

Что делать если звук тормозит
Что делать если звук тормозит. В дополнительных параметрах должен быть текущий режим DMA, а если нет поставьте галочку задействовать DMA и нажмите «ОК». Перезагрузите компьютер и при запуске проверьте в BIOS, что в настройках IDE канала тоже установлено DMA. После запуска компьютера проблемы со звуком должны пропасть.
2: Изменить аудиоформаты
Если ваш аудиодрайвер или программное обеспечение не поддерживает текущий аудиоформат, который у вас есть, звук могут возникнуть такие проблемы, как статика или заикание. Чтобы исправить это, вы можете попробовать разные аудиоформаты:

1) На клавиатуре нажмите клавишу с логотипом Windows и R одновременно. Введите mmsys.cpl и нажмите Enter .

2) Щелкните правой кнопкой мыши устройство воспроизведения по умолчанию ( один с зеленой галочкой) и нажмите Свойства .

3) Нажмите Дополнительно таб. Выберите 16 бит, 48000 Гц (качество DVD) . Нажмите Применить и OK , чтобы сохранить изменения.

4) Проверьте, не заикается ли ваш звук. Если да, вернитесь к шагу 3 и попробуйте другие форматы, пока не найдете тот, который вам подходит.
Если проблема со звуком остается, перейдите к методу 3 для получения дополнительной помощи.
Нет звука на компьютере
Для того, чтобы проверить есть звук на компьютере или нет, нужно включить какое-нибудь видео или музыку (громкость проигрывателя должна быть включена!), нажать на значок громкости в панели задач.
Проверяем есть ли звук на компьютере
Теперь вам нужно смотреть: если есть зеленый индикатор, значит проблем со звуком на компьютере нет и нужно просто проверить подключены ли все провода колонок и наушников.
Если зеленой полосы или индикатора нет, то это значит, что у вас нет драйверов звука и вам нужно их установить. Драйвера звука для Windows можно скачать с Интернета. Самые популярные — это Realtek и C-Media. Если драйвера у вас есть, то нужно их обновить.
Устранение заикания и подтормаживания на YouTube.com
Видео на «YouTube» включается, звук присутствует, но заикается, зависает и тормозит? Проблема скорее всего кроется не в неполадках техники. Причиной, по которой не работает звук на сайте в интернете, может быть плохая связь: расположенный далеко роутер, преграды на пути следования сигнала, слабый интернет.
Важно! Стоит включить видео на всех браузерах: если в одном оно заикается, а в другом все нормально, искать причину нужно будет в «проблемном» браузере, например, обновить.
Перегруз ПК
Если скорость в порядке, но тормозит все видео целиком, стоит проверить, не перегружен ли процессор. Если на ПК установлены и запущены в фоновом режиме несколько программ и антивирусов, открыты браузеры и игры, они будут попросту забирать все ресурсы компьютера, не давая ему даже прогрузить видео.
В первую очередь стоит проверить автозапуск. Проще всего сделать это при помощи специальных программ, например, «Autoruns», «CCleaner», «Starter». Они проверят, какие программы запускаются сразу при загрузке компьютера и предложат удалить то, чем пользователь не пользуется.

В «Windows XP» и «Windows 7» есть собственные программы очистки. Найти их несложно:
- Необходимо нажать «Win» + «R» и ввести в окне поиска «msconfig». В «Виндовс 8» нужно зайти в «Диспетчер задач»;
- В открывшемся окне выбрать вкладку «Автозагрузка» и посмотреть, какие программы отмечены галочками — они и загружаются сразу после включения;
- Важно не убрать из списка важные сервисы (например, файлы в названии которых есть «System32», драйвера или антивирусы. Лучше всего убирать известные программы: например, браузеры, видеочаты.
Проблема только в Google Chrome
Иногда трудности в просмотре онлайн-видео наблюдаются только в браузере Google Chrome и его «братьях», например, Яндекс.Хром. Причина проста: у Хрома уже есть встроенный флеш-плеер, который включится сразу при запуске. Кроме него на ПК могут быть установлены посторонние плееры — чаще всего это «Adobe» или «Macromedia». При работе оба флеш-плеера начинают мешать друг другу.
Исправить ситуацию можно, отключив посторонние плееры. Для этого нужно:
- Набрать в адресной строке браузера «chrome://plugins», откроется страница «Подключаемые модули»;
- Найти модель «Flash Player». Если в скобках рядом указано несколько файлов (например, 2 или 3), нужно нажать «Подробнее»;
- Откроется информация обо всех плеерах, которые включаются при воспроизведении. Нужно отключить все плееры, у которых в строке «Расположение» нет слов Chrome или Google;
- Перезагрузить браузер и проверить.

Это основные причины наличия проблем со звуком в видео. В зависимости от того, где воспроизводится видео (онлайн или скачано), причины могут различаться. При проверке стоит идти от простого к сложному и начать с компа или ноут и колонок, а после пытаться настраивать драйвера.

Подгорнов Илья Владимирович Всё статьи нашего сайта проходят аудит технического консультанта. Если у Вас остались вопросы, Вы всегда их можете задать на его странице.
Небольшое отступление перед наступлением
И хотя злые языки утверждают обратное, глядя на богатство настроек новой ОС

или, взирая на взгрустнувший смайлик BSOD после установки драйверов какого-нибудь «продвинутого» сетевого адаптера Netis WF2190, мы не поддаемся на провокации! Как принято писать в интернете, «Windows 10 лудше всех»!
Не, ну разве ж это проблемы? В первом случае можно просто забить на настройки и пользоваться адаптером «как есть» (или даже попробовать бросить камень в огород Intel, вдруг «починят»), а во втором – заменить родной драйвер от WF2190 (бросать камни в огород Netis занятие бесполезное — там ведь болото) на драйвер адаптера Linksys WUSB6300 и ограничить ширину канала беспроводной связи 802.11ас с 80 до 40 МГц на роутере. В реальной скорости работы по сети вы практически не потеряете (если, конечно, в сети нет других быстрых адаптеров ас), зато получите стабильную работу беспроводного адаптера без «отвалов» Wi-Fi и зависания системы. Это ведь прекрасно!
Но мы, кажется, отвлеклись от нашей основной темы. Итак, уже имея опыт починки ноутбука с помощью супер-операционной системы, теперь посмотрим, как с помощью Windows 10 удалось избавится от за-за-заикания звука на ПК. Причиной которого, по странному стечению обстоятельств, тоже является Windows 10, но не в этом же суть…
Медленный Интернет
Многие сервисы сейчас работают в режиме онлайн, когда требуется постоянное подключение к Интернету.
Если есть проблемы какие-то проблемы с интернетом, то заикание звука в этом случае — стандартная проблема.
Иногда помогает, если просто «Обновить» страницу с помощью стрелочки в браузере.
Иногда нужно отключить другие страницы, подключенные к интернету, или отключить другие устройства (телефон, планшет и т.п.).
Программы для усиления громкости
Последнее, что порекомендую — это попробовать запустить специальные программы для усиления звука. Им у меня на блоге посвящена целая статья (ссылка ниже)!
В помощь!
Программы для усиления громкости на компьютере — моя подборка
Вообще, рекомендую попробовать программу Sound Booster (ее скриншот приведен ниже) . Главные ее достоинства:












