Как отобразить языковую панель
В графическом интерфейсе Windows есть различные плюшки, которые помогают юзеру получать актуальную информацию даже не производя никаких дополнительных действий. Например, чтобы узнать время или какой сегодня день – нужно просто опустить глаза вниз и посмотреть в нижний правый угол экрана. Конечно, если пользователем была перемещена панель задач и панель уведомлений, то нужно смотреть в том месте, где она находится. В том же месте, где и дата, находится панель настроек языка, которая иногда пропадает. В этой статье мы рассмотрим, как отобразить языковую панель в Windows 7.
Что такое языковая панель
Одна из составляющих панели инструментов, которая позволяет пользователю понимать, какой язык используется прямо сейчас для ввода текста, какая включена раскладка клавиатуры и т.д., называется языковой панелью. В Windows 7 она маленькая и часто пользователи с плохим зрением её плохо замечают. Для удобства, они перетягивают её из панели инструментов на рабочее пространство чтобы в итоге получить отдельное окошко с более подробными надписями. Мы рекомендуем этого не делать, лучше увеличить шрифт в системе, т.к. всё должно быть на своих местах.
Чтобы каждый раз не клацать на языковую панель для изменения языка раскладки клавиатуры, нужно просто нажать на клавиатуре одну из следующих комбинаций: Alt+Shift или Ctrl+Shift . Даже если панель исчезла из зоны видимости, данные комбинации будут работать, только чтобы узнать текущий язык, нужно будет попытаться ввести буквы в текстовых редакторах или адресной строке браузера. Давайте узнаем, почему исчезает языковая панель в Windows.
Почему пропадает языковая панель в Windows
По словам даже опытных пользователей, языковая панель пропадает тогда, когда «ей захочется». Возможно, недоработка системных разработчиков или баг, но такое бывает. В то же время, сам пользователь может стать виновником данного события. Разберём этот случай детальнее:
- Настраивая время или меняя громкость звука, пользователь случайно удаляет панель языков;
- Перетащив языковую панель (попросту открепив от панели инструментов), пользователь её или удалил, или так скрыл, что она теперь не заметна на рабочем столе;
- Пользователь «нахимичил» в настройках «Панели управления»;
- Панель не запускается, потому что в «Планировщике заданий» отсутствует автоматический запуск утилиты «ctfmon.exe».
Таким образом, «спасение утопающего – дело рук утопающего». Нужно просто ознакомиться с нашей статьей и научиться включать и закреплять языковую панель в Windows. Весь процесс рассмотрим на Windows 7, но подходит алгоритм как для Windows 8|8.1, так и для Windows 10.
Как включить языковую панель в Windows 7?
В некоторых случаях, включить языковую панель не получится с первого раза, необходимо перепробовать несколько вариантов. Для удобства, мы разбиваем этот пункт статьи на три подпункта с разными алгоритмами действий.
Как включить языковую панель
Очень часто многие в появившемся контекстном меню выбирают пункт «Закрыть языковую панель». В этом случае иконка языка пропадает и не открывается языковая панель.

Открытая Панель управления с категориями
Чтобы вернуть языковую панель нужно запустить Панель управления и нажать в ней рубрику «Часы, язык и регион».

Открытое окно в Панели управление называется Часы, язык и регион
Откроется окно под названием «Часы, язык и регион». В этом окне нужно нажать на пункт «Язык».

Открытое окно в Панели управление называется Язык
Откроется окно под названием «Язык». В этом окне нужно нажать на пункт «Дополнительные параметры» который находится ближе к левой стороне.

Открытое окно в Панели управление называется Дополнительные параметры
Откроется окно под названием «Дополнительные параметры». В этом окне нужно найти абзац «Переключение методов ввода» и нажать находящееся в этом абзаце на слово «Параметры».

Открытое окно в Панели управление называется Языки и службы текстового ввода
Откроется окно под названием «Языки и службы текстового ввода». В этом окне нужно перейти на вкладку «Языковая панель» и установить точку у пункта «Закрепить в панели задач». При нажатии на кнопку «ОК» сразу произойдёт восстановление языковой панели на панели задач и появиться языковая иконка.
Как восстановить языковую панель на компьютере на рабочий стол
Требования
Статья применима для Windows 7
Информация
Довольно часто возникает проблема с пропажей языковой панели в области уведомлений на панели задач, иногда это связано с установкой какой-нибудь программы, которая внесла свои корректировки в настройки операционной системы, а временами сам пользователь неудачно полазил в недрах Windows. В любом случаи попытаемся восстановить ее.
Пропала языковая панель в Windows 7. Как восстановить?
Для начала проверим наличие основного файла, при запуске которого и создается языковая панель.
1. Открываем системный диск (по умолчанию это диск «С«), затем находим и открываем указанные папки:
C:WindowsSystem32
2. Проверяем что в папке System32 есть файл ctfmon.exe;
3. Щелкаем правой кнопкой мыши на этом файле и в открывшемся контекстном меню выбираем пункт «Свойства«;
4. В открывшемся окне переходим на вкладку «Подробно» и смотрим дату изменения файла;
5. Подменяем файл ctfmon.exe на новый и перезагружаем компьютер;
Если результата нет, то проверяем настройки языковой панели.
1. Щелкаем правой кнопкой мыши в свободном от значков месте на панели задач;
2. В открывшемся контекстном меню выбираем пункт «Панели«;
3. В развернувшемся списке должна стоять галочка рядом с пунктом «Языковая панель«, если галочки нет, то щелкаем левой кнопкой мыши по этому пункту;
Если результата нет, то идем дальше.
1. Нажимаем кнопку «Пуск» и выбираем пункт меню «Выполнить . «;
| Если у Вас в меню «Пуск» отсутствует пункт «Выполнить. «, то выполните действия указанные в статье Включение и отключение команды «Выполнить» в меню «Пуск» в Windows 7 |
2. В поле «Открыть» пишем команду intl.cpl и нажимаем кнопку «ОК»;
3. В открывшемся окне «Язык и региональные стандарты» переходим на вкладку «Языки и клавиатуры«, на этой вкладке нажимаем кнопку «Изменить клавиатуру . «
4. В открывшемся окне «Языки и службы текстового ввода» на вкладке «Общие» проверяем, наличие как минимум 2-х установленных языков ввода;
5. Если у Вас только один язык ввода, то с помощью кнопки «Добавить» установите еще один;
| Подробнее, как добавить дополнительный язык ввода, можно прочитать в нашей статье Как добавить язык ввода (раскладку клавиатуры) в Windows Vista/7 |
6. В окне «Языки и службы текстового ввода» переходим на вкладку «Языковая панель«;
7. Проверяем чтобы было установлено значение «Закреплена в панели задач» и установлена галочка «Отображать текстовые метки на языковой панели«;
8. Нажимаем кнопку «Применить» и закрываем все окна нажимая кнопку «ОК«;
9. Перезагружаем компьютер;
Если результата нет, то идем дальше.
1. Нажимаем кнопку «Пуск» и выбираем пункт меню «Выполнить . «;
2. В поле «Открыть» пишем команду services.msc и нажимаем кнопку «ОК»;
3. В открывшемся окне «Службы», в правой части находим службу «Планировщик заданий«;
4. Щелкаем два раза по этой службе и в открывшемся окне переходим на вкладку «Общие«;
5. Проверяем чтобы запуска был «Автоматически«, а состояние «Работает«;
| Если что-то не так, то выставляем нужный тип запуска и нажимаем кнопку «Запустить« |
6. Перезагружаем компьютер;
Если результата нет, то придется «копать еще глубже», идем дальше.
1. Нажимаем кнопку «Пуск» и выбираем пункт меню «Выполнить . «;
2. В поле «Открыть» пишем команду regedit и нажимаем кнопку «ОК»;
3. В открывшемся окне «Редактор реестра» последовательно открываем ветки реестра до подраздела don’t load
HKEY_CURRENT_USER Control Paneldon’t load
4. Щелкаем левой кнопкой мыши по подразделу don’t load;
5. В правой части окна ищем параметры, которые содержат в своем имени название intl.cpl. Например:
— intl.cpl
— control intl.cpl,-1
— control intl.cpl,,2
6. Если такие параметры есть, то щелкаем по ним правой кнопкой мыши и выбираем пункт «Удалить«;
7. Теперь последовательно открываем ветки реестра до подраздела :
HKEY_LOCAL_MACHINE SOFTWAREMicrosoft Internet ExplorerLow RightsElevationPolicy
8. Щелкаем левой кнопкой мыши по подразделу ;
9. В правой части окна проверяем параметры. Значение параметра AppName должно быть ctfmon.exe, параметра AppPath, должно быть C:WindowsSystem32, параметра Policy должно быть 0х00000003 (3). Если что-то не так, то меняем значения на правильные;
10. Далее последовательно открываем ветки реестра до подраздела Run:
HKEY_LOCAL_MACHINE SOFTWARE MicrosoftWindows CurrentVersionRun
11. Щелкаем правой кнопкой мыши по подразделу Run и в открывшемся контекстном меню выбираем пункт «Создать«, а затем пункт «Строковый параметр«;
12. Переименовываем новый параметр в ctfmon.exe
13. Щелкаем два раза мышкой по нашему новому параметру ctfmon.exe и в открывшемся окне в поле «Значение» прописываем путь до файла C:WindowsSystem32ctfmon.exe
14. Нажимаем кнопку «ОК«, закрываем все окна и перезагружаем компьютер;
Как вернуть пропавшую языковую панель на компьютере
Языковая панель необходима для быстрой смены языка. Конечно, многие пользуются горячими клавишами. Но внезапное исчезновение панели заметят все, так как хотелось бы знать, какой язык сейчас используется. Не стоит паниковать в такие моменты, вся проблема решится в пару кликов.
Перед началом серьезных изменений нужно просто проверить, включена ли вообще ваша панель. Сделать это можно, вызвав меню на панели управления и выбрав меню «Панели».
Если там нет галочки, как на нижеприведенном скриншоте, то просто установите ее.

Посетите «Панель управления», а затем — меню «Язык».

В открывшемся окне найдите «Дополнительные настройки», а затем – «Параметры».


Установите такие же настройки, которые указаны на данном скриншоте.

Обязательно сохраните изменения. Сразу же должна появиться после этого заветная панель.
За языковую панель отвечает некоторый файл, который расположен в системной папке. В данной ситуации нужно проверить, есть ли он вообще.
Для этого вам следует перейти по указанному на скриншоте пути.

Затем в поиск вводим название файла «ctfmon».
Если у вас «вылез» такой файл, то это очень хорошо. Если же нет, то вам нужно его раздобыть. Но не спешите скачивать с Интернета, ведь под такой системный файл очень просто замаскировать вирус. Поэтому перед применением не забудьте произвести проверку антивирусом.

Если все хорошо, то просто вставьте файл по тому же пути, который был описан выше.
После этого проверьте «Диспетчер задач» на наличие данного файла. Просто ориентируйтесь на название. Если же нет, то следует запустить его, просто щелкнув дважды по иконке.
В данном способе мы будет работать с реестром. Поэтому стоит создать точку восстановления системы, чтоб откатиться к ней, если что-то пойдет не так. Поверьте, лучше подстраховаться, ибо различные изменения с реестром могут привести к не совсем хорошим последствиям.
Для начала нам понадобится блокнот. Введите туда то же, что и на скриншоте.

После этого сохраните файл точно также.

Сохраняете, а затем – запускаете.
Если возникнет такое окошко, то просто соглашайтесь.

Если все работает хорошо, включая языковую панель, которая возникла на своем привычном месте, то это просто отлично.
Если же вы заметили какие-то сбои в работе системы, то немедленно откатите систему до сохраненной точки восстановления.
В данном методе мы также будем работать с реестром, так что совет все тот же. Да и лишняя точка восстановления не повредит.
Итак, в этот раз зайдите в реестр непосредственно. Это можно сделать через программу «Выполнить».
Затем проследуйте по пути, который выделен на скриншоте.

Внимательно посмотрите, есть ли там объект под именем «ctfmon». Если нет, то придется его создать самостоятельно.
Вызовите меню, выберите необходимый пункт. Затем – «Строковый параметр». Название и значение пропишите такое же, как и на скриншоте.

Есть еще специальное приложение под названием «Punto Switcher». Нет, она не возвращает языковую панель на место, а просто автоматически переключает раскладку уже написанного текста. Так что вам не придется все время переживать, пишите ли вы на верной раскладке.
Скачать ее можно тут: https://yandex.ru/soft/punto/.
Таким образом, можно несколькими способами вернуть куда-то внезапно пропавшую языковую панель. Пользуйтесь, но с реестром будьте осторожнее, так как одно неверное изменение может привести к поломке всего компьютера. Поэтому в данной служебной программе лучше ничего просто так не делать.
Как вернуть языковую панель?

Довольно часто при работе с Windows 7 пользователи стали жаловаться на такую проблему, как исчезновение языковой панели. Это может происходить независимо от ваших действий, и как говорят опытные пользователи, происходит это из-за чистки системой реестра автозапуска. В один прекрасный день вы просто перестаете наблюдать языковую панель в панели задач. Это значит, что из автозагрузки удален запуск программы ctrmon.exe.
Не всегда в таком случае можно восстановить языковую панель стандартными способами и приходится прибегать к редактированию реестра.

Для начала рассмотрим самый простой способ, которым можно вернуть языковую панель в панель задач. Для этого заходим в меню «Пуск» и вызываем «Панель управления». Выбираем «Часы, язык и регион» и нажимаем «Язык и региональные стандарты».
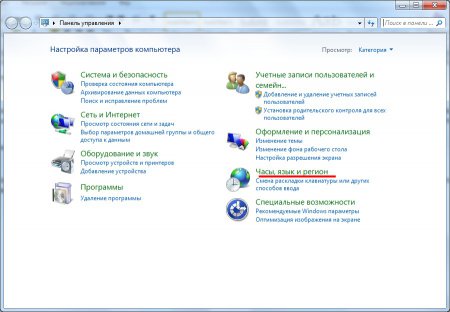
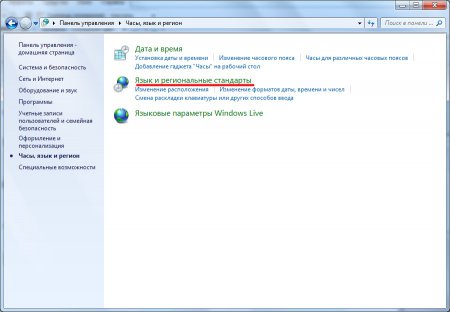
В появившемся окошке заходим на вкладку «Язык и клавиатура» и нажимаем «Изменить клавиатуру…».
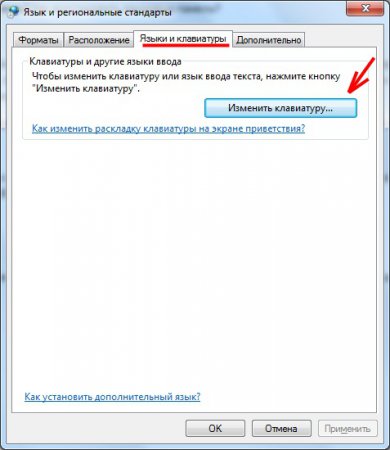
В следующем окошке «Языки и службы текстового ввода» заходим на вкладку «Языковая панель». Если вам повезет, то восстановить языковую панель можно будет выбором режима «Закреплена в панели задач».
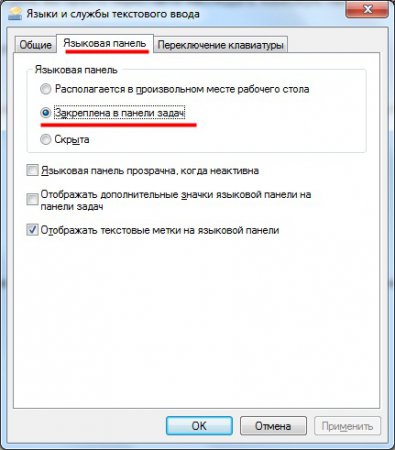
Также нужно помнить, что языковая панель будет отображаться, только если у вас установлено несколько языков ввода.
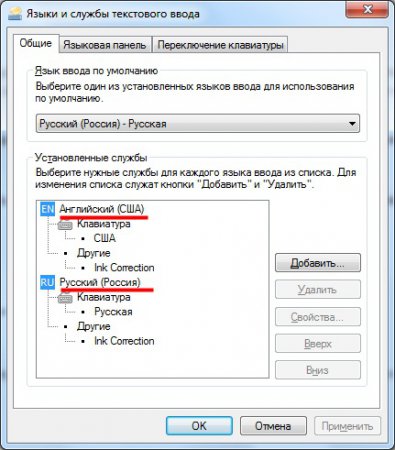
Восстановление языковой панели таким простым способом не всегда происходит. Тогда прибегнем к редактированию реестра. Чтобы долго не копаться в дебрях реестра, можно создать файл с заранее прописанными параметрами, который автоматически пропишет все необходимые значения.
Делается это очень просто. Необходимо создать новый файл в «блокноте» и вставить туда следующий текст без изменений:
Windows Registry Editor Version 5.00
[HKEY_CURRENT_USER\Software\Microsoft\Windows\CurrentVersion\Run]
»CTFMON.EXE»=»C:\\WINDOWS\\system32\\ctfmon.exe»
Полученный файл сохраним со следующим именем «ctrmon.reg», где «reg» это расширение файла. Запускаем полученный файл и соглашаемся со всеми действиями. Если восстановление языковой панели не произошло сразу, то необходимо перезагрузить компьютер.
Таким образом можно вернуть языковую панель в любой версии Windows.
Как вернуть языковую панель в Windows 10
Способ 1. Нажмите сочетание кнопок Win+R и введите ms-settings:taskbar, чтобы быстро открыть параметры панели задач.

Найдите с правой стороны «Включение и выключение системных значков«.

В новом окне будет предоставлен список, в котором нужно найти «Индикатор ввода«. Если он отключен, включите его, и языковая панель появится на панели задач.

Способ 2. Если выше способ не помог вернуть языковую панель, то нажмите Win+R и введите regedit, чтобы открыть редактор реестра. Этот способ применим как к Windows 10, так и к Windows 7. В реестре перейдите по следующему пути:
- HKEY_LOCAL_MACHINESOFTWAREMicrosoftWindowsCurrentVersionRun
- Нажмите правой кнопкой мыши справа на пустом поле и «Создать» > «Строковый параметр«.
- Задайте любое имя, в моем случае mywebpc.
- Щелкните по нему два раза мышкой и задайте значение «ctfmon»=»CTFMON.EXE»
Перезагрузите ПК и языковая панель появится в трее на панели задач Windows 7 или Windows 10.

Способ 3. Воспользуемся встроенным инструментом по восстановлению файлов. Запустите командную строку от имени администратора и введите две команды по очереди, дожидаясь окончание процесса после каждой.
- sfc /scannow
- DISM /ONLINE /CLEANUP-IMAGE /RESTOREHEALTH

Способ 4. Этот способ, если индикатор ввода автоматически отключается через некоторое время, и языковая панель пропадает с панели задач. Это происходит из-за сбоя процесса ctfmon.exe с определенным профилем пользователя. Решить это можно, если экспортировать некоторые разделы реестра из нового профиля пользователя в старый.
Нажмите Win+R и введите ms-settings:otherusers, чтобы быстро открыть добавление нового пользователя. Добавьте нового любого пользователя. Нажмите «У меня нет данных для входа этого человека«, затем выберите «Добавить пользователя без учетной записи Microsoft«.

Как добавили нового пользователя, нужно войти под этой учетной записью. Нажмите «Пуск» и кликните по своей текущей учетной записи, далее выберите нового пользователя.

Если при загрузки с новой учетной записи, языковая панель не появилась, то стоит пропустить этот метод. Если вы языковая панель появилась в трее, то нажмите Win+R и введите regedit, чтобы открыть редактор реестра. В реестре перейдите по пути:
- HKEY_CURRENT_USERSoftwareMicrosoft
- Вы должны импортировать 4 ключа: Input, InputMethod, InputPersonalization и IME.
- Сохраните их на локальный диск, к примеру F.
- Чтобы не запутаться, сохраняйте ключи с таким же именем, который экспортируете.

Теперь нажмите меню «Пуск» и войдите в учетную запись, где пропадает языковая панель. Теперь откройте местоположение экспортируемых ключей, они будут в формате reg. Нажимайте два раза мышкой по ним, чтобы добавить их в реестр текущего пользователя, после чего, перезагрузите компьютер.
Важно: После перезагрузки ПК, проделайте способ 1, и языковая панель больше не будет пропадать.
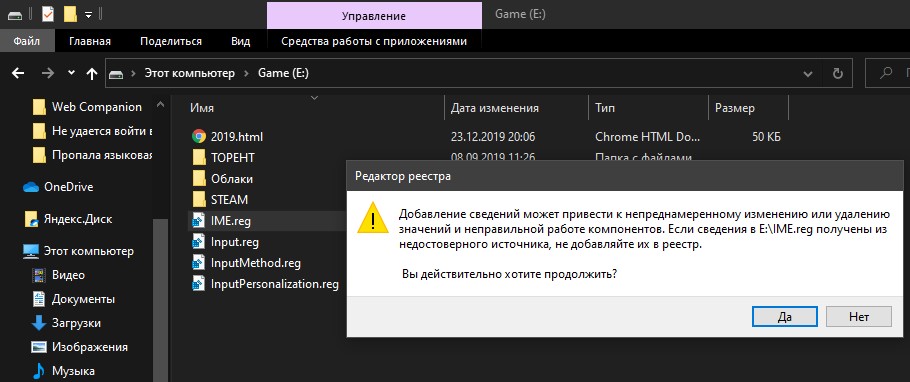
Смотрите еще:
- Как изменить язык системы в Windows 10
- Как удалить лишний язык из языковой панели в Windows 10
- Поменять сочетание клавиш для смены языка в Windows 10
- Как скрыть панель задач в Windows 10

Канал Чат












