Ярлыки и папки
Ярлыки – это значки на Рабочем столе, которые являются ссылками на программы (см. рис. 2.1).
Папка – это тоже ссылка, только на программу работы с файлами (см. раздел «Файлы»). На Рабочий стол при установке ОС автоматически кладется стандартный набор ярлыков. В дальнейшей работе пользователь имеет возможность добавлять и удалять ярлыки.
Надо иметь в виду, что ярлык обеспечивает удобный способ доступа к нужной программе. Поэтому если в какой-то момент вы начинаете часто обращаться к программе или документу, то для упрощения доступа вы можете создать ярлык этой программы на Рабочем столе.
Создание ярлыка на рабочем столе
Вызвать контекстное меню Рабочего стола (щелкнуть правой кнопкой мыши по пустому месту Рабочего стола) и выбрать команду Создать ? Ярлык. В появившемся окне Создание ярлыка (рис. 2.3) щелкнуть по кнопке Обзор…
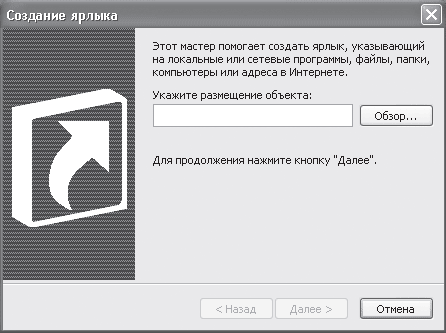
Рис. 2.3. Окно Создание ярлыка
В окне Обзор (рис. 2.4) выбрать нужный документ или программу.
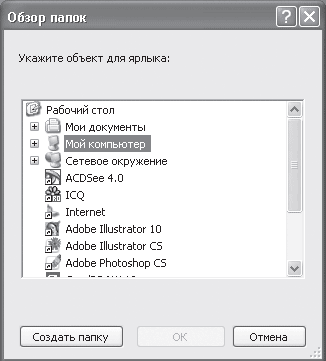
Рис. 2.4. Окно Обзор
Щелкнуть на кнопке OK.
Система вернется в окно Создание ярлыка.
Щелкнуть на кнопке Далее.
В появившемся окне Выбор названия программы (рис. 2.5) ввести название ярлыка.
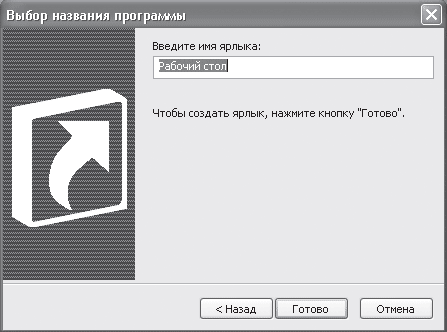
Рис. 2.5. Окно Выбор названия программы
Щелкнуть по клавише Готово.
Создание папки на рабочем столе
Папка на Рабочем столе удобна тем, что в нее можно поместить несколько файлов и таким образом сэкономить место на Рабочем столе.
Чтобы создать папку, надо вызвать контекстное меню Рабочего стола (щелкнуть правой кнопкой мыши по пустому месту Рабочего стола) и выбрать команду Создать ? Папку. На Рабочем столе появится папка с названием Новая папка. Ввести имя папки и нажать ввод.
Работа с ярлыками и папками
Чтобы вызвать документ или программу, представленные на Рабочем столе своим ярлыком, надо по этому ярлыку кликнуть[8].
Чтобы раскрыть папку, которая представлена своим ярлыком, надо по этому ярлыку тоже кликнуть.
Для переименования или удаления ярлыка или папки достаточно установить указатель мыши на ярлык или папку и вызвать контекстное меню (рис. 2.6), в котором выбрать необходимое действие.

Рис. 2.6. Контекстное меню папки Рабочего стола
Для того чтобы поместить ярлык в папку, достаточно перетащить этот ярлык на нужную папку. Для того чтобы переместить ярлык из папки на Рабочий стол, надо перетащить его из раскрытой папки на Рабочий стол. Ярлык документа или программы может иметь любой значок на ваше усмотрение. Для того чтобы выбрать значок, нужно в контекстном меню ярлыка выбрать строку Свойства. В появившемся окне Свойства выбрать с помощью мыши закладку Ярлык и щелкнуть по кнопке Сменить значок (рис. 2.7).
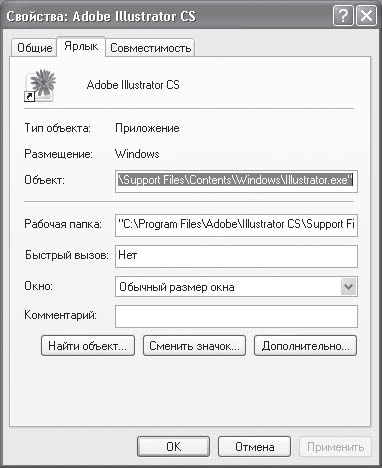
Рис. 2.7. Окно Свойства ярлыка
В появившемся окне Смена значка выберите с помощью мыши подходящий значок (рис. 2.8) или с помощью кнопки Обзор расширьте возможные варианты.
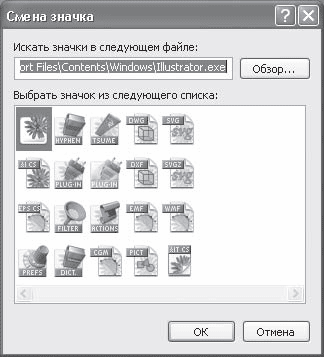
Рис. 2.8. Окно Смена значка
Выбрав значок, щелкните по кнопке OK или нажмите клавишу Ввод на клавиатуре.
Изменение свойств Рабочего стола
В операционной системе Windows имеется возможность изменять цвет Рабочего стола, регулировать энергосберегающие параметры вашего компьютера, менять палитру используемых цветов окон и кнопок, устанавливать разрешение монитора. Для этого необходимо в контекстном меню Рабочего стола выбрать строку Свойства.
В появившемся окне (рис. 2.9) выберите нужную вкладку.
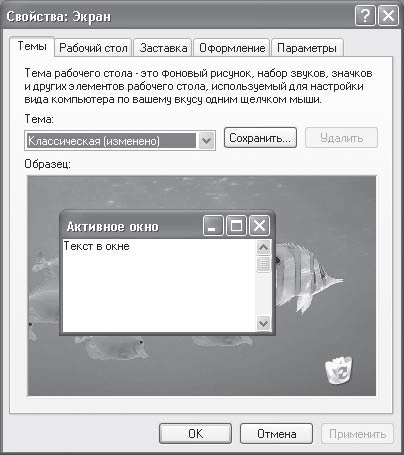
Рис. 2.9. Свойства Рабочего стола
Данный текст является ознакомительным фрагментом.
Продолжение на ЛитРес
Читайте также
Как убрать ненужные ярлыки с рабочего стола В «Букваре для ржавых чайников» я советовала начинающим пользователям все папки держать на рабочем столе. Так было удобнее до тех пор, пока мы с вами не освоились. Но со временем поле рабочего стола так загромождается, что
2.4. Ярлыки для быстрого выхода из системы и завершения работы В Windows Vista есть служебная программа – shutdown.ехе, которая позволяет выполнить выход из системы, выключение или перезагрузку компьютера. С помощью этой программы можно создать ярлыки для быстрого выполнения
Просмотр папок в файловых менеджерах
Сами папки, кроме того что могут содержать неограниченное количество файлов, могут включать в себя еще и подпапки, вложенные по типу матрешки. Получается этакая иерархическая структура, которую принято называть при отображении древовидной.
В самом простом примере можно рассмотреть стандартный «Проводник», хотя в других подобных программах вид папок может существенно отличаться. Взять тот же Windows Commander. Но сейчас не об этом.
Собственно, здесь можно изменять варианты отображения папок (и файлов), к примеру, просматривать их в виде списка, таблицы с дополнительными параметрами, плитки или крупных значков. Кроме того, для любой папки может быть изменена иконка, если просмотр осуществляется не по типу списка или таблицы.

Это еще больше упрощает дело. Допустим, пользователь для папки «Музыка» устанавливает иконку с музыкальными нотами. Даже не обращая внимания на название, он сразу же видит, что это именно музыка, а не что-то другое.
Еще один плюс состоит в том, что при отображении папок с вложенными подпапками в виде крупных значков каталог может отображаться в виде частично раскрытой книги, у которой вместо страниц будут присутствовать скриншоты (если это графика и видео) или даже макеты страниц файлов во вложенных директориях.
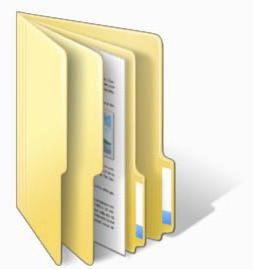
В разных операционных системах работа каталогов организована по разным принципам
UNIX — каталог
Такой каталог организован с содержанием нескольких индексных дескрипторов (inode) структуры данных. Эти дескрипторы содержат метаинформацию о том, чем является каждый стандартный файл и каталог, и остальные информационные объекты файловой системы. Такие каталоги в современных операционных системах, таких как Linux, организованы по стандарту FHS.
Этот стандарт определяет определённую структурную иерархию файлов в каталоге. То есть, он прописывает в какой папке будет находиться другая папка, и какая именно. Например, база данных при таком стандарте всегда будет находиться в папке «/etc/passwd». И так далее для каждой папки определено название, место в каталоге и список функциональных файлов. UNIX, так же может работать и с другими способами организации каталогов.
Каталог Windows
Эта ОС содержит корневой каталог. Его особенностью является то, что он не является подкаталогом, а наоборот, с него всё начинается и он содержит подкаталоги. Особенностью каталогов операционной системы Windows является то, что для каждого диска предоставляется отдельный корневой каталог. Каталоги делятся на корневой, служебный (системный) — созданы ОС, пользовательский – создан пользователем.
15. Копирование и перемещение файлов и папок
Чтобы копировать (перемещать) объекты (файлы, папки, ярлыки):
1. Откройте папку, в которой находятся копируемые (перемещаемые) объекты.
2. Выделите то, что нужно копировать (перемещать).
3. Выберите нужную задачу в списке Задачи для файлов и папок или вызовите команду
Копировать в папку (Переместить в папку) из меню Правка.
4. В открывшемся окне выделите папку-приемник (в которую будете копировать или перемещать).
5. Нажмите кнопку копирование (перемещение). Копировать и перемещать объекты можно и с помощью обычных команд для работы с буфером обмена (Вырезать, Копировать, Вставить), выбирая их из меню Правка или из контекстного меню любого выделенного объекта.
Ярлыки на рабочем столе компьютера
Ярлык – это всего лишь значок, ссылающийся на программу или файл, поэтому он не забирает ресурсы системы и не влияет на производительность компьютера. Ярлык, в отличие от папки или файла, очень мало «весит». Поэтому гораздо безопаснее и удобнее держать ярлыки на рабочем столе, а не папки.
Как заставить систему запомнить отображение файлов в папке?
Первое, что приходит на ум, это проверить настройку Windows в Свойствах папки. Чтобы быстро попасть в настройки, откройте консоль cmd от имени админа и введите команду :

Наша настройка лежит во вкладке Вид, в которой должен быть активирован пункт Восстанавливать прежние окна папок при входе в систему:

А вот уж если Windows вас и после этого не слушается, читаем далее.
Работа с папками
В каталогах могут содержаться другие каталоги, которые называются вложенными. Можно создавать любое количество папок, а внутри них – сколько угодно вложенных папок.
В целом директории имеют много скрытых опций, их можно видоизменить, скрыть, а также на каталоги легко поставить пароль и выставить уровни доступа.
Как оптимизировать?
Во всех каталогах по умолчанию установлена настройка «Общие элементы». Для удобства пользователи оптимизируют, то есть меняют их по типу контента. Нужно:
- Активировать из контекстного меню свойства, щелкнув по значку.
- Перейти на вкладку «Настроек».
- Выбрать желаемый тип и настроить внешний вид, выбрав файл и подходящую иконку.
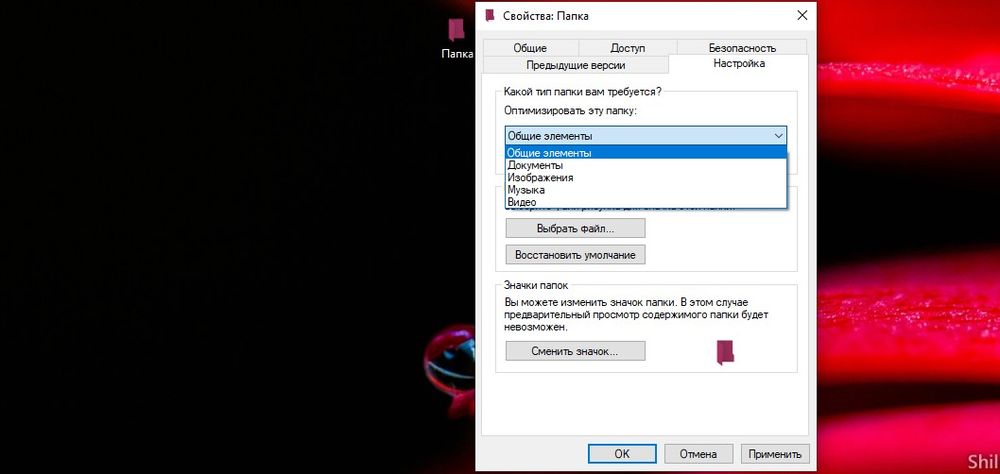
Как постановить пароль?
Защитить данные от посторонних пользователей помогут встроенные средства Windows 10. Способ сложный, но надежный:
- Создать виртуальный жесткий диск (простой файл в виде образа ISO).
- Клацнуть по нему правой кнопкой, включить и настроить шифрование BitLocker.
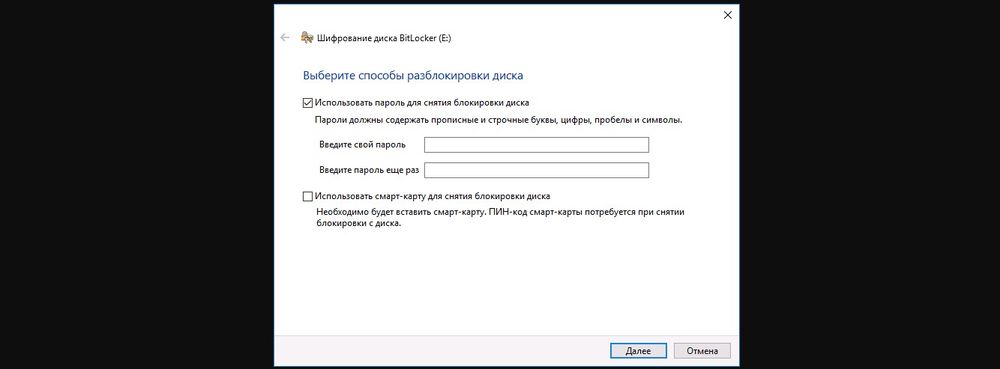
- Хранить файлы на этом виртуальном диске.
Когда необходимость в защите отпадет, извлечь данные кликом по диску.
Можно также воспользоваться бесплатной утилитой Anvide Seal Folder. После скачивания программы:
- Запустить, установить и принять лицензионное соглашение.
- В открывшемся окне нажать на опцию «+» и выбрать каталог.
- Используя кнопку F5 или соответствующую иконку, задать пароль.
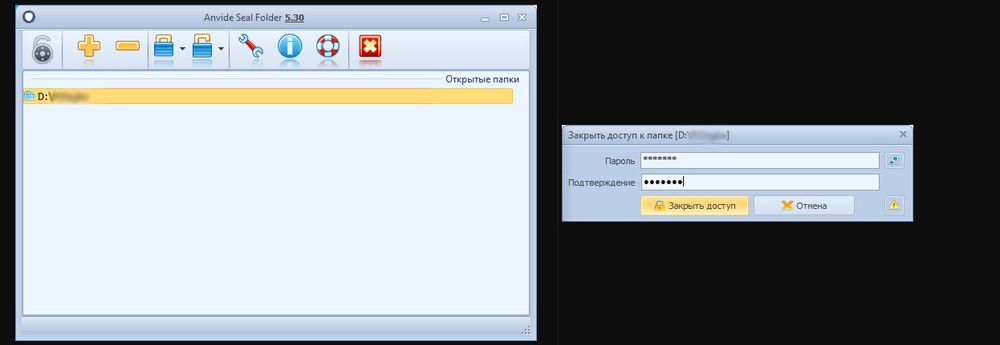
Папка исчезнет из «Проводника», где она ранее располагалась. Для разблокировки кликнуть дважды по директории, ввести пароль и открыть доступ.
Поставить пароль можно при помощи архива: заархивировать один или несколько каталогов и задействовать опцию «Set password».
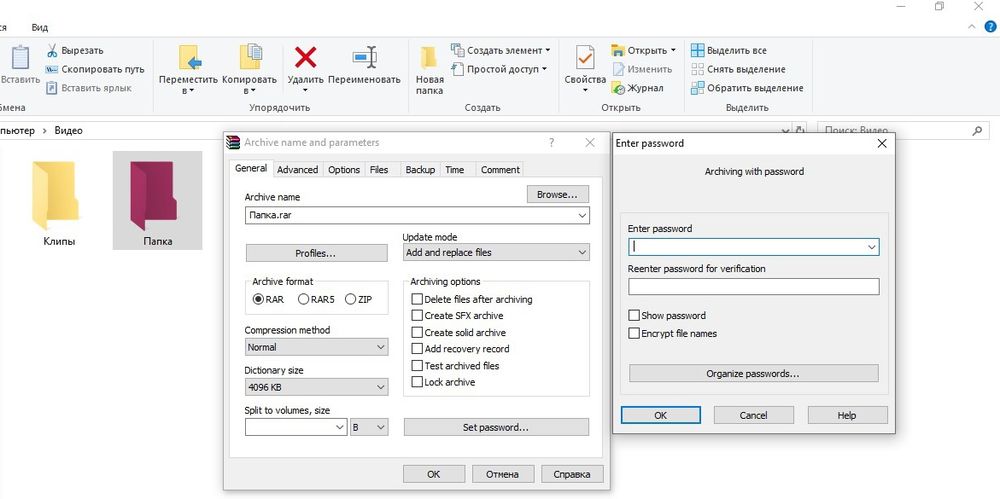
Как расшарить?
Сделать директорию общедоступной для конкретных пользователей по сети не составит труда:
- Кликом правой кнопки открыть выпадающее меню – «Предоставить доступ к…» – «Отдельные люди».
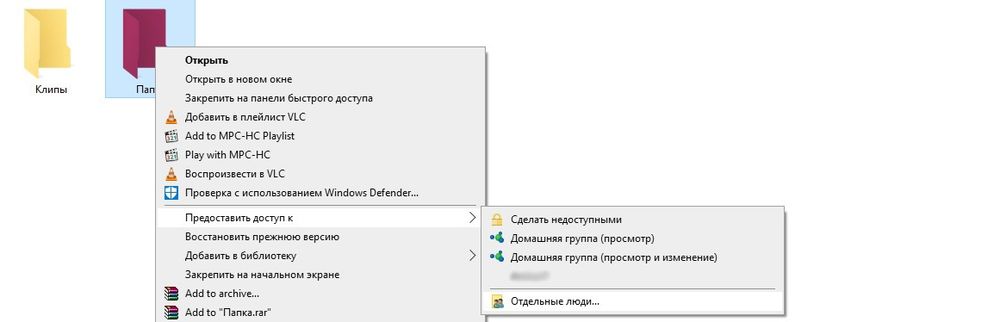
- Из списка выбрать пользователя, разрешение для него (например» «Чтение и запись») и поделиться доступом.
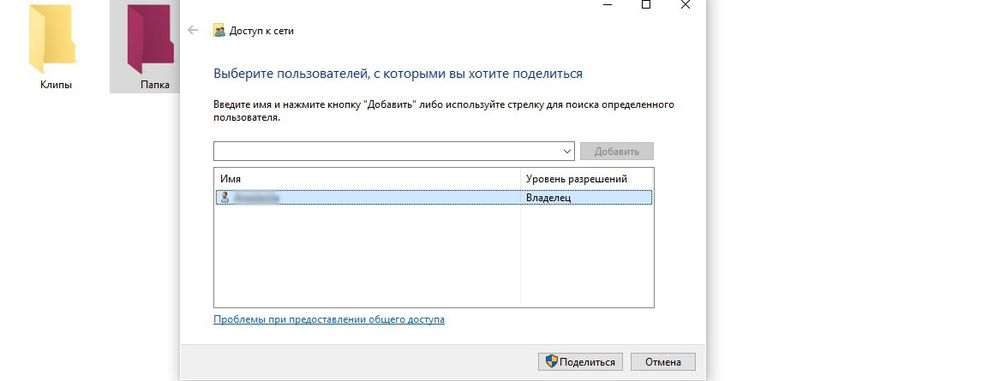
Второй способ: в ленте (Ctrl+F1) «Проводника» активировать опцию «Поделиться» или открыть свойства каталога и перейти на вкладку «Доступ».
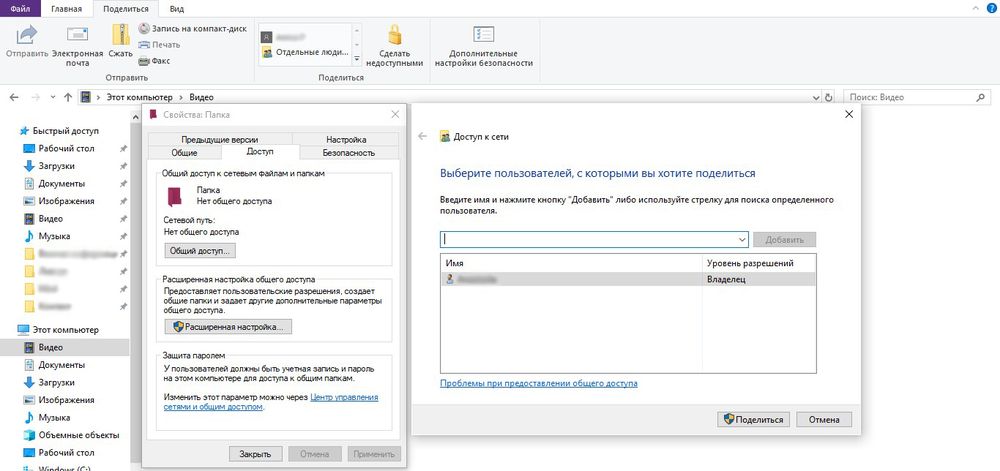
Следующий шаг – настройка сетевой политики:
- Вызвать окно «Выполнить» (Win+R), вписать команду «control.exe /name Microsoft.NetworkandSharingCenter» без кавычек – «Enter».
- На панели слева открыть дополнительные параметры общего доступа.
- Прокрутить страницу вниз до раздела «Все сети». Включить общий доступ для пользователей.

Как скрыть?
Существует несколько способов:
- На вкладке «Общие» свойств директории отметить галочкой пункт «Скрыть». Затем «Применить» – «Ок». В разделе «Другие» снять галочку с разрешения индексировать содержимое файлов (чтобы невозможно было найти через поиск). Сохранить изменения.
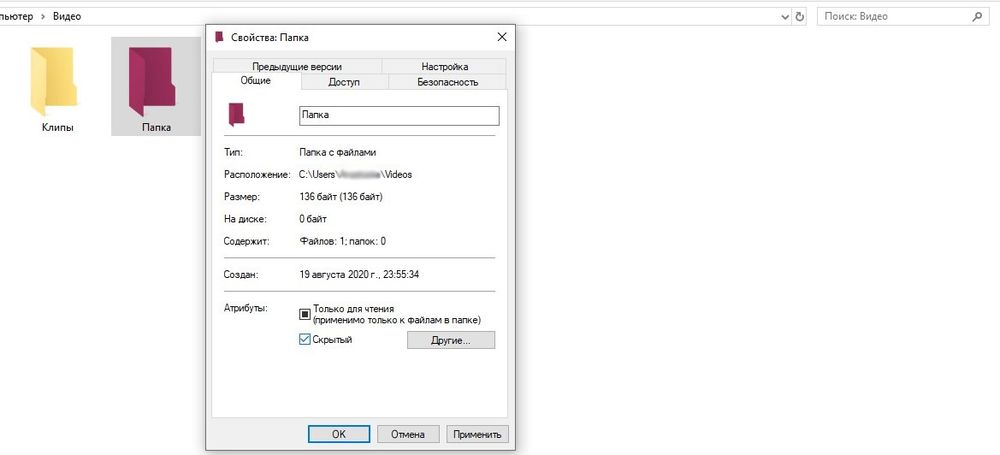
- В «Проводнике» выделить объект, в ленте настроек зайти в «Вид» – «Скрыть выбранные элементы» – применить только к папке или также ко всем файлам, которые находятся внутри.

Если скрытые данные все равно отображаются, следует отключить показ системных файлов в параметрах проводника:
- Вызвать «Панель управления», в поисковую строку вписать «проводник» без кавычек.

- Открыть параметры. Во вкладке «Вид» проскролить вниз до пункта «Скрытые файлы и…». Активировать необходимую опцию.

Показать скрытые каталоги можно обратным путем: убрать галочки с соответствующих пунктов настроек.
Как сделать невидимой?
Можно сделать папку невидимой, для этого необходимо скачать прозрачную иконку. Теперь повторить действия, которые были описаны для смены значка. В конце указать путь к загруженной иконке и сохранить результат.

Сочетанием Win+R открыть командное окно «Выполнить», вставить charmap – «Enter». Из таблицы выбрать пустой символ и скопировать его. Выделить директорию, с помощью F2 переименовать ее, вставив скопированный символ.
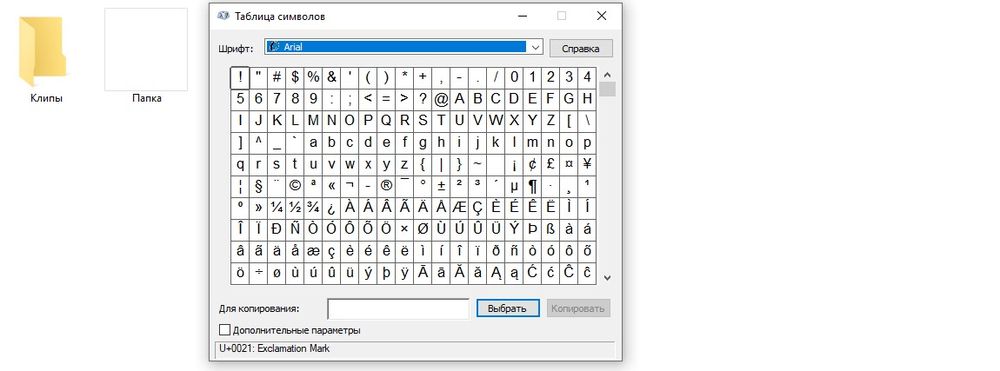

Как удалить?
- Переместить в «Корзину».
- Кликнуть правой кнопкой мышки и активировать опцию «Удалить».
- Выделить и нажать «Del» – переместится в «Корзину».
- Выделить и нажать «Ctrl+Del» – переместится в «Корзину».
- Выделить и нажать «Shift+Del» – безвозвратно удалится.
Для того чтобы стереть директорию через командную строку:
- В поисковую строку окна «Выполнить» вписать cmd и нажать кнопку «Enter».
- Написать «RD /s/q «…»» или «RMDIR /s/q «…»» без кавычек, где RD и RMDIR – команды удаления, /s – удаление каталога со всем содержимым, /q – удаление без подтверждения, «…» – путь к удаляемому файлу. «Enter».

- В поисковую строку окна «Выполнить» вписать powershell и нажать кнопку «Enter».
- Вставить команду «Remove-Item -Path «…» -Recurse -Force» без кавычек, где «…» – путь к удаляемому файлу. «Enter».

Как восстановить?
Если после удаления больше не производились никакие операции с файлами, есть возможность восстановить случайно стертые данные с помощью комбинации Ctrl+Z – возврат последнего действия. Пункт «Отменить удаление» есть и в контекстном меню.













