Управление Яндекс.Станцией и другими колонками с Алисой из Home Assistant
Мы привыкли называть умными устройства, которыми можем управлять, не вставая с дивана. Включить лампочку, вентилятор, кофеварку или стиральную машину.
Колонки с Яндекс Алисой хоть и называются умными, но вы не можете изменить громкость не находясь рядом с колонкой (орать через всю комнату не считается). Вы не можете перемотать песню из мобильного приложения Яндекса. Или остановить сказку, запущенную на колонке в детской, из своей кровати в спальне.
В январе 2020 кто-то обнаружил, что Яндекс.Станция поддерживает некий локальный протокол. На GitHub начали появляться проекты по управлению Яндекс.Станцией. Мне хватило пару часов, чтоб разобраться и выпустить первую версию компонента для Home Assistant. Это достаточно популярная система домашней автоматизации, написанная на языке Python.
На сегодняшний день компонент поддерживает управление всеми колонками с Яндекс Алисой и при желании может выглядеть так:
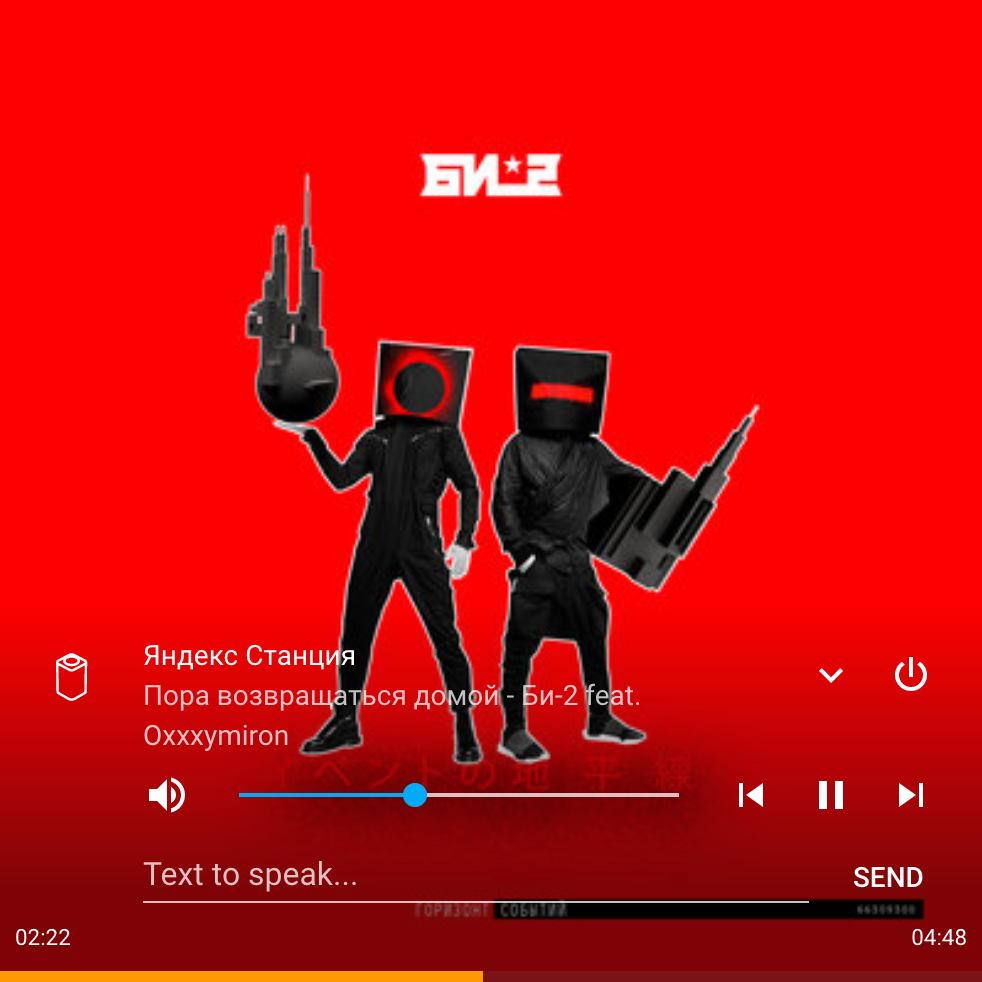

Инструкции по установке, настройке и использованию компонента можете найти на GitHub странице проекта.
Как подключить Яндекс станцию

Вот наконец-то колонка уже в руках. Приступаем к первым настройкам и активации.
Как подключить Яндекс станцию к телевизору
Для подключения колонки с Алисой к телевизору вставьте HDMI — кабель в верхний разъём.

Как подключить Яндекс станцию к телефону
- Включаем колонку в сеть, ждем пару секунд до полной загрузки.

- Включите Wi-Fi на смартфоне.
- Яндекс браузер, скорее всего, уже есть на вашем телефоне. Обновите при необходимости. Если нет, то нужно скачать или обновить на GooglePlay или AppStore
- Откройте в Яндекс браузере свой Аккаунт (или создайте, если отсутствует) и в меню нажмите на «Устройства».
- В списке выберите Яндекс станция и нажмите на кнопку «Подключить».
- Далее нужно поднести телефон к умной колонке и нажать на кнопку «Проиграть звук».
- После Алиса озвучит, что станция готова к работе.
Как подключить Яндекс станцию к компьютеру
Чтобы подключить Яндекс колонку к ноутбуку или компу через Bluetooth нужно:
- Включить в сеть Колонку. Подождать, пока кольцо перестанет мигать синим и Алиса поприветствует или нажмите на кнопку активации (на протяжении 5 секунд).
- На ПК активировать Bluetooth.
- В списке устройств выбрать «Яндекс станция».
- Когда подсветка на колонке перестанет мигать нажмите «Проиграть звук».
Подключение колонки Алиса к компьютеру или ноутбуку
Вы можете свободно использовать мини-станцию «Алиса» в качестве беспроводной колонки для трансляции музыки с компьютера, ноутбука, смартфона или планшета. Как подключить колонку «Яндекс-Алиса» здесь? Для этого нужно следующее:
- Скажите колонке: «Алиса, включи блютуз».
- Другой вариант активации Bluetooth-модуля: зажмите на колонке кнопочку отключения микрофонов на несколько минут — до тех пор, пока подсветка девайса не начнет мигать.
- Как подключить колонку «Алису» к компьютеру? После этого включите Bluetooth уже на ПК или ноутбуке, запустите поиск беспроводных устройств.
- Из появившегося списка выберите колонку и подключитесь к ней. Стандартное название обычно такое: Yandex.Station-XXXXXX.
- Подождите, пока световое кольцо на устройстве перестанет мигать — это, значит, что соединение установлено.
- Включите музыку и наслаждайтесь качественным звуком.
Перед тем, как подключить колонку «Яндекс-Алиса» к телефону, компьютеру, имейте ввиду, что, покуда проигрывается музыка через Bluetooth, ее не получится использовать в качестве виртуального помощника. Чтобы «Алиса» вновь услышала вас, нужно разорвать беспроводное соединение. Если вы ранее сопрягали колонку со своим компьютером или смартфоном, то в его списке «Алиса» всегда остается в разделе видимых.
Ищете, как подключить умную колонку «Алиса» к компьютеру? Учтите, что без Bluetooth, посредством кабеля HDMI, подключить умную колонку к ПК не получится — на данном этапе «Яндекс.станции» (в официальном режиме) не дают вывод аудио посредством HDMI.
Как подключить колонку Алису?
Откройте приложение Яндекс. Скажите Алисе в приложении: «Алиса, настрой колонку». Если у вас уже добавлены умные устройства, нажмите → Умную колонку с Алисой и выберите Станцию. Если это ваше первое умное устройство, на баннере «Умные колонки» нажмите Подключить и выберите вашу колонку.
А дальше следуйте инструкции:
- Скачайте приложение Яндекс в Google Play. …
- Откройте приложение и войдите в свой аккаунт на Яндексе. …
- В меню приложения выберите пункт Устройства.
- Если на вашем аккаунте еще нет подключенных устройств, на открывшемся экране выберите Станцию Мини. …
- Нажмите кнопку Подключиться к скрытой сети.
Пошаговая видео инструкция
Теперь в списке устройств, которыми мы можем управлять с помощью робота Алисы, у нас появилась колонка «Яндекс Мини»
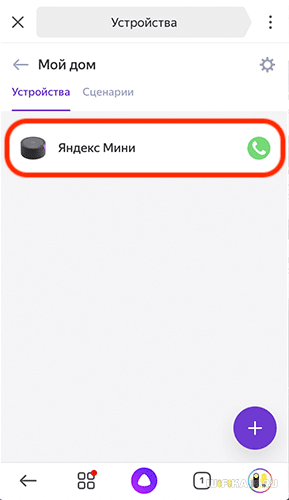
Для того, чтобы попасть в детальные настройки, нажимаем на название станции. Здесь можно ее переименовать

А также выбрать комнату расположения, если у вас в доме установлено сразу несколько колонок.

Проблемы
Не получается установиться связь и вы уже думаете, а можно ли Яндекс Станцию подключить к компьютеру? Возможно, на вашем ПК просто нет необходимого модуля. Скачайте его и возвращайтесь к нашей инструкции.
Если всё же не получается установить связь, то, возможно, неполадки связаны с самой Станцией. Сбросьте её до заводских настроек, а потом настройте заново. Чтобы сбросить Алису,
- Отключите адаптер питания от Станции.
- Нажмите кнопку активации и, не отпуская ее, снова подключите к устройству адаптер питания.
- Удерживайте кнопку активации, пока световое кольцо не загорится жёлтым. После этого отпустите кнопку активации.
- Дождитесь приветствия Алисы.
И на всякий случай, оставляем вам инструкцию по повторной настройке. Вы сможете легко подключить к компьютеру Яндекс Станцию лайт, мини и обычную.
В приложении Яндекса нажмите на кнопку вызова голосового помощника
- Скажите «Алиса, настрой колонку» .
- В блоке умные колонки нажмите «Подключить» .

- В окне «Добавить устройство» появится список, выберите ваш девайс.

- Ознакомьтесь с условиями использования устройства и поставьте галочку-согласие.
- Нажмите «Продолжить» .

- Выберите дом для устройства, нажмите «Выбрать» .

- Убедитесь, что телефон подключён к вай-фай сети и включена геолокация.
- Выберите сеть и в открывшемся окне введи пароль от неё, нажмите «Продолжить» .

- Поднесите телефон ближе к устройству и нажмите в приложении кнопку «Проиграть звук» .
Разобрались, как подключить к компьютеру Яндекс Станцию мини, лайт и обычную? Остались вопросы – задавайте в комментариях.









