Открыть яндекс почту чужого компьютера. Вход в яндекс почту
В этом уроке я расскажу, как войти на свою страницу Яндекса. Мы научимся выполнять вход в Яндекс Почту и пользоваться электронным ящиком. Еще я расскажу о том, что делать при проблемах с входом.
Яндекс — это самый крупный поисковик в русском интернете. Он помогает находить информацию в сети: статьи, картинки, видео. Но кроме этого у Яндекса есть еще и сервисы: Музыка, Карты, Маркет, Погода, Деньги , Диск и другие .
И среди прочего у Яндекса есть отличная почтовая служба. Она быстрая, надежная и простая в управлении. И она бесплатная.
Любой, кто зарегистрируется в Яндекс Почте, получит бесплатный электронный ящик и индивидуальный адрес. Навсегда!
Войти в свой ящик на Яндексе можно с любого компьютера, телефона или планшета. Но для этого у вас должен быть зарегистрирован адрес в системе. Если адреса нет, то его сначала нужно .
Вход с компьютера
1 . Откройте в новой вкладке сайт yandex.ru .
2 . В правом верхнем углу сайта нажмите на кнопку «Войти в почту».
3 . В поле «Логин или номер телефона» напечатайте адрес своего ящика на Яндексе. Или часть адреса — до знака @.
4 . В поле «Пароль» напечатайте пароль от своего ящика. Он состоит из цифр и/или английских букв (будет печататься точками). Затем нажмите на кнопку «Войти».
Если вы заходите не со своего компьютера, щелкните по квадратику «Чужой компьютер».

Если данные введены верно, откроется личный кабинет в Яндексе. Это и есть ваша почта.

На картинке показана моя почтовая страница. Тонким шрифтом отмечены уже прочитанные письма, а толстым — те, которые еще не были открыты.
На заметку . В нижней части окошка для входа есть иконки других сервисов: Вконтакте, Одноклассники, Mail.ru и др.

Через них тоже можно попасть в свою почту, но только в том случае, если вы регистрировали ее через страницу в соцсети.
Почтовые программы
Работать с почтой можно не только из браузера, но и прямо с компьютера. Для этого существуют специальные программы — почтовые клиенты. Это такие программы как Microsoft Outlook, The Bat!, Mozilla Thunderbird, Apple Mail и другие.
Настраиваем клиент — и работаем с письмами прямо из него, а не из браузера. Это удобно: можно через ярлык на Рабочем столе сразу открыть ящик. О том, как настроить клиент, читайте по ссылке .
Вход с телефона или планшета
Войти в почту на Яндексе с телефона или планшета можно двумя способами:
Покажу, как пользоваться приложением на примере телефона с Андроид. На Айфоне всё примерно так же.
Что такое Яндекс Почта
Яндекс-почта – популярный бесплатный почтовый сервис, являющийся в настоящее время одним из самых популярных у пользователей России и стран СНГ. Он очень прост, удобен, а главное – надежен. Помимо этого, почта предоставляет целый ряд сервисов, заметно облегчающих работу пользователя («Яндекс.Диск», «Яндекс.Фотки», «Яндекс.Видео» и многие другие).
Предусмотренный сервисом максимальный размер письма составляет 30 мегабайт. Также особого внимания заслуживает факт отсутствия ограничений размера почтового ящика, что можно уверенно отнести к одному из главных его достоинств.
Конфигурация
После первого входа в систему та предложит осуществить первичную настройку почты. Первый шаг – пометка групп писем.

- Отмечаем флажком опцию «Новая метка».
- Задаем её название.
- Выбираем цвет для подсветки им входящих.
- Кликаем Далее» для перехода ко второму шагу.

Их можно добавлять сколько угодно.
- В настройках метки указываем правила для её использования: адреса, их группы, темы сообщений.
Второй этап – добавление почты с других ящиков, чтобы вся корреспонденция находилась в одном месте. Здесь вводим логины и пароли ото всех ящиков, сообщения из которых будут переадресовываться на данный адрес.

Третий – редактирование и добавление личных данных.
- Здесь задаём адрес, из которого будут отправляться сообщения (можно указать один из тех, откуда письма перенаправляются в текущий ящик.
- Добавляем имя, от которого сообщения отправляются.
- Устанавливаем портрет (аватар).
- Задаём подпись.

Четвёртый – переключение схемы оформления в нижней части окна.
Последний – очередное предложение привязать телефон. Пропускаем его или указываем номер, а после получения сообщения с кодом вводим его в появившуюся форму.
Все эти и многие другие параметры изменяются в настройках учётной записи, которые вызываются посредством клика по иконке шестерёнки вверху справа.
Дополнительная конфигурация
Среди прочих настроек Яндекс.Почта поддерживает создание новых каталогов для входящих писем и указание правил, по которым те будут попадать в нужные папки. Для изменения каталога его необходимо выделить кликом мыши, после чего станут доступными кнопки действий: удаление, изменение цвета и т.д.

Посредством указания правил для обработки входящих настраиваются алгоритмы перемещения, переадресации писем. В правилах обработки добавляются чёрные адреса (рассылающие спам) и белые: даже подозрительные сообщения, отправленные из них, никогда не будут помечены как «Спам».

В разделе «Управление рассылками» осуществляется управление подписками. От ненужных можно отписаться одним кликом либо скрыть сообщения из указанных адресов. Они будут автоматически перемещаться в «Спам» без уведомления об этом пользователя.
В разделе «Контакты» добавляются адреса электронных почтовых ящиков из файла либо экспортируются в документ формата csv, а также группируются.
Почтовые программы – в разделе открывается доступ к почтовым клиентам, работающим по указанным протоколам. В дополнительных настройках присутствует ряд опций, где изменяются поведение, внешний вид страницы, включается либо отключается показ ряда элементов интерфейса.
В «Оформлении» на выбор доступно более трех десятков разнообразных тем с разными фоновыми рисунками.
Для посещения почтового ящика необходим браузер либо почтовый клиент.
Интернет-обозреватель
В свой аккаунт можно войти на странице mail.yandex.ru. В окне выбираем профиль из предложенных либо кликаем «Другой аккаунт», вводим данные для авторизации и щелкаем «Войти».

При использовании двухфакторной защиты придётся ввести одноразовый ключ доступа, генерируемый мобильным приложением Яндекс.Ключ, или отсканировать QR-код и ввести PIN-код.
При использовании чужого компьютера или ПК, к которому имеют доступ другие люди, рекомендуется активировать соответствующий пункт меню.
Android
Не так давно клиент Yandex.Mail получил новый интерфейс и обзавёлся функциями, повышающими удобство управления. Он работает с несколькими ящиками одновременно, в том числе зарегистрированными на других почтовых сервисах. Поддерживает сохранение сообщений и вложений на телефоне после их открытия и отображение содержимого прикреплённых картинок в виде превью. Внесенные в режиме оффлайн изменения будут применены при появлении интернета (удаление, перенос сообщений между каталогами). Для защиты доступа используется вход в приложение посредством ввода PIN-кода.

Для авторизации приложение Яндекс.Почта необходимо инсталлировать на свой смартфон либо планшет с Google Play: https://play.google.com/store/apps/details?id=ru.yandex.mail&hl=ru. После запуска вводим данные для авторизации в главном окне, выполнив вход, настраиваем программу.
Для пользователей iPhone и прочих гаджетов от Apple также доступна мобильная почта от Яндекс по ссылке https://itunes.apple.com/ru/app/id441785419. Программа ничем не отличается от версии для Android в плане функционала.

Из-за того, что для iPhone и iPad стоковым протоколом для работы с почтой является IMAP, а для Яндекс.Почта – это POP, придётся выполнить соответствующую настройку:
- указываем имя для исходящих сообщений;
- вводим логин с паролем;
- задаём название аккаунта;
- выбираем «Почта» и сохраняем изменения.
Яндекс.Почта – один из двух крупнейших отечественных почтовых сервисов, где используются собственные алгоритмы для борьбы со спамом. Для удобства работы с сообщениями разработаны мобильные версии клиента, на ПК же остаётся довольствоваться веб-версией сервиса. Сложностей во время регистрации и первичной настройки даже у новичка возникнуть не должно, наш материал максимально подробно охватывает все аспекты вопроса. Если что не понятно, пишите в комментариях.
Как сделать электронную почту в Яндексе
Создание электронной почты чаще всего пользователь выполняет именно с ноутбука или компьютера. Рассмотрим для начала веб-интерфейс Яндекса, где можно создать новую почту.
- Чтобы сделать почту в Яндексе, перейдите на официальный сайт почтового клиента.
- Здесь нужно выбрать кнопку “Создать аккаунт”.

- Откроется окно регистрации. Нужно указать имя, фамилию, логин, пароль и номер телефона. Введите требуемые данные. Мы рекомендуем указывать настоящие имя и фамилию — это позволит в будущем проще работать с почтой. Логин — это сочетание букв и цифр, которое будет служить названием
- вашей почты. Нужно серьезно подойти к выбору логина для почты.

Обратите внимание! Если желаемый логин занят другим клиентом Яндекс Почты, будет предложено выбрать наиболее подходящий логин из доступных.
- Если у вас нет номера телефона, который вы хотите привязать к почте, его можно не указывать. Достаточно нажать “У меня нет телефона”, а после выбрать секретный вопрос и указать ответ на него.
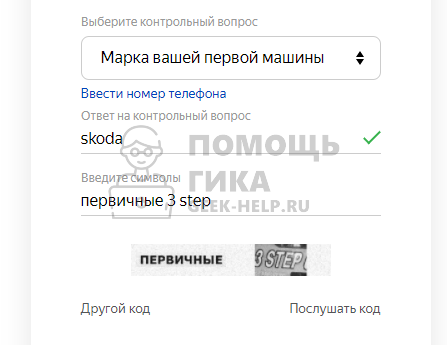
- Заполнив необходимую информацию, нажмите “Зарегистрироваться”.
- Почта сразу будет создана. Далее Яндекс предложит установить аватар для нового аккаунта. Можно выбрать желаемой фото или пропустить этот шаг.
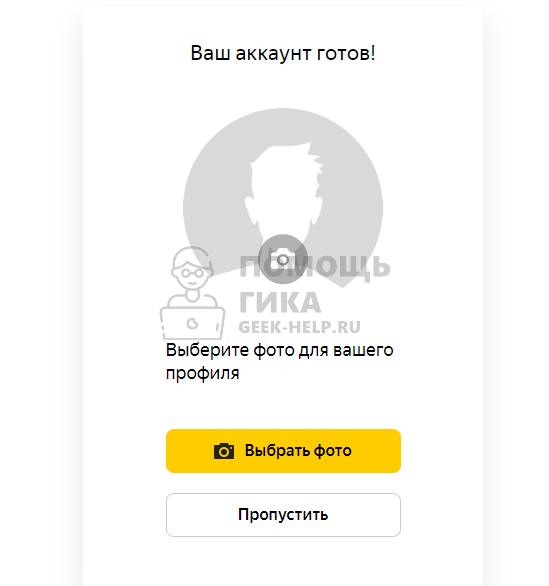
Сразу после этого вы окажетесь в интерфейсе почты. Обратим внимание, что Яндекс проведет для нового клиента почты небольшую виртуальную инструкцию по интерфейсу и предложит настроить некоторые функции.
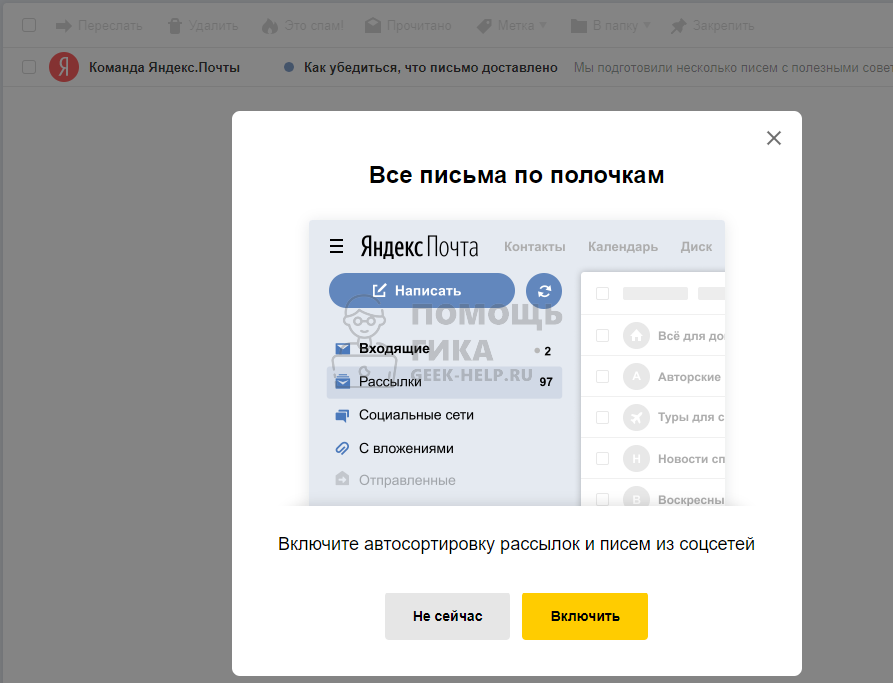
После этого сделанной электронной почтой можно пользоваться.
Фильтрация спама: белые и черные списки e-mail адресов
Еще один бич, связанный с электро-почтой в последнее время — это огромное количество спама. Причем, даже если вы свою почту нигде почти не «светили» — она все равно может попасть в различные листы рассылки (возможно, их просто получают методом перебора. ) .
Вообще, Яндекс.Почта в этом плане достаточно «подготовлена»: здесь есть умные фильтры, которые автоматически отлавливают и останавливают тонны спама (причем, ошибочные срабатывания достаточно редки).
Например, получаете вы какие-то письма от незнакомого адресата, которые вам уже надоели — просто выделите это «письмишко» и нажмите по кнопке «Спам» . После 1-2 таких выделенных письма — Яндекс.Почта запомнит, что вам этот адресат не нужен, и все остальные сообщения от него автоматически попадут в спам (т.е. больше они вас не будут беспокоить).

Помечаем некоторые письма как спам
Впрочем, есть и «ручная» настройка. Для этого необходимо открыть настройки — раздел «Правила обработки писем» . См. пример ниже.

Правила обработки писем
Далее обратите внимание на пару моментов:
- белый и черный список: наиболее удобная штука для начинающих. Можно просто занести в нее e-mail адреса тех, кто вам нужен, и тех, кто не нужен. В результате адресаты из белого списка никогда не будут помещены в спам, а из черного — вы вообще не будете знать о сообщениях от них;
- создание правил : вы также можно вручную задать различные фильтры и правила обработки различных писем (очень удобно в некоторых случаях). Я думаю, этот момент нужно рассмотреть более подробно ниже.

Белый и черный списки
Так вот, начав создавать правило, у вас должно открыться окно, в котором вы можете:
- указать от какого адресата письма обрабатывать (и что они могут содержать);
- указать условия: удалить, пометить как важные, поставить какую-то метку и пр.;
- указать, нужно ли пересылать также куда-то почту, нужно ли уведомлять кого-то и пр.

Правила и условия
Например, я хочу пометить письма как важные от одного из адресатов ( прим.: это позволит легко отличать эти письма в списке всей входящей почты, т.к. они будут подсвечены ярким светом) . Чтобы это сделать, в строку «От кого» просто указываем e-mail адрес (см. пример ниже), указываем нужное действие и создаем правило.

Делаем все письма с этого адреса важными!
Собственно, теперь все письма от этого адресата будут всегда на виду!
Заключение
Вышеуказанные действия помогут быстро осуществить переход на сервис Яндекс и полноценно использовать его почтовые функции. Они не требуют значительных затрат времени и обеспечивают высокое качество работы в дальнейшем.
Last Updated on 10.06.2021 by artikus256
Техник по компьютерным системам, специалист среднего звена. С 2017 года основатель данного блога, в 2018 году окончил обучение.
Как отключить синхронизацию Яндекс почты

Чтобы отключить синхронизацию Яндекс почты, запустите браузер Яндекс. Далее нажмите на три линии справа вверху, затем «Настройки». Здесь нажимаете кнопку «Настройки синхронизации» (скрин 6).
В настройках кликните по кнопке «Отключить синхронизацию» и дождитесь изменения. Эти действия были выполнены на компьютере.
На мобильном устройстве проделываете те же процессы и нажимаете «Отключить синхронизацию». В процессе отключения можно снять галочки с табло, закладок, пароли и формы ввода или удалить синхронизирование данных из аккаунта.












