Как включить экранную клавиатуру: способы для разных ОС Windows 11, 10, 7
Когда с физической клавиатурой случаются «проблемы» (например, не срабатывает часть клавиш или компьютер ее совсем не видит) — выручить может экранная клавиатура (ее еще иногда называют виртуальной или сенсорной ). ☝
В общем-то, она позволяет выполнять практически все те же действия, что и реальная. (за исключением отдельных моментов, например, с ее помощью нельзя настроить BIOS).
Собственно, в этой статье хочу привести несколько способов, которые помогут вам вызвать ее на экран ( прим. : это только на планшетах/телефонах при активном текстовом поле — она всплывает автоматически, на компьютере/ноутбуке под Windows — актуален только ручной способ ✌).
Постараюсь привести разные варианты для последних версий ОС Windows 7, 8, 10 (чтобы что-нибудь — да и сработало. А то ведь, как известно, «беда одна не приходит. «).
? Дополнение!
Если у вас на физической клавиатуре не работает какая-то определенная клавиша(и) — попробуйте выполнить следующие рекомендации

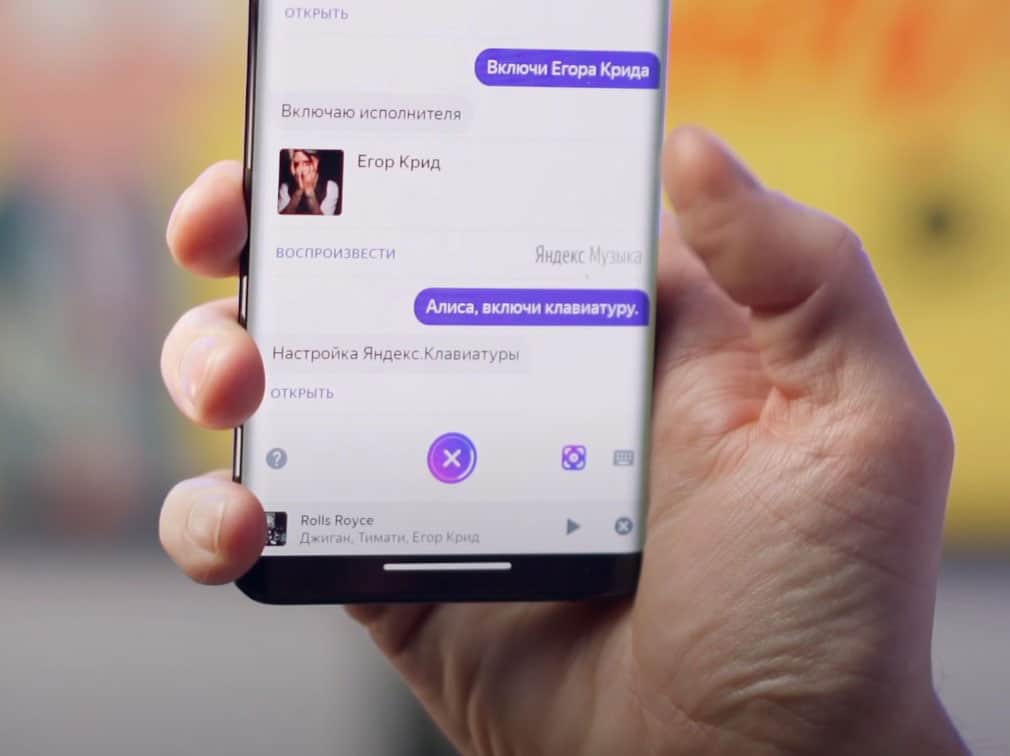
И дальше выбирай по инструкции — это не будет очень легко!
Так же можно выбрать вариант 2:

Шаг 2 — Включите и разрешите доступ
1 Откройте приложение Яндекс.Клавиатура.
2 Во всплывающем диалоге разрешите доступ к контактам.
Примечание. Яндексу требуется доступ к контактам, чтобы вы могли добавлять или редактировать контакты. Никаких действий с вашими контактами без вашего ведома Яндекс выполнять не будет.
- В мастере настройки нажмите Включить.
- В списке доступных клавиатур включите опцию Яндекс.Клавиатура.
- Подтвердите использование этого способа ввода.
Примечание. Яндекс по умолчанию не собирает вводимые данные. Но вы можете включить анонимный и зашифрованный сбор статистики ввода, чтобы Клавиатура лучше подбирала подсказки.
4 — Выберите клавиатуру из списка клавиатур:
- В мастере настройки нажмите Продолжить.
- Укажите Яндекс.Клавиатуру.
5 — Разрешите Клавиатуре собирать вводимые данные для улучшения качества подсказок:
- В мастере настройки включите опцию Делать клавиатуру умнее.
- Нажмите Продолжить.
Шаг 3. Настройте по своему вкусу
В мастере настройки нажмите Открыть настройки. Перейдите в раздел Темы и выберите понравившуюся тему.
Чтобы настроить переключение языков, автозамену и другие параметры ввода, перейдите в раздел Ввод текста.
Как включить Яндекс клавиатуру на телефоне?
Зайдите в Настройки, далее Расширенные настройки, оттуда перейдите в Язык и ввод. Под заголовком Клавиатуры и способы ввода вторым пунктом будет указана используемая клавиатура. Выберите её и откроются доступные настройки.
Установка Яндекс.Клавиатура на компьютер с помощью NoxPlayer
Nox App Player бесплатна и не имеет никакой навязчивой всплывающей рекламы. Работает на Андроиде версии 4.4.2, позволяя открывать множество игр, будь то большой симулятор, требовательный шутер или любое другое приложение.
+ Перейти на официальный сайт разработчика https://www.bignox.com/
+ Для того чтобы установить эмулятор Nox App Player, нажимаем на кнопку «СКАЧАТЬ».
+ Далее начнется автоматическая загрузка, по завершении которой необходимо будет перейти в папку «Загрузки» и нажать на установочный файл скачанной программы.
Установка и запуск программы:
+ Для продолжения установки необходимо в открывшемся окне нажать на кнопку «Установить». Выберите дополнительные параметры инсталляции, нажав на кнопку «Настроить», если вам это необходимо. Не снимайте галочку с пункта «Принять «Соглашение»», иначе вы не сможете продолжить.
+ После того как эмулятор будет установлен на компьютер, вы увидите на экране окно запуска, где необходимо будет нажать на кнопку «Пуск».
+ Все, на этом этапе установка эмулятора Nox App Player завершена. Для полноценной работы программы вам необходимо будет зайти в свой аккаунт Play Market — нажмите на иконку приложения в папке Google, введите логин и пароль от вашей учетной записи.
Загрузка и установка приложений: Для этого вам необходимо скачать файл приложения в формате APK и просто перетащить его на рабочий стол Nox App Player. После этого сразу начнется установка, по окончании которой вы увидите значок этого приложения на главном экране.
Как скачать и установить Яндекс.Клавиатура в Windows 11
Чтобы использовать мобильные приложения в Windows 11, необходимо установить Amazon Appstore. Как только он будет настроен, вы сможете просматривать и устанавливать мобильные приложения из кураторского каталога. Если вы хотите запускать приложения Android на своей Windows 11, это руководство для вас..
Шаги по настройке компьютера и загрузке приложения Яндекс.Клавиатура в Windows 11:
- Проверьте, совместим ли ваш компьютер: Вот минимальные требования:
- RAM: 8GB (минимум), 16GB (рекомендованный)
- Хранение: SSD
- Processor:
- Intel Core i3 8th Gen (минимум или выше)
- AMD Ryzen 3000 (минимум или выше)
- Qualcomm Snapdragon 8c (минимум или выше)
- Processor Architecture: x64 or ARM64
- Проверьте, имеет ли Яндекс.Клавиатура собственную версию Windows. Сделай это здесь ». Если собственная версия отсутствует, перейдите к шагу 3.
- Установите Amazon Appstore из Microsoft Store. Сделай это здесь ». При выборе «Получить» начнется установка приложения и автоматически установится подсистема Windows для Android.
- После установки Amazon Appstore и приложение «Настройки подсистемы Windows для Android» появятся в меню «Пуск» и списке приложений. Откройте Amazon Appstore и войдите в свою учетную запись Amazon.
- Перейдите в магазин приложений Amazon и выполните поиск по слову « Яндекс.Клавиатура ». Откройте страницу приложения, щелкнув значок приложения. Нажмите «Установить». После установки нажмите «Открыть», чтобы начать использовать приложение Яндекс.Клавиатура.
Чтобы найти Яндекс.Клавиатура Android app в Windows 11 после его установки, перейдите в меню Пуск » Раздел Рекомендуемые. Если вы не можете найти там приложение Яндекс.Клавиатура, нажмите «Все приложения» рядом с закрепленным разделом в меню «Пуск» и прокрутите список.
Был ли процесс настройки сложным? Amazon Appstore в Windows недоступен в вашей стране или приложение Яндекс.Клавиатура не работает в вашей Windows 11? Просто загрузите APK напрямую и установите через эмулятор. Сделай это здесь »
Как включить виртуальную клавиатуру Яндекса на компьютере с ОС Windows
К сожалению, разработчики не выпустили приложение для Windows. Поэтому придется воспользоваться популярным эмулятором для запуска Android приложений — BlueStacks.
Перейдите на официальный сайт разработчика по этой ссылке и скачайте установщик. Запустите его и нажмите на кнопку «Установить сейчас».

После инсталяции софта введите свой логин и пароль от Google Play Market и произведите необходимые настройки.

Введите название приложения и произведите установку.

Вам останется произвести настройки внешнего вида и включить браузер в эмуляторе. К сожалению, на данный момент это единственный способ запуска виртуальной клавиатуры Яндекса для Windows.









