Решение ошибки установки Яндекс.Диска
Как положено и как изъявил желание сам установщик я обратился в службу поддержки, вот переписка:
Almir
Установил диск, закачал фотки, после этого решил удалил диск, чтобы не синхронизировал на всякий случай, передумал, снова решил поставить, на моем аккаунте уже нет предложения скачать диск, скачал с другого аккаунта, при попытке установить выдает ошибку, т.е. не устанавливается, все записи почистил, и в реестре нет вроде, перезагружал, все равно не хочет больше диск устанавливать: 1 скрин
Что я сделал?
И что делать?
Yandex.Disk
Пожалуйста, для начала убедитесь, что Вы устанавливаете самую свежую версию программы Яндекс.Диск.
Загрузить последнюю версию программы можно на странице.
Кроме того, попробуйте установить программу по ссылке. выбрав в процессе установку для всех пользователей системы.
Если указанные инструкции не помогли, нам потребуется дополнительная информация от Вас.
Пожалуйста, выполните следующее:
1. убедитесь, что программа не установлена на компьютере;
2. если программа установлена — сначала удалите её;
3. проверьте, существует ли на компьютере папка по адресу %LOCALAPPDATA%YandexYandex.Disk. Просто вставьте путь к папке в проводнике Windows и нажмите Enter, папка откроется автоматически;
4. если папка существует — удалите её вместе со всем содержимым;
5. если таковой папки на компьютере нет — создайте её самостоятельно, оставив папку пустой;
6. после этого попробуйте установить программу ещё раз.
Если и это не помогло, пожалуйста, уточните, установлены ли у Вас какие-либо другие программы от Яндекса? Если да, то какие? Возможно, из-за конфликта с другими программами установка Диска завершается с ошибкой. Также уточните, операционная система Windows установлена с самого начала или была обновлена с предыдущей версии? Меняли ли Вы права доступа к папке %LOCALAPPDATA%Yandex? Эта информация поможет нам разобраться в сложившейся ситуации и помочь Вам установить программу Яндекс.Диск на компьютер.
Прошу Вас оценить полученный ответ, перейдя по ссылке.
Не забудьте нажать на кнопку «Отправить».
С уважением, Фёдор Строганов
Служба поддержки Яндекса
Almir
Ничего не помогло.
%LOCALAPPDATA%YandexYandex.Disk — здесь нужно было сделать пустую папку?: 2 скрин
Все равно выдает ошибку: 3 скрин
Где-то наверное баг сидит который не пускает прогу, но сам комп хоть и старый, но работает идеально.
Проги — яндекс.браузер и пунто, но они у меня уже давно.
Припоминаю, что уже было такое вроде (может дежавю), с яндексдиском уже имел дело до переустановки ОС несколько месяцев назад (по другим причинам)
Решил что может дело в аккаунте, т.е. конфликтом между аккаунтом с фотками и попыткой вновь создать диск, тогда как аккаунт считает, что диск уже есть на компе (а его нет, он удален)
Отключил инет — выдал ошибку: 4 скрин
Может придется мне аккаунт удалить вместе с фотками и возможно после этого диск установится уже с новым аккаунтом?
Вручную фотки с компа на аккаунт я тока за месяц сумею закинуть, что я понятно делать не буду.
Жаль, что можно тока файлы, а не папки с файлами закидывать вручную. и проблем бы не было.
Не думаю, что синхронизацией пользуются особо, 90%-там это точно не надо.
«Также уточните, операционная система Windows установлена с самого начала или была обновлена с предыдущей версии? Меняли ли Вы права доступа к папке %LOCALAPPDATA%Yandex?»
Все, что я сделал, я сделал за сутки, так что, эти вопросы совершенно лишние.
Обновления Windows приходят, устанавливаю. хотя вроде уже нет поддержки.
P.S.
Можно ли с одним диском закинуть разные фотки на разные аккаунты меняя имя-пароль при входе, удалив предварительно прежние фотки с диска на компе и соотв. перенести на него другие папки с фотками?
.
Ни ответа, ни привета.
А проблема осталась.
Внимание. Программа Яндекс.Диск может быть установлена на 32-разрядная Windows XP Service Pack 3, Windows Vista, Windows 7, Windows 8 (классический интерфейс), Windows 10 и на macOS версии 10.11 или выше (El Capitan, Sierra, High Sierra, Mojave).
Проверьте стабильность вашего интернет-соединения. Если вы используете прокси-серверы или фаерволы, отключите их на время установки программы.
Синхронизация данных между компьютерами
в рамках Локальной сети Яндекс арендует каналы до крупных городов и бесплатно предоставляет свой трафик провайдерам. Таким образом, Яндекс становится локальным ресурсом для региона.
Сейчас в Локальной сети Яндекса 14 городов, включая Ростов-на-Дону. Прямой доступ к Яндексу сегодня имеют сотни региональных провайдеров.
В Ростове-на-Дону партнерами Яндекса уже стали компании «Спарк», «ЦТС» и «ЮТК». Эти провайдеры включили все ресурсы Яндекса в свои локальные тарифы.
Заявки на участие в программе принимаются по адресу local@yandex-team.ru.
Контакты
Компания «Яндекс»
Елена Колмановская, главный редактор
Михаил Ушаков, руководитель пресс-службы
Телефон: +7 (495) 739-7000
Факс: +7 (495) 739-7070
Электронная почта: pr@yandex-team.ru
Программа Яндекс.Диск для ПК
Бесплатная и легкая утилита, которую можно скачать на официальном сайте, не требует много времени на установку. Запустите установщик и следуйте его инструкциям, после чего появится справка о всех функциях и об использовании программы. Теперь, когда вы установили программу, вы получаете:
- Доступ к файлам облака без входа на сайт.
- Виртуальную папку, работать с которой так же просто, как и с обычными папками на компьютере. Принцип тот же, но все изменения переходят сразу на сервера.
- Управление самими же файлами весьма простое. Вы можете получить ссылку на файл или же загрузить его к себе на компьютер. Заливать файлы в Диск можно так же, перетащив их в виртуальную папку Яндекс.Диска. Смотрите сами:
- Использование Диска как облачного хранилища, очевидно, помогает сохранить место на компьютере.
- Кстати, функция «Настроить общий доступ» — к какой-либо папке или нескольким папкам можно привязать по несколько аккаунтов, например установить доступ для сотрудников фирмы. Так, они со своих аккаунтов смогут изменять и просматривать файлы в ней, хотя хранится она на облаке другого пользователя.
- Из дополнительного функционала можно отметить сохранение скриншотов по горячим клавишам, когда программа активна. Вам не придется открывать Paint или другой графический редактор, а потом сохранять картинку — скриншоты сразу же можно обработать и сохранить, или даже получить на них ссылку.
Теперь немного о меню настроек Яндекс.Диска. Их не так много: можно изменить местоположение файлов и папок («Синхронизация» и «Загрузки«, а так же можно настроить автозагрузку фотографий и видео с телефона (кстати, к этому мы еще вернемся). Необычных функций особо нет, кроме показа «дропзоны» — синий кружок в углу экрана монитора, показывающий, сколько места у вас осталось на облаке.

Как добавить программу в исключения антивируса
Большинство пользователей активно используют антивирусы, чтобы обеспечить безопасность системы, паролей, файлов. Хорошее антивирусное ПО всегда может обеспечить защиту на высоком уровне, вот только многое зависит еще и от действий юзера. Многие приложения дают возможность выбора, что сделать с вредоносной, по их мнению, программой или файлами. Но некоторые не церемонятся и сразу удаляют подозрительные объекты и потенциальные угрозы.
Проблема в том, что каждая защита может сработать впустую, посчитав опасной безвредную программу. Если пользователь уверен в безопасности файла, то ему стоит попытаться поставить его в исключение. Во многих антивирусных программах это делается по-разному.
Чтобы добавить папку в исключения антивируса, нужно немного покопаться в настройках. Также, стоит учитывать, что у каждой защиты свой интерфейс, а это значит, что путь добавления файла может отличатся от других популярных антивирусов.
Kaspersky Anti-Virus
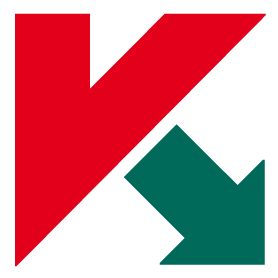
Kaspersky Anti-Virus обеспечивает своим пользователям максимальную безопасность. Конечно, у пользователя могут быть такие файлы или программы, которые считаются данным антивирусом опасными. Но в Kaspersky настроить исключения довольно просто.
- Перейдите по пути «Настройки» — «Настроить исключения».
- В следующем окне, вы можете добавить любой файл в белый список антивируса Касперского и они не будут больше сканироваться.
360 Total Security

Антивирус 360 Total Security многим отличается от других популярных защит. Гибкий интерфейс, поддержка русского языка и большое количество полезных инструментов доступны вместе с эффективной защитой, которую можно настроить под свой вкус.
- Зайдите в 360 Total Security.
- Нажмите на три вертикальных полоски, которые расположены сверху, и выберите «Настройки».
- Теперь перейдите во вкладку «Белый список».
- Вам будет предложено добавить любой объект в исключения, то есть, 360 Total Security больше не будет сканировать объекты, добавленные в данный список.
- Чтобы исключить документ, изображение и так далее, выберите «Добавить файл».
- В следующем окне выберите нужный объект и подтвердите его добавление.
- Теперь он не будет тронут антивирусом.
Так же делается и с папкой, но для этого выбирается «Добавить папку». Вы выбираете в окне то, что вам нужно и подтверждаете. Так можно поступить и с приложением, которое вы хотите исключить. Просто укажите его папку и она не будет проверяться.
Защитник Виндовс 10 
Стандартный для десятой версии антивирус по большинству параметров и функциональных возможностей не уступает решениям от сторонних разработчиков. Как и все рассмотренные выше продукты, он тоже позволяет создавать исключения, причем внести в этот список можно не только файлы и папки, но и процессы, а также конкретные расширения.
- Запустите Защитник и перейдите к разделу «Защита от вирусов и угроз».
- Далее воспользуйтесь ссылкой «Управление настройками», расположенной в блоке «Параметры защиты от вирусов и других угроз».
- В блоке «Исключения» нажмите на ссылку «Добавление или удаление исключений».
- Нажмите по кнопке «Добавить исключение».
- Определите в выпадающем списке его тип.
- И, в зависимости от выбора, укажите путь к файлу или папке.
- Либо введите имя процесса или расширение, после чего нажмите по кноке, подтверждающей выбор или добавление.
Теперь вы знаете, как добавить файл, папку или процесс в исключения, вне зависимости от того, какая антивирусная программа используется для защиты компьютера или ноутбука.
Создание аккаунта
Процесс регистрации прост и не займет даже пары минут. Вообще, к ней можно и не прибегать, если у вас уже есть Яндекс.Почта — просто зайдите в свой аккаунт и в меню рядом с логотипом Яндекса вы увидите кнопку «Диск». Если вы зайдете туда и увидите несколько папок, кнопки «создать», «загрузить» — тогда у вас уже есть свое облачное хранилище, о котором вы даже не подозревали. Если же при входе на disk.yandex.ru вы видите кнопку «Завести Яндекс Диск», то кликайте и начнется регистрация.

Как начать пользоваться
После простейшей регистрации заходите на Яндекс.Диск и авторизируйтесь. Вы увидите ваше облачное хранилище с готовыми папками «Загрузки», «Фото», «Музыка» и т.п. Нажатием одной кнопки можно загрузить любой свой файл или же сделать новый (таблицу, презентацию, документ) — к этому мы еще вернемся — но одним из важнейших шагов по началу использования будет скачивание приложения на смартфон или программы на ПК.
Казалось бы, можно использовать Яндекс.Диск только через браузер… Да, это верно, но не каждому подойдет такой вариант. При работе со множеством документов и данных, или же при использовании всей семьей, потребуется удобный интерфейс, не зависящий от браузера. Кстати, в браузере Диск выглядит так:

Вы можете искать файлы («Поиск в моем диске»), загружать и создавать документы, папки (имеется удобная навигация по ним слева) и быстро получить ссылку на файл, если он публичный, нажав на черную кнопку справа от его названия. А теперь давайте перейдем к функциональной программе для ПК.
Что делать, если не синхронизируются отдельные файлы?
Проблемы с синхронизацией или попыткой сохранения отдельных файлов и папок присутствовать тоже могут. Обычно об этом свидетельствуют сбои с указанием на ошибку чтения. В этой ситуации нужно обратить внимание на максимально допустимый размер загружаемого или синхронизируемого контента. Иногда и сами файлы могут быть открыты в другой программе, поэтому их все предварительно нужно закрыть. Очень частыми можно назвать и проблемы, когда сами файлы имеют некорректные названия, содержащие символы, не относящиеся к кодировке Unicode. В этом случае файлы или папки нужно просто переименовать, указав допустимые имена.
Наконец, рассмотрим одну из самых острых проблем, связанных с блокированием сервиса на государственном уровне, что, в частности, наблюдается в Украине. «Яндекс.Диск» не открывается как раз по этой причине, но обойти такие ограничения можно достаточно просто. В случае входа в сервис через браузер установите для обозревателя дополнительное расширение в виде VPN-клиента. В обозревателе Opera ничего инсталлировать не нужно, поскольку клиент является встроенным, его нужно только включить. Для осуществления синхронизации в «Проводнике» такой метод не подходит, поэтому необходимо использовать программы общего назначения.

Например, достаточно неплохо в этом отношении смотрится приложение SafeIP, которое меняет внешний адрес компьютера не только в браузере, но и для всей системы в целом.
Итак, решение ошибки установки Яндекс Диска (для Windows Vista/7):
Вариант 1
- Переименовываем любой.exe файл в YandexDisk32Setup.exe (для 64-битных Windows, скорее всего, в YandexDisk64
Setup.exe, но я не проверял). - Открываем Панель управления – Система – Дополнительные параметры системы
– вкладка
Дополнительно
– верхняя кнопка
Параметры
– вкладка
Предотвращение выполнения данных - Указываем Включить DEP для всех программ и служб, кроме выбранных ниже
- Нажимаем Добавить…
и выбираем файл YandexDisk32Setup.exe - Затем OK, OK, перезагружаем компьютер и спокойно ставим Яндекс.Диск
Вариант 2
Способ довольно опасный, Windows может перестать загружаться. Автор статьи не несет ответственности за ваши действия!












