Изменить пароль яндекс диск
Многие современные службы электронной почты, такие как Yandex и Google давно стали частью интернет порталов, предоставляющих пользователю множество сервисов и услуг. Для работы с Yandex музыкой, картами, деньгам, почтой и другими услугами потребуется наличие единственного аккаунта, объединяющего вместе функционал кампаний.
Подобная система безопасности удобна для пользователя и единственное что ему остается – придумать уникальный пароль и подтвердить его. Если вы сомневаетесь в безопасности своего аккаунта и хотите изменить пароль, то сегодня мы подробно разберем смену пароля в экосистеме Яндекс.
Как пользоваться
Если заинтересовала возможность всегда иметь под рукой личные данные, и решили познакомиться с функционалом сервиса, рассмотрим, как в нём зарегистрироваться и пользоваться.
Перед тем, как получите возможность загружать файлы на Яндекс.Диск, в сервисе следует завести учётную запись. Если уже зарегистрированы в Яндекс, например, пользуетесь почтой, данный подраздел пропускайте.
- Переходим на главную страницу Яндекса и выбираем «Завести почту» в правом верхнем углу или кликаем по ссылке.
Попасть на страничку регистрации можно множеством путей.
- Заполняем все поля предложенной анкеты:
- имя и фамилия могут быть любыми, это не социальная сеть;
- логин – только уникальным и состоящим из латинских букв любого регистра, цифр и нижнего подчёркивания, причем начинается он только с буквы;
- надёжный пароль;
- номер мобильного телефона, который придётся подтвердить;
- отмечаем флажками принятие условий эксплуатации облака;
Если заводите очередную учётную запись или не желаете прикреплять к аккаунту номер телефона, кликаем «У меня нет телефона». В такой ситуации выбираем либо вводим текст контрольного вопроса, вручную вводим ответ на него и отображенные символы – защита от роботов. Эта информация послужит инструментом для восстановления доступа к профилю в случае его взлома и блокировки либо потери пароля для входа.
- Вставляем код, полученный в текстовом сообщении на указанный телефонный номер, и кликаем «Подтвердить».
Можно входить в сервис, используя введенную при регистрации информацию. Авторизация осуществляется несколькими способами:
- через веб-интерфейс – при помощи браузера;
- посредством приложений для мобильных устройств и компьютера на базе Windows, Linux и MacOS.
Для пользователей социальных сетей доступна авторизация через профиль в любой из них. Перед этим необходимо войти в аккаунт в соцсети. Пароль от него Яндексу не сообщается.
Загрузка клиента для персонального компьютера осуществляется по прямой ссылке https://disk.yandex.ru/download/YandexDiskSetup.exe?src=Yandex.Landing либо кликом по кнопке «Диск для Windows» вверху страницы https://disk.yandex.ru. После этого браузер переадресует на страницу скачивания третей версии клиента для работы с Яндекс.Диск.
Под кнопкой Скачать скрывается ссылка на установщик для Windows, клик по стрелочке, направленной вниз, откроет выпадающий список с редакциями клиента для Linux и MacOS.
Установка пароля на архив
Самый надежный способ, чтобы запаролить Яндекс Диск – это архивация фалов с установкой пароля, перед загрузкой их в облако. Для этого требуется:
- Установить на компьютер архиватор WinRar. Скачать его можно по ссылке. Он будет запускаться автоматически при каждом старте операционной системы;
- Нажать правой кнопкой мыши на папку, на которую нужно установить пароль;
- В выпадающем списке найти пункт «Добавить в архив»;

- В открывшемся окне ввести имя архива, а все остальное оставить без изменений;
- В этом же окне нажать на кнопку «Установить пароль»;

- Далее ввести пароль два раза и нажать кнопку «Ок»;

- В конце нажать на «Ок» в первоначальном окошке.

Теперь полученный архив можно любым удобным способом загружать в Яндекс облако. При его открытии будет появляться окно с просьбой ввести пароль.

Место под хранение ваших файлов
Новым пользователям Диска дается 10 гб места. Это пространство можно расширить бесплатно и платно. Справа вверху есть надпись о том, сколько места на вашем Диске, нажмите на нее, чтобы узнать, как увеличить пространство.
Бесплатно, приглашая друзей – за 1 человека дается 512 мб (что-то типа партнерской программы). Всего таким образом можно расширить Диск еще на 10 гб.
Чтобы получить свою ссылку для приглашения, нажмите «Пригласить друзей». На открывшейся странице вы сможете скопировать свою ссылку, отправить приглашение письмом, введя адреса почты, либо поделиться ссылкой в соцсетях.
Важно: 512 мб засчитается вам, если человек не просто зарегистрирует аккаунт, а установит приложение Я.Диск.
Также Яндекс может дарить дополнительное место в рамках акций и т.п. Например, на День рождение почты, то есть, когда пройдет год после регистрации вашего ящика.
Кроме того, дополнительное пространство на Диске можно приобрести за деньги:
+10 гб – 30 рублей в месяц.
+100 гб – 80 рублей в месяц.
+1 тб – 200 руб. в месяц.
Пройдемся по основным элементам интерфейса Яндекс.Диска.
По центру отображаются все ваши файлы, которые вы загрузили на Диск, а также созданные папки и документы. Чуть выше панель с последними добавленными файлами, которую можно скрыть.
Вы можете поменять вид отображения файлов на Диске, кликая по трем соответствующим иконкам – крупные, средние значки и список. Рядом находится вкладка «Упорядочить», то есть разместить файлы в соответствующем порядке – по алфавиту, по дате, по размеру, типу и т.д.
Справа информация о занятом месте на Диске и ссылки на приложение для компьютеров и мобильных устройств. Выше есть иконки колокольчика и шестеренки. Первая отображает уведомления, а с помощью второй, как раз, можно настроить какие уведомления отображать – это могут быть оценки и комментарии к вашим файлам с публичным доступом, изменения в папках с общим доступом и др.
Вверху есть кнопка загрузки файлов и кнопка «Создать» для работы с документами. Их мы рассмотрим отдельно.
Слева находится панель с разделами. О каждом вкратце расскажу далее.
Файлы – то, о чем мы говорили выше. Здесь отображаются все загруженные и созданные на Яндекс.Диске файлы.
Лента – здесь отображаются ваши действия на Диске, а также действия, которые вы совершили на Дисках других пользователей – то есть, что то сохранили себе с другого Я.Диска, перешли по ссылке, которой с вами поделились, информация о лайках, комментариях к этим ссылкам, а также к вашим ссылкам.
Все фото – сюда вы можете загружать свои фотографии с компьютера или мобильных устройств (установив приложение), а также импортировать фото из соцсетей.
Выделив фото галочкой, вверху появятся дополнительные действия – возможность создать альбом, либо добавить в существующий, а также поделиться ссылкой на фото, загрузить его в соцсети, удалить, переместить, скачать, отредактировать (при выборе этой опции фото откроется в редакторе Яндекса и вы сможете над ним поработать).
Альбомы – здесь вы можете создать альбом из добавленных фотографий и поделиться этим альбомом по ссылке.
Общие папки – в этом разделе отображаются папки с совместным доступом, о нем поговорим отдельно.
Ссылки – здесь находятся все файлы с вашего Диска, которыми вы поделились публично (включили ссылки).
История – здесь, как и отчасти в ленте, отображаются совершенные вами действия на Диске.
Корзина – содержит файлы, которые вы удалили с Диска. Из корзины файлы можно восстановить или удалить окончательно, чтобы они не занимали место в облаке.
Фотокамера – здесь сохраняются фото, автоматически загруженные с компьютера или мобильного устройства (при установленном приложении Яндекс.Диск).
Фото из соцсетей – импортированные из ваших социальных профилей фото.
Я.Картинки – сюда можно сохранять изображения, которые вы нашли через поиск Яндекса.
Почтовые вложения – все те файлы, которые вы прикрепляли к письмам при отправке.
Загрузки – папка, в которой находятся файлы, сохраненные вами с Дисков других пользователей.
Как сделать файлы доступными для скачивания другими пользователями
Если пользоваться приложением «Яндекс диск»: то это делается очень быстро — достаточно выбрать файл или папку и щелкнуть в меню по кнопке «Скопировать ссылку».

Далее ее можно передать по соц. сети, чату, e-mail и др. способами. Ссылку достаточно вставить в адресную строку браузера — и файл можно просмотреть или скачать (см. пример ниже).

Если пользуетесь веб-версией диска (https://disk.yandex.ru/client/disk) просто выделите ту фотку/файл (или каталог с фотками), нажмите по ней правой кнопкой мышки и в меню выберите «Поделиться». См. пример ниже.

Затем скопируйте ссылку и передайте (например, через соц. сети) тем людям, с которыми хотели поделиться файлами. Когда они их просмотрят/скачают — файл с раздачи можно снять (аналогично).

Вариант #3 (если речь про Андроид)
Сначала открываете приложение «Диск» и переходите в нужный каталог.

Яндекс диск — главное меню (Андроид)
Далее выбираете файл, нажимаете по значку «поделиться» ( ) и выбираете вариант «Поделиться ссылкой». После скидываете ссылку через тот же Viber, Telegram или соц. сети. Думаю, здесь больше нечего комментировать.

Яндекс диск на Андроид
Как скачать файл без регистрации
Сейчас я покажу, как скачать файл без регистрации в сервисе. Допустим, вам по почте пришла ссылка на загрузку с Яндекс.Диска.
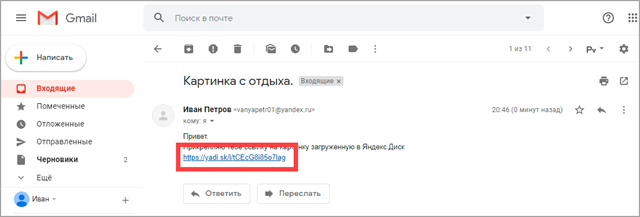
Кликнув по ссылке, в новой вкладке откроется доступ к данным.
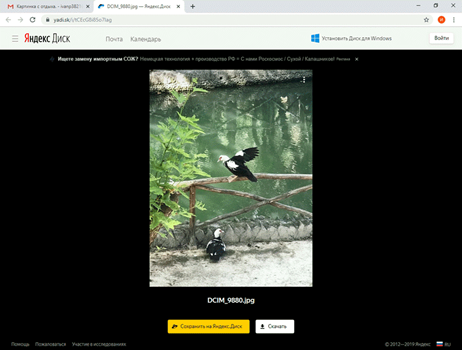
Нажав кнопку «Скачать», файл будет загружен в «Этот компьютер» — папку «Загрузки».
На телефоне всё будет точно также: файл будет сохранен в папку «Загрузки» (Download).
На свой диск
Для данного действия вам сначала нужно будет выполнить вход в свое облако. После перехода по ссылке нажмите кнопку «Сохранить на Яндекс.Диск».

Данные будут записаны в ваш Диск в папку «Загрузки».
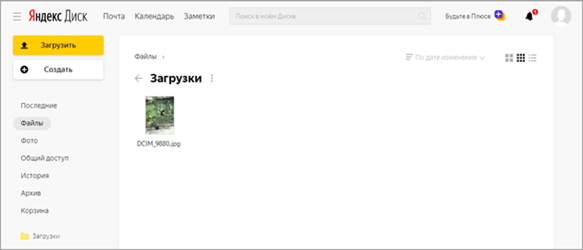
На телефоне действия происходят аналогично.
Безлимитная автозагрузка фото и видео с мобильных устройств
При установке приложения Диска на мобильный телефон или планшет у вас появится возможность активировать автозагрузку всех снятых камерой вашего гаджета фото и видео в облаке Яндекса.
Сама по себе эта функция очень удобная и существует у многих конкурентов. Но в данном случае, все фото и видео со смартфона или планшета можно будет загружать безлимитно.
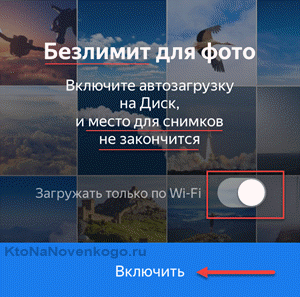
Что это значит? Допустим, есть у вас те 10 Гбайт, которые вам предоставили бесплатно сразу после регистрации. Вы устанавливаете приложение Яндекс Диска на все свои мобильные гаджеты (а так же, например, на гаджеты второй половинки) и активируете безлмитную автозагрузку медиа-файлов.
Все они будут падать в папку «Фотокамера» в вашем облаке, но занимаемое ими место не будет учитываться в вашем тарифе. Например, в папке «Фотокамера» могут храниться терабаты фото и видео, а при этом у вас будет бесплатный тариф всего на 10 Гбайт.
Файл формата BAT
Есть ещё один отличный вариант, чтобы поставить любую папку на пароль, и защитить её содержимое. Подходит как для Windows 10, так и для уже не поддерживаемой версии Windows 7.
Особенность способа в том, что с его помощью можно поставить пароль на папку вообще без программ в Windows любой версии. Ничего скачивать и устанавливать не придётся. Нужен только bat файл и сама папка.
Смысл заключается в том, чтобы зашифровать нужную папку, скрыть её не просто паролем, но и вообще не отображать на дисплее. Для этого потребуется небольшой скрипт.
Преимущество метода в достаточно высоком уровне надёжности, а также в необходимости лишь единожды создавать этот файл. Но способ кажется не совсем простым, а у новичка он и вовсе может вызывать опасения. Если следовать инструкциям, всё получится.
Не зная, как создать bat файл и защитить папку надёжным паролем, повторите несколько шагов.
Первым делом откройте или создайте новую папку, куда хотите поместить все важные и ценные документы. Это можно сделать на рабочем столе, либо в другом каталоге, это уже не принципиально важно. Главное тут — заблокировать доступ надёжным паролем и скрыть папку от посторонних глаз.
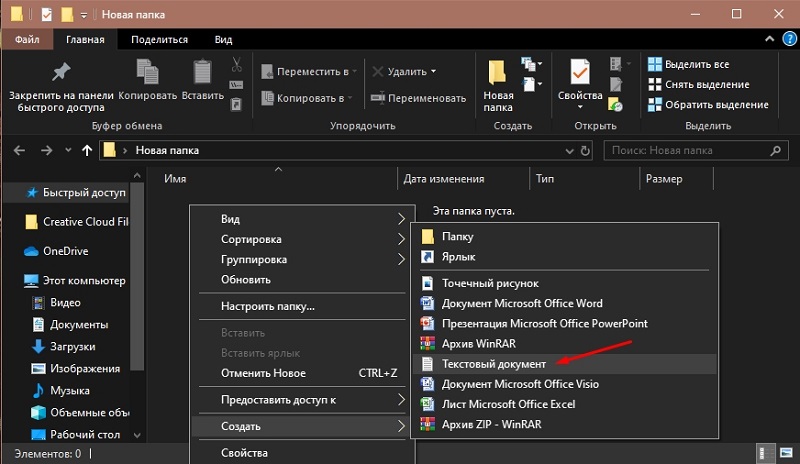
Внутри этой папки щёлкните по пустой зоне и создайте новый текстовый документ. Откройте документ и вставьте в него следующий скрипт:
cls
@ECHO OFF
title Folder Locker
if EXIST “Control Panel.” goto UNLOCK
if NOT EXIST Locker goto MDLOCKER
:CONFIRM
echo Are you sure u want to Lock the folder(Y/N)
set/p “cho=>”
if %cho%==Y goto LOCK
if %cho%==y goto LOCK
if %cho%==n goto END
if %cho%==N goto END
echo Invalid choice.
goto CONFIRM
:LOCK
ren Locker “Control Panel.”
attrib +h +s “Control Panel.”
echo Folder locked
goto End
:UNLOCK
echo Enter password to Unlock folder
set/p “pass=>”
if NOT %pass%==your_password goto FAIL
attrib -h -s “Control Panel.”
ren “Control Panel.” Locker
echo Folder Unlocked successfully
goto End
:FAIL
echo Invalid password
goto end
:MDLOCKER
md Locker
echo Locker created successfully
goto End
:End
Рекомендуется спрятать папку глубоко в компьютере, чтобы установить потом на неё пароль, и сделать её невидимой.
Дальнейшие действия такие:
- в этом скрипте найдите строку, где написано your_password goto FAIL;
- вместо your password придумайте и пропишите любой надёжный и безопасный пароль;
- нажмите на «Файл», далее «Сохранить как»;
- придумайте любое имя для документа;
- выберите расширение формата bat в открывающемся списке при сохранении;
- в итоге в папке останется текстовый документ и файл bat;
- текстовый документ просто удалите, он уже не нужен;
- кликнув 2 раза левой кнопкой по bat файлу, запустите его;
- при этом автоматически появится новая папка Private;
- все данные, которые вы хотите защитить, поместите внутрь этой папки;
- когда информация перемещена, ещё раз кликните по созданному файлу;
- появится чёрный экран с подтверждением блокировки папки;
- пропишите Y и нажмите на Enter.
После таких действий папка, как и всё её содержимое, исчезнет. Она будет скрыта от посторонних глаз.
Если нужно будет открыть эту папку, просто кликните дважды на bat и введите в новом окне придуманный ранее пароль.
Но минус метода в том, что надёжно защитить папку даже самым сложным паролем не получится. Дело всё в том, что взломать bat файл достаточно просто. Нужно его найти, кликнуть правой кнопкой, а затем нажать на «Изменить». И всё, информация с паролем в распоряжении у взломщика. Поэтому самым правильным решением будет скрыть данные как можно глубже в компьютере.
Инсталляция программы Яндекс Диск
Яндекс Диск представляет собой выделенное пространство, которое находится на серверах Яндекса, и вся информация, которую вы записываете на этот диск, синхронизируется с папкой на вашем компьютере, проще говоря происходит дубликация информации. Обращаю внимание что для установки программы надо иметь учетную запись на Яндексе.
Установить программу достаточно просто, набираете в поисковом запросе «скачать яндекс диск» и попадаете на страницу с которой скачиваете установщик программы, либо переходите по этой ссылке. Обратите внимание что можно скачать три варианта — для компьютера, планшета и смартфона, соответственно выбираете нужный вам. Рекомендую посмотреть анонс программы, перейдя по ссылке с анкором Узнайте что умеет диск. Для тех кто не знает что такое анкор или ссылка милости прошу сюда.
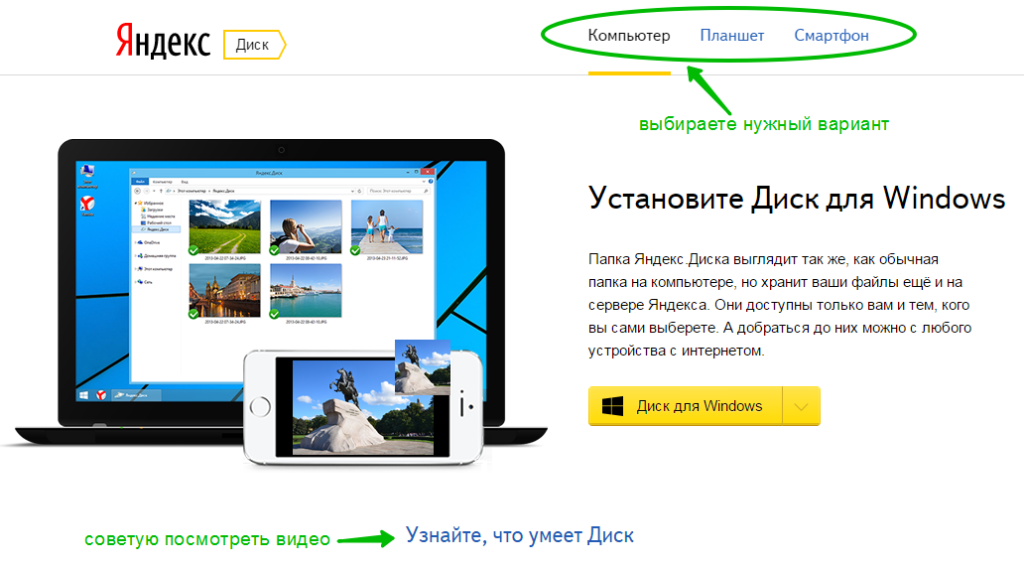
Скачивание Яндекс Диск
После установки нажимаете кнопку Готово, пролистываете либо пропускаете слайды об программе и попадает на форму ввода логина и пароля.
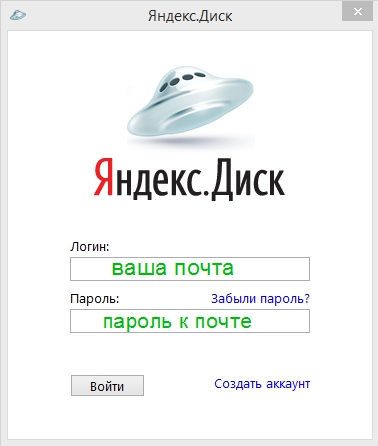
Логинимся в программе
Как только вы запустите программу Яндекс.Диск начнет, происходить синхронизация данных, это можно увидеть по вращающемуся синему кружку в области уведомлений. После синхронизации вместо кружка появится белый уголок в зеленом кружке.
Отзывы пользователей о сервисе
Итак, как настроить «Яндекс.Диск» на компьютере пошагово, мы уже разобрались. Теперь пришло время изучить мнение пользователей об этом облачном сервисе хранения данных. Стоит сразу отметить, что те, кто использует «Яндекс.Диск», очень довольны. По их заверениям, данный сервис не раз спасал их личные файлы. К примеру, были ситуации с поломкой жесткого диска. И только «Яндекс.Диск» помог восстановить утерянные файлы. Также многие отмечают высокую скорость работы сервиса. Похвальных сентенций удостоился и интерфейс сервиса. Он прост и понятен. К тому же полностью на русском языке. Возможно, только фирменные цвета «Яндекса» все портят. Но это мнение субъективное.
Итак, мы справились с такой сложной работой, как настройка «Яндекс.Диска». Данный облачный сервис поможет пользователям сохранить личные файлы при любых условиях. К тому же его можно использовать совершенно бесплатно. А это прямо-таки громадный плюс. Данный сервис не будет лишним. Для его использования достаточно всего лишь зарегистрироваться и произвести базовую настройку.












