Яндекс.Браузер грузит процессор на 100 процентов, данная проблема является следствием конфликта программного обеспечения, низкой скорости чтения жесткого диска (HDD), наличия вирусов и недостаточного объема оперативной памяти (RAM). Разберем причины и способы решения сбоев в работе обозревателя.
- Причины сильной загрузки процессора Яндекс.Браузером
- В диспетчере задач Windows отображается несколько процессов browser.exe
- Встроенный диспетчер задач Яндекс.Браузера
- Ресурсоемкие компоненты
- Диагностика загрузки процессора Яндекс.Браузером с помощью встроенного диспетчера задач
- Способы решения проблемы
- Метод 1: Очистка временных файлов штатными средствами обозревателя
- Метод 2: Диагностика вирусов
- Метод 3: Проверка дополнений
- Метод 4: Переустановка
Причины сильной загрузки процессора Яндекс.Браузером
Причины загрузки процессора браузером Яндекс:
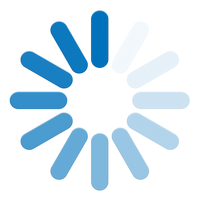
- Временные файлы — к ним относятся: кеш-страницы, cookie, копии изображений, основная задача которых ускорить процесс загрузки страниц в обозревателе.
- Недостаточная мощность компьютера. Недостаточная мощность процессора и небольшой объем оперативной памяти тормозят систему.
- Недостаточный объем пространства на жестком диске. Браузер выполняет сохранение временных файлов на жесткий диск, при ограниченной памяти система блокирует процесс, и цикл повторяется бесконечно.
- Чем больше вкладок открыто, тем сильнее нагружается процессор и требуется больше ресурсов для обеспечения работоспособности.
- Вирусы — могут маскироваться под другие процессы, вызывать сбои в системе и конфликты с приложениями.
В диспетчере задач Windows отображается несколько процессов browser.exe
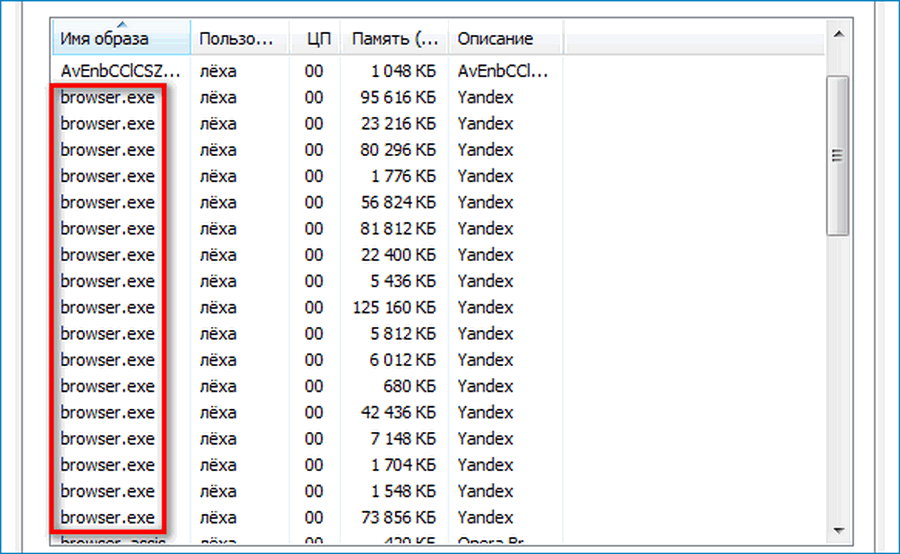
Количество процессов, отображенных в Яндекс.Браузере, зависит от открытых вкладок, работающих компонентов и плагинов. По умолчанию Яндекс разрешает работу расширений после его закрытия. Для изменения данного параметра необходимо выполнить следующие действия:
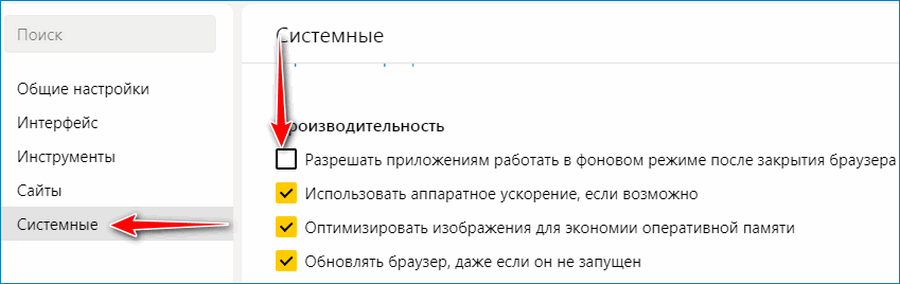
- Открыть вкладку «Настройки».
- Найти опцию «Показать дополнительные настройки».
- Перейти в раздел «Система» и снять галочку с пункта «Разрешить приложениям работу в фоновом режиме».
Встроенный диспетчер задач Яндекс.Браузера
Для контроля над работой обозревателя предусмотрен встроенный диспетчер задач, где можно подробно узнать о запущенных процессах и количестве потребляемых ресурсов:
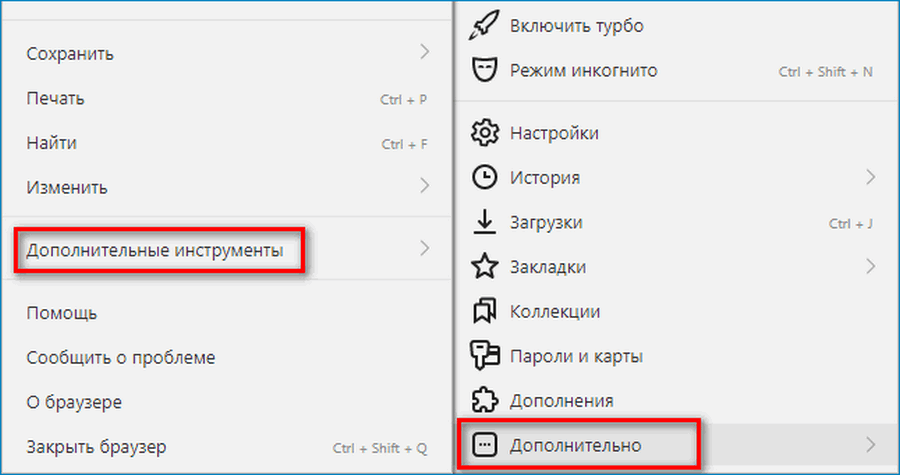
- Открыть меню настроек.
- Перейти во вкладку «Дополнительно».
- Во всплывающем окне выбрать «Дополнительные инструменты» и «Диспетчер задач».
- Для быстрого вызова можно воспользоваться сочетание клавиш Shift+Esc.
Ресурсоемкие компоненты
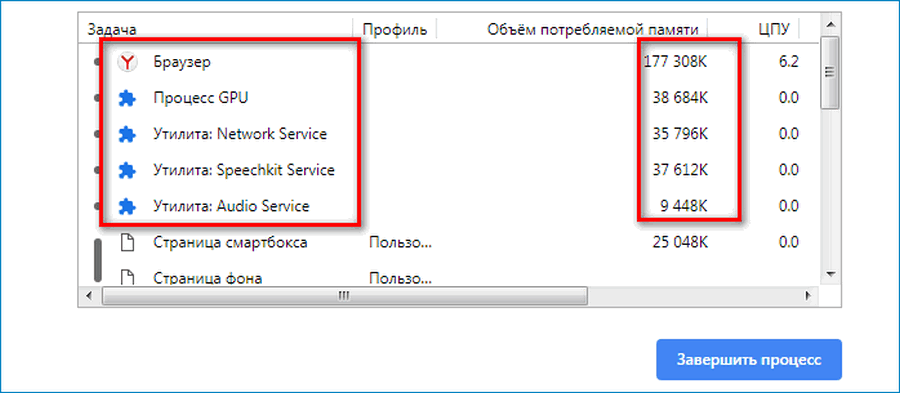
- Процесс GPU. Требуется для обработки изображений. Высокие показатели использования ресурсов являются нормальными для этого компонента.
- Network Service. Служба поиска и установки обновлений.
- Speechkit Service. Служба распознавания и озвучивание текста.
- Audio Service. Воспроизведение звука.
Диагностика загрузки процессора Яндекс.Браузером с помощью встроенного диспетчера задач
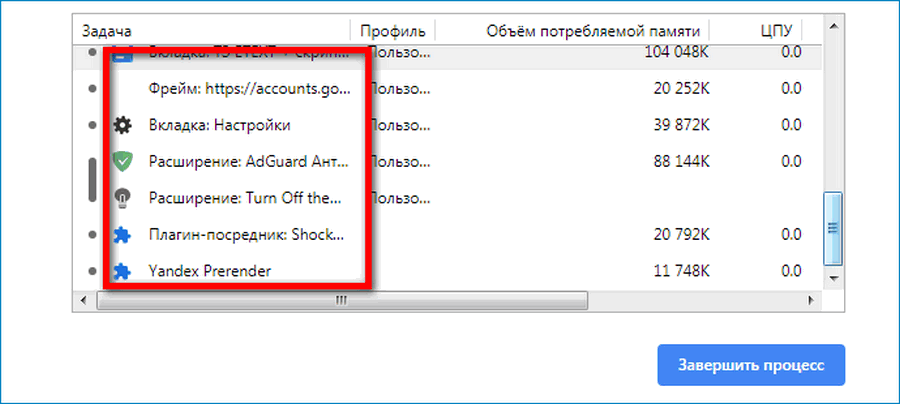
- Сторонние плагины Яндекс.Браузера грузят процессор на 100%. Такие компоненты являются вредоносными и используют ресурсы ПК.
- Загрузка процессора непостоянна. Такое поведение обозревателя является нормальным. Нагрузка на процессор повышается при открытии новой страницы, просмотре роликов и изображений.
Браузер работает без сбоев, потребление ресурсов минимальное, но диспетчер задач Windows показывает 100% загрузку процессом browser.exe. Это вирус, который маскируется под используемое ПО.
Способы решения проблемы

Если сильно грузится процессор Яндекс.Браузером, есть несколько методов, которые помогут снизить потребление ресурсов ПК.
Метод 1: Очистка временных файлов штатными средствами обозревателя
Удаление временных файлов возможно с помощью штатной утилиты браузера:
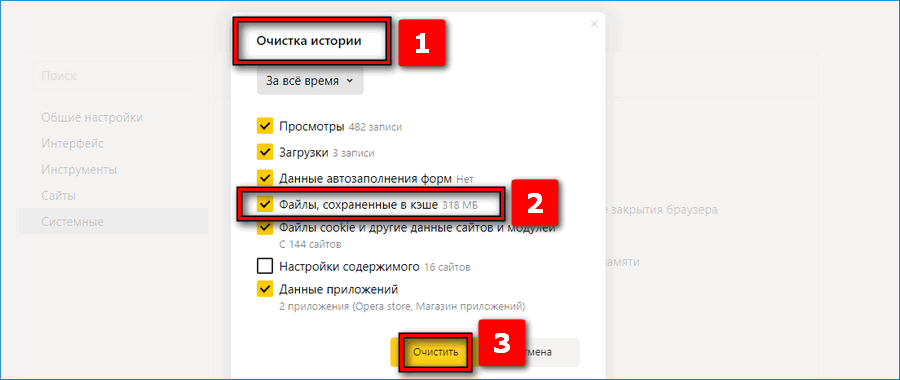
- Открыть «Настройки».
- Перейти в раздел «Системные».
- Выбрать «Очистка истории» и поставить отметку в чекбоксе «Файлы, сохраненные в кэше».
- Нажать «Очистить».
Метод 2: Диагностика вирусов
Для проверки ПК на вирусы используем Dr.Web Cureit:

- Запустить установочный файл и в окне выбрать «Начать проверку».
- По завершению будет собрана информация об обнаруженных угрозах.
- В завершении удалить вредоносное ПО.
Метод 3: Проверка дополнений
Причиной сбоев в работе браузера могут стать расширения. Некоторые из них устанавливаются без ведома и рекомендуются к удалению:
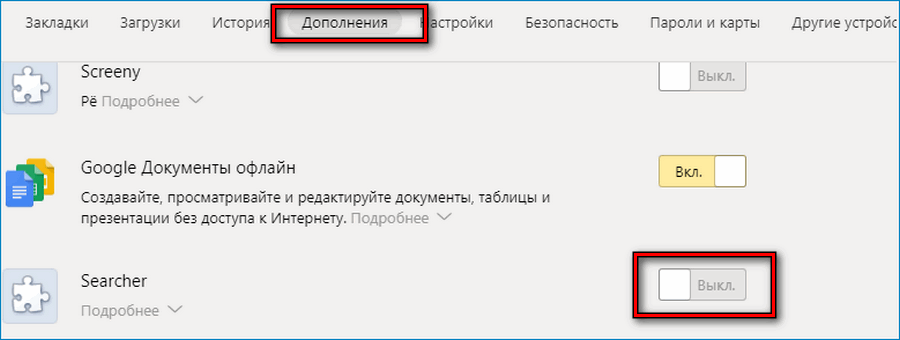
- Открыть настройки и вкладку «Дополнения».
- Перейти к разделу «Из других источников».
- Отключить все расширения и затем поочередно включать плагины, наблюдая за работой браузера.
Метод 4: Переустановка
Переустановка браузера необходима, когда все вышеперечисленные способы не помогают решить проблему:
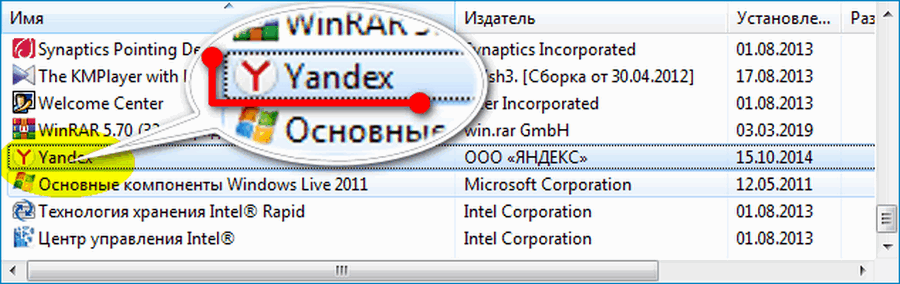
- Перейти в панель управления Windows.
- Выбрать «Программы».
- В списке найти «Яндекс».
- Выделить его и нажать «Удалить».
- Скачать установочный файл обозревателя из проверенного источника и установить на ПК.
Перечисленные способы помогут устранить чрезмерную нагрузку на процессор Яндекс.Браузером и снизить потребление ресурсов. Если сбои в работе наблюдаются не только с обозревателем, то проблема связана с операционной системой.
Почему Яндекс.Браузер сильно грузит процессор
В данном материале мы поговорим о том, что делать, если Яндекс.Браузер грузит процессор на 100 процентов. Такое случается довольно часто. И для этого много причин. Мы попытаемся рассмотреть все возможные варианты решения проблемы.
Подробности
Начнем с того, что современные сайты являются довольно тяжелыми. Ресурс с кучей дополнительного контента может запросто нагрузить процессор даже до 80% при открытии. Конечно, у браузеров есть свои механизмы оптимизации, но они не всегда справляются.
И тем не менее, если веб-обозреватель грузит процессор на все 100 процентов, то это повод для беспокойства. Нормально работающий браузер не должен так себя вести. Это означает, что существует какая-то проблема.
С большой долей вероятности можно утверждать, что перед нами типичная работа вирусов. А еще некоторые сайты вполне могут использовать компьютер пользователя для майнинга криптовалюты. Что тоже не очень хорошо. Однако поговорим о вариантах решения проблемы.
Пробуем удалить временные файлы
Часто такое поведение веб-обозревателя связано с тем, что ему просто не хватает места для работы. Если системный диск забит всяким мусором, то ни одна программа не будет нормально работать. Поэтому нужно удалить временные файлы и почистить диск от мусора.
Вручную это делать очень долго. Поэтому лучше воспользоваться встроенной функцией. Вызывается она следующим образом:
- В адресную строку интернет-обозревателя вставьте команду browser://settings/clearBrowserData.
- Нажмите клавишу Enter на клавиатуре.
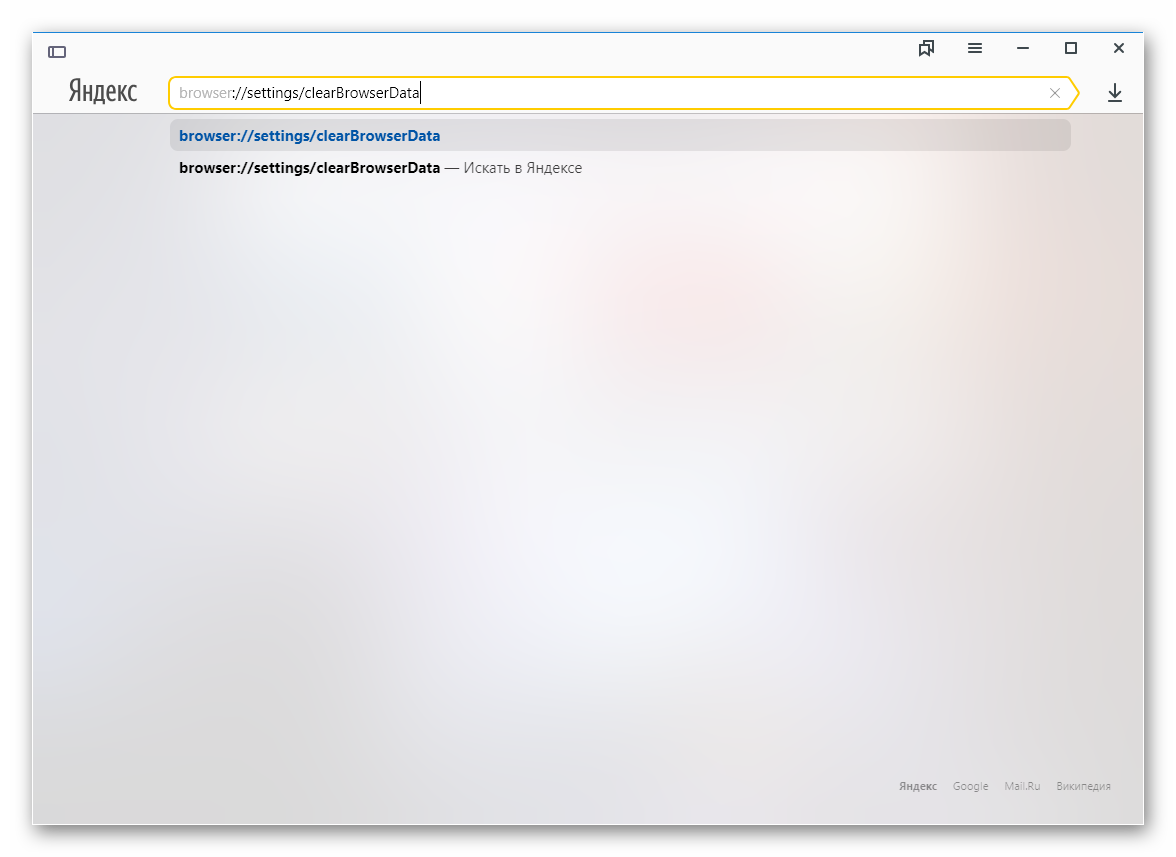 В результате откроется страница чистки данных.
В результате откроется страница чистки данных. - Отметьте все категории, кроме «Просмотры» и «Данные автозаполнения форм».
- Запустите выполнение процедуры.
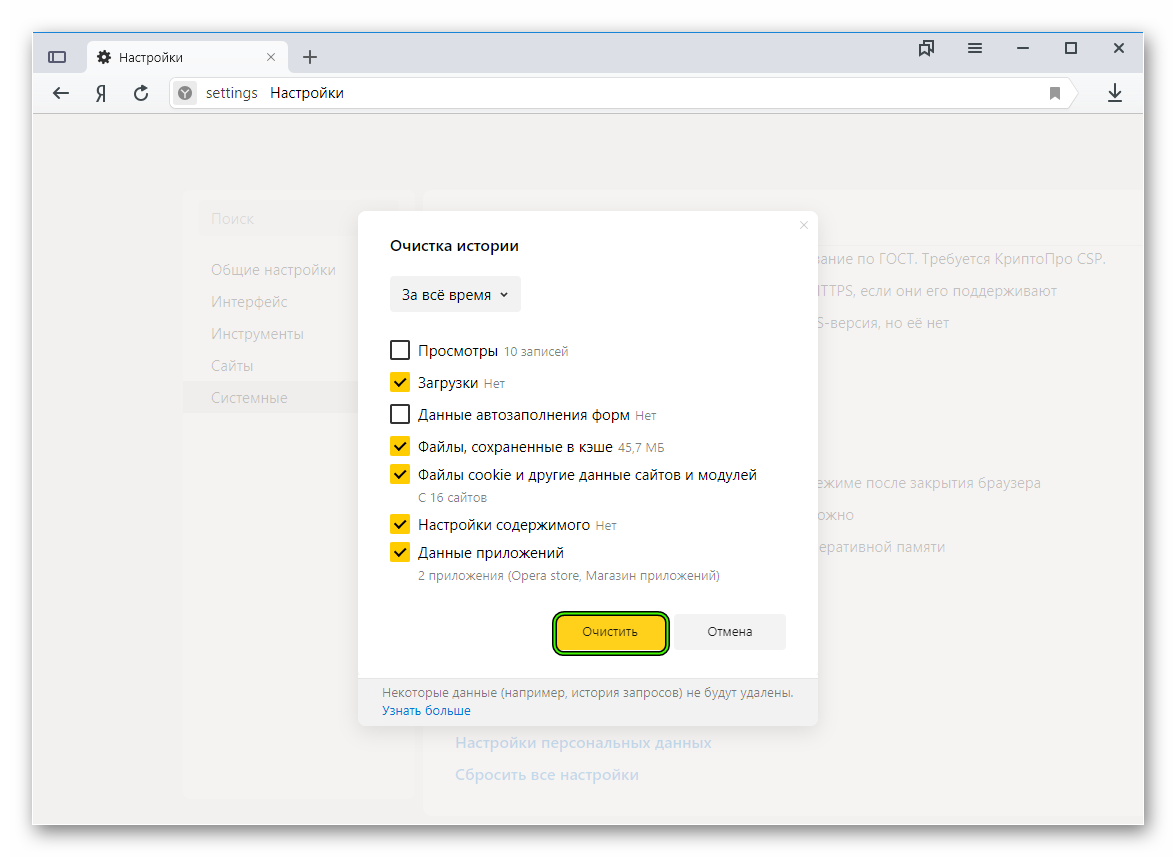
После очистки можно попробовать снова запустить Яндекс.Браузер. Если все точно так же, то стоит перейти к следующему этапу. О нем будет подробно рассказано в следующей главе. Да и в целях профилактики лучше выполнить все рекомендации из данного материала.
Очищаем систему от вирусов
Вредоносные объекты вполне могут маскироваться под процессы браузера и нагружать процессор по полной. Это не новость. Поэтому лучше проверить ОС на вирусы и попытаться их удалить. Возможно, тогда проблему удастся решить.
Лучше всего для этих целей использовать ESET Smart Security. Данный продукт совмещает в себе функционал антивируса и файервола, что весьма неплохо. Скачать программу можно с официального сайта разработчика.
- В системном трее ищем значок антивируса, жмем на него правой кнопкой мыши и в появившемся контекстном меню выбираем «Открыть…».

- Откроется окно программы. Здесь переходим на вкладку «Сканирование…».
- Далее, кликаем на отмеченную кнопку на изображении ниже:

После этого начнется процедура. Он может занять довольно-таки продолжительное время, так как проверяется весь компьютер. Во время сканирования все вредоносные объекты будут найдены и удалены в автоматическом режиме.
Включаем обновления системы
Если служба автоматического обновления ОС была отключена, то такое поведение Windows вполне возможно. И браузер здесь совершенно ни при чем. Просто устаревшие файлы ОС конфликтуют с обновленным веб-обозревателем.
Поэтому нужно включить обновления операционной системы. А она уж сама найдет новые файлы и установит их. Возможно, вы сами не отключали данную службу, а просто скачали такую сборку системы. В любом случае, сделать нужно вот что.
- Вызываем меню «Пуск» и в нем перемещаемся в каталог «Служебные – Windows».
- Там щелкаем по пункту «Панель управления».
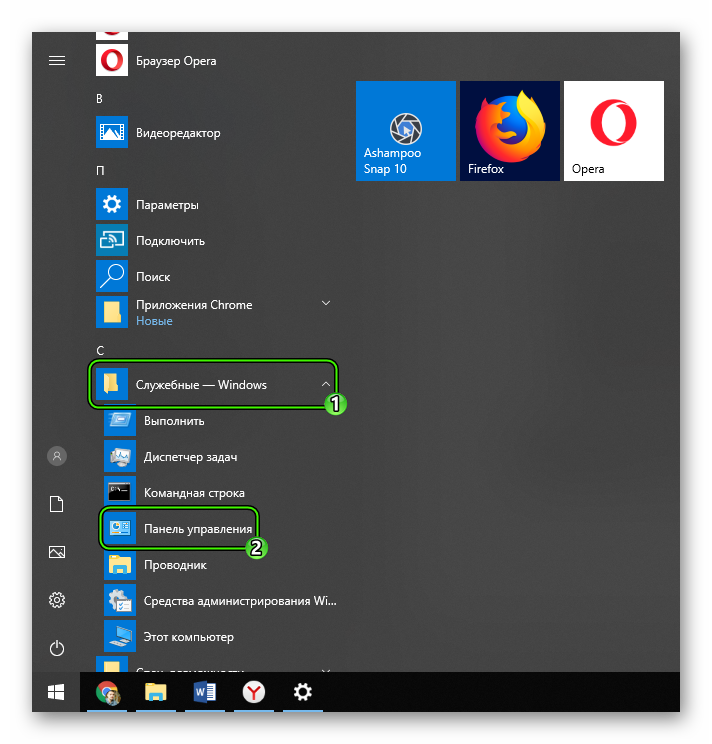
- Далее выбираем «Администрирование».
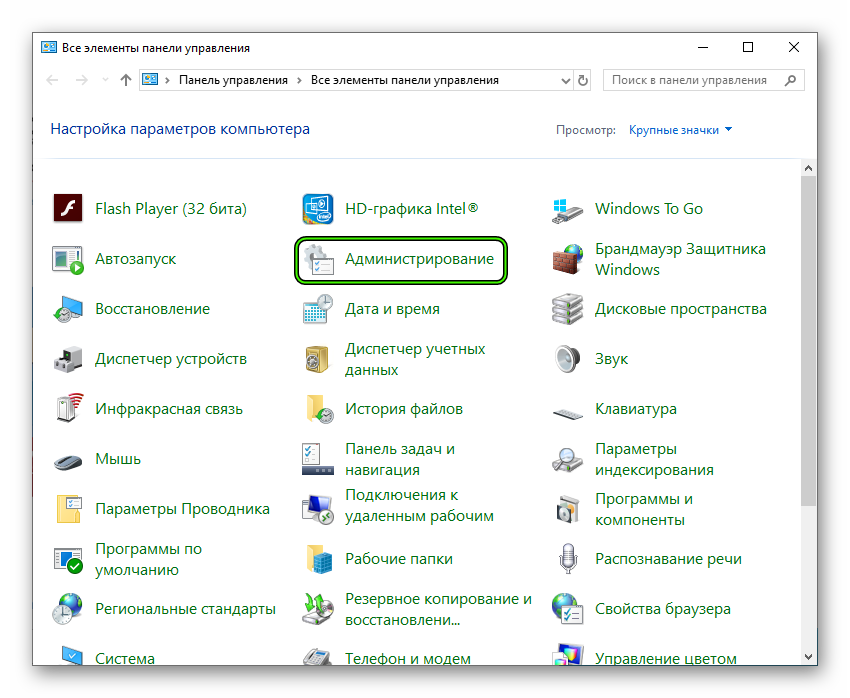
- Теперь открываем «Службы».
- В списке служб ищем «Центр обновления Windows» и дважды кликаем по данному пункту. Пункт может называться «Автоматическое обновление…».
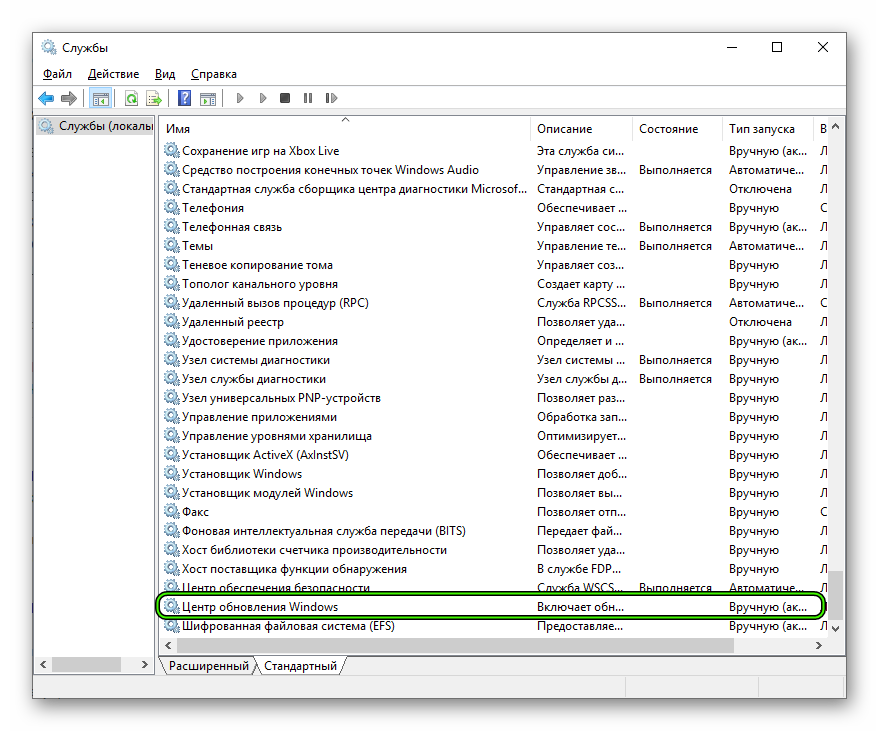
- Выставляем тип запуска «Автоматически» и жмем на кнопку «Запустить».
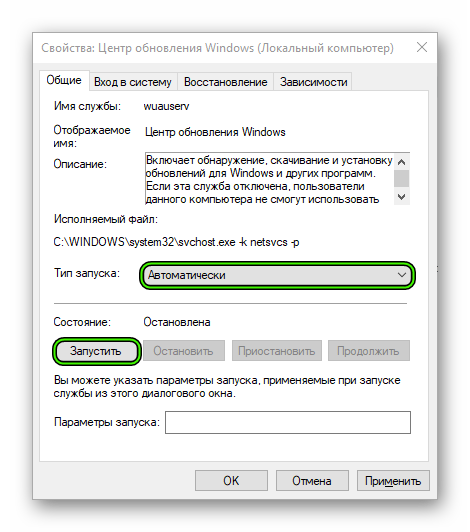
- После этого нажимаем последовательно кнопки «Применить» и «ОК».
Через несколько минут после этого система начнет поиск и скачивание обновлений. После того, как все обновления будут установлены нужно будет перезагрузить компьютер. И только потом можно будет запускать Яндекс.Браузер для проверки.
Отключаем расширения
Как бы это странно ни звучало, но некоторые расширения тоже могут спровоцировать такое поведение веб-обозревателя. Особенно, если учесть, что Яндекс.Браузер использует дополнения, которые написаны для других обозревателей.
Поэтому можно попробовать отключить все плагины браузера. Это должно снизить нагрузку не только на процессор, но и на оперативную память. Так что займемся этим прямо сейчас. Вот подробная инструкция по этому поводу.
- Запускаем Яндекс.Браузер при помощи соответствующего ярлыка на рабочем столе.
- Далее жмем на кнопку с тремя горизонтальными полосками.
- В появившемся меню кликаем по пункту «Дополнения».

- Откроется список установленных плагинов. Нужно будет передвинуть ползунок напротив каждого названия в положение «Выкл».

- После этого следует перезапустить веб-обозреватель.
После рестарта нужно запустить диспетчер задач Windows и посмотреть, насколько изменилась нагрузка на процессор. Если она действительно существенно уменьшилась, то дело было именно в расширениях, которые не подходят данному веб-обозревателю.
Заключение
Подведем итоги. Теперь вы знаете, что делать, если Yandex Browser грузит процессор на 100 процентов. Чаще всего, это работа вирусов. Но нельзя исключать и другие варианты. Причин для такого поведения веб-обозревателя может быть много.
В любом случае, наилучших результатов можно добиться только при выполнении всех рекомендаций, представленных в данном материале. В любом случае, нужно попробовать все способы. Какой-нибудь из них обязательно поможет решить проблему.
Почему Яндекс.Браузер сильно грузит процессор
Бывает пользователь замечает, что Яндекс Браузер грузит процессор на 100 процентов. Работа на компьютере замедлена, вкладки открываются долго, браузер тормозит и зависает. В чем может быть причина и как её исправить — об этом в нашей статье.
Причины высокой загрузки процессора в Яндекс.Браузере
В некоторых случаях Яндекс.Браузер может грузить процессор на 100%. Так сходу определить, что стало причиной практически невозможно. В этой ситуации можно только методично выполнять определенные манипуляции по чистке, оптимизации и настройке браузера и системы пока проблема не будет решена.
Типовые причины загрузки ЦП:
- много активных окон и вкладок;
- много расширений;
- вирусное заражение ПК или браузера;
- требуется оптимизация системы;
- устаревшая сборка Яндекс.Браузера;
- слабое железо.
В целом, процесс поиска проблемы и её решения делится на простой и сложный. Начинать всегда рекомендуется с простых и методично переходить к более сложным манипуляциям.
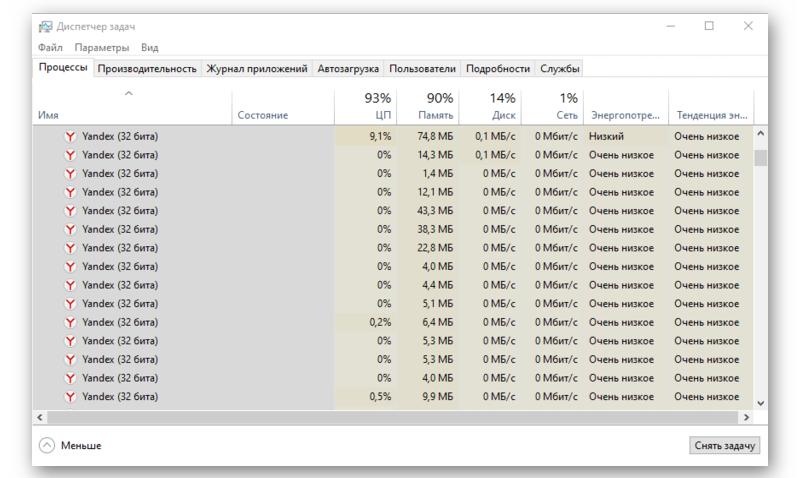
Простые решения
В первом случае нужно проверить не открыто ли у вас много окон или много вкладок. Каждое активное окно или вкладка, это отдельный процесс, который отъедает часть ресурсов ПК. Большая часть проблем лечится банальной перезагрузкой. Возможно на какой-то странице некорректно сработал скрипт.
- Перезагрузите браузер и компьютер.
- Отключите лишние работающие программы.
Если не сработал фокус можно переходить непосредственно к чистке и другим решениям, описанным в данной статье.
Обновление Яндекс.Браузера
Устаревшие сборки обозревателей могут работать некорректно и вызывать различные сбои. Рекомендуется поддерживать рабочий обозреватель в актуальном состоянии. Проверить и загрузить обновление достаточно просто:
- Откройте «Меню» кликом по кнопке в виде трех полос в правом верхнем углу.
- В выпадающем списке выберите «Дополнительно»/«О браузере».
- Система проверит есть ли актуальная сборка, готовая к загрузке. Если таковая обнаружится нажмите «Обновить».
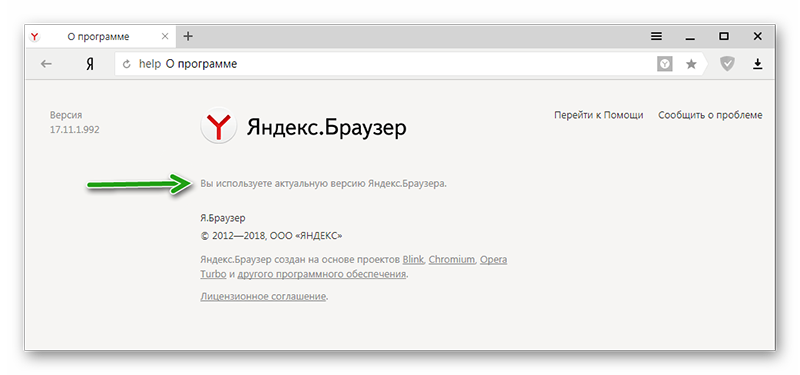
Комплексная очистка браузера и системы
Выполнять процедуры по очистке системы и обозревателя от мусора и вредоносных файлов можно различными способами: вручную и с помощью стороннего софта. Мы рекомендуем утилиту CCleaner. Она обладает всеми необходимыми инструментами, которые потребуются в процессе чистки. Утилита легкая не засоряет систему, не тянет с собой мусор, она бесплатная что немаловажно с учетом её возможностей.
Очистка браузера с помощью CCleaner
- Скачайте и установите CCleaner.
- Запустите программу и переключитесь в интерфейсе на вкладку «Стандартная очистка».
- Здесь в подменю переключитесь на вкладку «Приложения» (Яндекс.Браузер здесь отображается как Google Chrome, поэтому и устанавливать настройки мы будем для этого обозревателя).
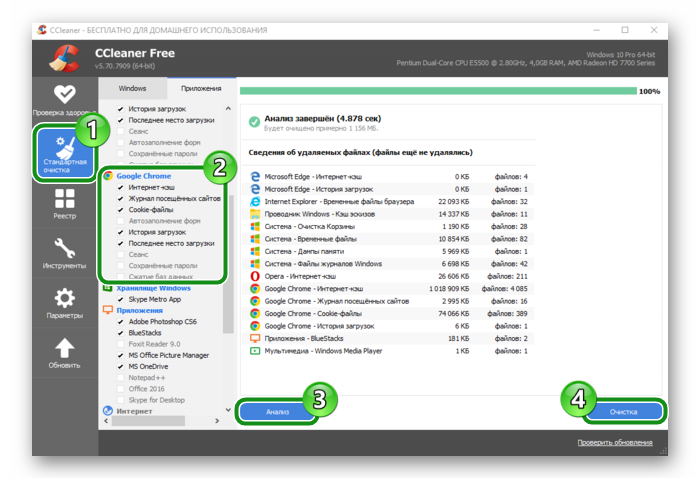
По умолчанию тут уже выставлены оптимальные настройки, но если вам нужны какие-то особые параметры чистки, то здесь можно их отрегулировать. Подробно на всех опциях мы не будем останавливаться но обратим внимание на некоторые пункты:
- Интернет кеш — галочка должна стоять. Эти файлы часто провоцируют нестабильную работу браузера, если долго не чистить его.
- Журнал посещенных сайтов — рекомендуется отметить, но если вам нужна история браузера этот пункт можно выключить.
- Cookie-файлы — отвечают за автоматический вход на авторизованных ресурсах, а также за некоторые настройки на сайтах. При загрузке ЦП на 100% рекомендуется очистить. После, конечно, вам придется выполнять вход на все сайты, где вы зарегистрированы, и которыми пользуетесь, Но это не проблема, если не отмечать пункты автозаполнения форм и очистки паролей.
- Автозаполнение форм — не рекомендуется очищать этот раздел. В противном случае вы не сможете войти в социальные сети и сайты где регистрировались, придется вводить логины и пароли вручную.
- Сохранённые пароли — аналогично с предыдущим пунктом. Этот пункт стоит оставить не отмеченным.
Остальные пункты можно оставить по умолчанию, выделить или снять метки.
После настройки нажмите в нижней части рабочего окна кнопки «Анализ» и после того как утилита просканирует систему нажмите «Очистка».
Очистка системы от вирусов
Если Yandex Browser грузит процессор, это почти наверняка свидетельствует о том, что в системе поселился вирус. Выполните сканирование и очистку ПК от вредоносных программ. Проверить компьютер можно с помощью вот этих антивирусов: Malwarebytes и AdwCleaner. Они бесплатные, достаточно простые в управлении. По сути там всего пара кнопок «Сканировать» и «Удалить».
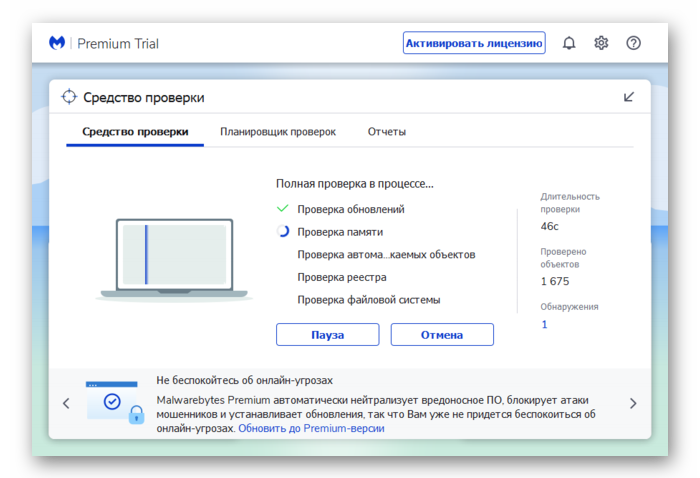
После чистки нужно перезагрузить компьютер.
Отключение расширений
Различные дополнения для Яндекс.Браузера позволяют расширить функциональность обозревателя. Но они же могут создавать конфликты, нагружать процессор и занимать полезное пространство в оперативной памяти. Самые проблемные, это блокировщики рекламы, антивирусы и аналоги.
Проверьте список расширений и удалите лишние:
- Откройте меню в правом верхнем углу и выберите «Дополнения». Или скопируйте вот этот адрес в адресную строку browser://tune/ .
- Все расширения, которыми вы не пользуетесь, подозрительные или незнакомые расширения отключите, переключив тумблер в неактивное положение (он станет серым).
- Если расширение загружено со сторонних источников при наведении курсора мышки возле переключателя появится кнопка «Удалить».
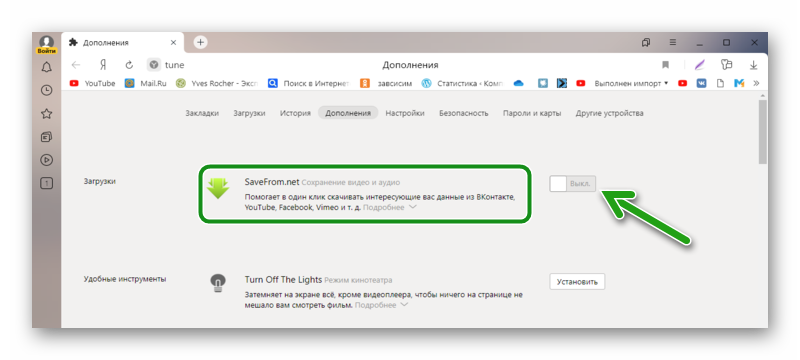
Сброс сетевых настроек
- Откройте на ПК через поиск Windows встроенное приложение «Службы».
- Выделите кликом службу DHCP-клиент и нажмите «Перезапустить».
- Повторите шаг со службой DNS.
- Также нужно перезапустить службу Yandex Browser Update Service.
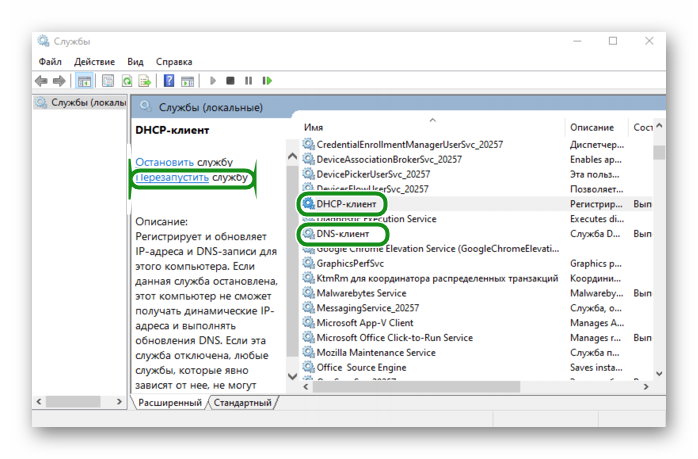
Проверка обновлений системы
По состоянию на 2020 год Microsoft выпускает обновления только для Windows 10 из числа пользовательских ОС. Ранние версии уже не получают обновлений безопасности и обновлений, не связанных с безопасностью. Если вы используете Windows 10, то стоит проверить наличие обновлений. Каждый патч, как правило, несет в себе исправления багов, которые могут спровоцировать различные проблемы.
Чтобы проверить и установить обновления следуйте дальнейшей инструкции:
- В Windows 10 откройте «Параметры» через «Пуск» или «Все параметры» в панели уведомлений.
- Откроете раздел «Обновление и безопасность».
- Если обновления будут найдены автоматически нажмите «Установить сейчас». Или инициируйте сканирование обновлений, нажав на соответствующую кнопку.
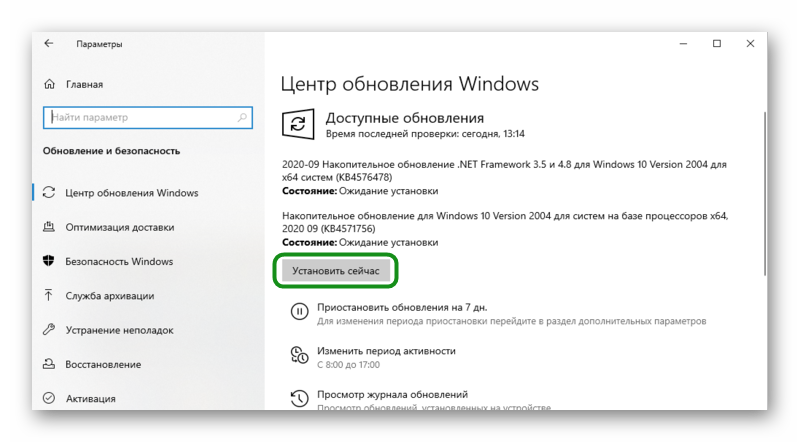
Исправление из командной строки
В Windows есть встроенные инструменты, с помощью которых можно исправить большую часть проблем. Например, если система начала работать некорректно, браузер грузит процессор или наблюдаются какие-то другие симптомы, чего быть не должно, можно запустить специальную утилиту, которая проверит целостность системы (системные файлы) и исправит их.
- Запустите командную строку от имени администратора.
- В консоли выполните команду sfc/ scannow .
- После первичной проверки выберите команду из подсказки в консоли и запустите сканирование требуемого каталога.
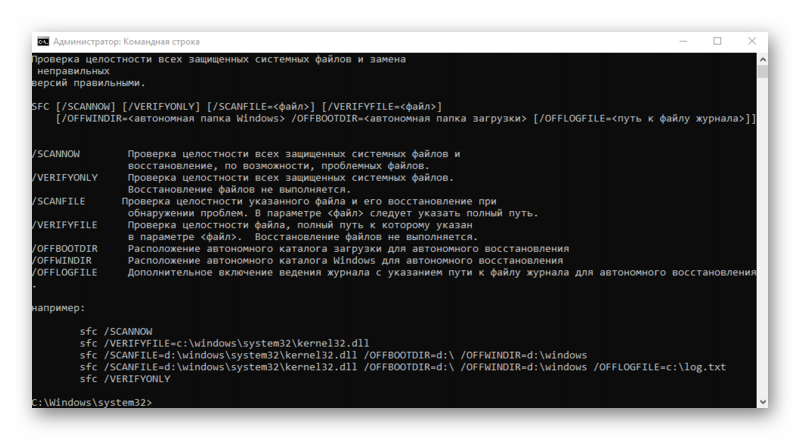
Выполнить чистую загрузку системы
Различные программы, утилиты, приложения и драйверы установленные на ПК, могут создавать различные конфликты, которые могут выражаться в самых разнообразных событиях. Например Яндекс.Браузер ни с того ни с чего начинает грузить процессор на 100%. Если дойдя до этого шага вы ещё не решили проблему стоит попробовать загрузить чистую сборку и проверить сам браузер.
Это не переустановка, не пугайтесь, это всего лишь инструмент с помощью которого будет запущена лишь чистая Windows с необходимыми драйверами.
- Запустите утилиту «Выполнить» одновременным нажатием клавиш Win + R .
- В диалоговом окне напишите команду msconfig и нажмите «Ок».
- В окне конфигурации системы отметьте «Диагностический запуск» и нажмите «Применить» и «Ок».
- Перезагрузите ПК.
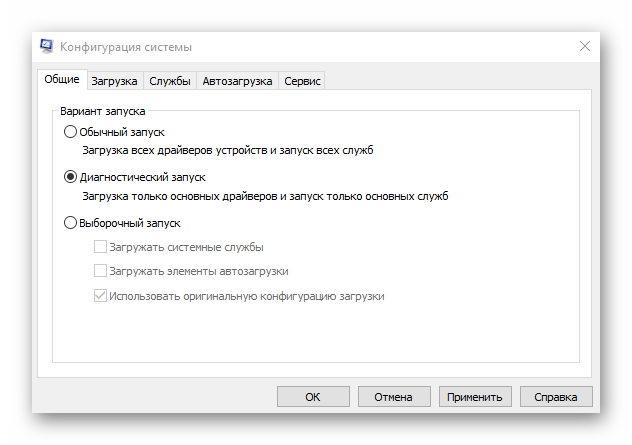
Запустите в таком режиме Яндекс.Браузер и посмотрите не грузит ли он процессор. Если все в порядке проблема может быть в сторонних установленных программах на компьютере.
Переустановка браузера
Если никакие вышеописанные инструкции не помогли возможно сам браузер поврежден и стоит его переустановить. Сделать это можно простым способом, через «Панель управления»/«Удаление программ» или с помощью стороннего софта. Также если на компьютере наблюдаются неполадки, связанные с обозревателем, его рекомендуется переустановить начисто. То есть с чисткой папок пользователя и мусорных файлов.
Браузер грузит процессор на 100 процентов — что делать
- Причины
- Исправляем 100 процентную нагрузку
- Очистка браузера и операционки
- Проверяем параметры системы
- Заключение
Многие пользователи сталкиваются с нагрузками процессора или диска при запущенном браузере. В основном, нагрузки небольшие, но бывают моменты, когда значения поднимаются до 100 процентов. Такую ситуацию может вызывать как один активный браузер, так и любой из запускаемых (Яндекс, Google Chrome, Opera, Mozilla). Сегодня мы расскажем, какие шаги нужно сделать в первую очередь для уменьшения загрузки.
Причины
Источников такой нагрузки может быть множество. В первую очередь стоит сказать про банальные вещи — слишком большое количество активных окон (в одном смотрим фильм, в другом обрабатываем фото, идет скачивание файла и т.д.). Высокую загрузку также вызывают вирусы (рекламные трояны, угонщики), которые, в принципе, сейчас ориентированны на такие приложения. Не стоит отбрасывать и оптимизацию самой системы — устаревшая сборка Windows часто начинает сбоить. В любом случае — источников может быть много, поэтому стоит выполнить стандартные операции.

Нагрузка 99% от запущенного браузера Google Chrome
Исправляем 100 процентную нагрузку
Операции по снижению загруженности можно условно поделить на два этапа — простые и сложные действия. Под простыми действиями понимается перезагрузка, очистка, обновление. Начинайте с простых шагов, пусть не все будут действенными, но они точно не будут лишними в оптимизации работы. Если простые вещи — перезагрузка браузера и ПК не помогают, нужно сделать следующее.
Очистка браузера и операционки
- Первым делом стоит почистить браузер и Windows. Очистку можно сделать встроенными опциями, но я бы советовал программу CCleaner. Установите программку и выполните две опции — «Очистка» и «Реестр». Предварительно все закройте. Программка на автомате очистит кэш и куки браузеров.

CCleaner очистит кеш и куки ваших браузеров

AdwCleaner очень хорошо борется с угонщиками браузера

Проверка обновлений Google Chrome

Перезапустите сетевые службы в Windows
Проверяем параметры системы
- Если работа с сервисами проблемной программы не помогла — нужно проверять саму Windows. Проверьте, стоит ли у вас актуальный пакет обновлений. Делается это стандартно: «Параметры» — «Центр обновления Windows».

Проверка обновлений в Windows 10

Проверка и восстановление Windows 10

Диагностический запуск ПК
Заключение
Если браузер все равно будет грузить процессор до 100% — нужно будет его удалять, видимо его пакеты где-то сбоят. Можно стандартно снести программу и почистить остаточные папки в CCleaner (опция Очистка — Реестр). Скачивать новый инсталл нужно только с официальных ресурсов. В редких случаях, ваше «железо» уже просто не тянет конфигурацию таких программ, поэтому здесь необходимо откатить версию браузера на более раннюю. Но тут нужно помнить главное — старые версии не поддерживают множество технологий (HTML5, видеокодеки и т.д.).
Что за процесс MsMpEng.exe и почему он грузит процессор или память

Среди прочих процессов в диспетчере задач Windows 10 (а также в 8-ке) вы можете заметить MsMpEng.exe или Antimalware Service Executable, причем иногда он может очень активно использовать аппаратные ресурсы компьютера, тем самым мешая нормальной работе.
В этой статье — подробно о том, что представляет собой процесс Antimalware Service Executable, о возможных причинах того, что он «грузит» процессор или память (и как это исправить) и о том, как отключить MsMpEng.exe.
Функция процесса Antimalware Service Executable (MsMpEng.exe)
MsMpEng.exe — основной фоновый процесс встроенного в Windows 10 антивируса «Защитник Windows» (также встроен в Windows 8, может быть установлен в составе антивируса Microsoft в Windows 7), постоянно запущенный по умолчанию. Исполняемый файл процесса находится в папке C:Program FilesWindows Defender.

При работе Защитник Windows проверяет загружаемые из Интернета и все вновь запускаемые программы на наличие вирусов или иных угроз. Также время от времени в рамках автоматического обслуживания системы проводится сканирование запущенных процессов и содержимого диска на наличие вредоносных программ.
Почему MsMpEng.exe грузит процессор и использует много RAM
Даже при штатной работе Antimalware Service Executable или MsMpEng.exe может использовать значительный процент ресурсов процессора и объем оперативной памяти ноутбука, но как правило это происходит не долго и в определенных ситуациях.

При нормальном функционировании Windows 10 указанный процесс может использовать значительное количество ресурсов компьютера в следующих ситуациях:
- Сразу после включения и входа в Windows 10 в течение некоторого времени (до нескольких минут на слабых ПК или ноутбуках).
- После некоторого времени простоя (запускается автоматическое обслуживание системы).
- При установке программ и игр, распаковке архивов, загрузке исполняемых файлов из Интернета.
- При запуске программ (в течение короткого времени при запуске).
Однако в некоторых случаях возможна постоянная нагрузка на процессор, вызываемая MsMpEng.exe и не зависящая от указанных выше действий. В этом случае исправить ситуацию может помочь следующая информация:
- Проверьте, одинакова ли нагрузка после «Завершение работы» и повторного запуска Windows 10 и после выбора пункта «Перезагрузка» в меню Пуск. Если после перезагрузки всё в порядке (после короткого скачка нагрузки она снижается), попробуйте отключить быстрый запуск Windows 10.
- Если у вас установлен сторонний антивирус старой версии (даже если антивирусные базы новые), то проблему может вызывать конфликт двух антивирусов. Современные антивирусы умеют работать с Windows 10 и, в зависимости от конкретного продукта либо останавливают Защитник, либо работают с ним сообща. В то же самое время старые версии этих же антивирусов могут вызывать проблемы (а порой их приходится встречать на компьютерах пользователей, которые предпочитают использовать платные продукты бесплатно).
- Наличие вредоносного ПО, с которым защитник Windows не может «справиться» также может вызывать высокую нагрузку на процессор со стороны Antimalware Service Executable. В этом случае можно попробовать использовать специальные средства удаления вредоносных программ, в частности, AdwCleaner (он не конфликтует с установленными антивирусами) или антивирусные загрузочные диски.
- Если на вашем компьютере наблюдаются проблемы с работой жесткого диска, это также может быть причиной рассматриваемой проблемы, см. Как проверить жесткий диск на ошибки.
- В некоторых случаях проблему могут вызывать конфликты со сторонними службами. Проверьте, сохраняется ли высокая нагрузка, если выполнить чистую загрузку Windows 10. Если всё приходит в норму, можно попробовать по одной включать сторонние службы, чтобы выявить проблемную.
Сам по себе MsMpEng.exe обычно не является вирусом, но если у вас возникли такие подозрения, в диспетчере задач нажмите правой кнопкой мыши по процессу и выберите пункт контекстного меню «Открыть расположение файла». Если он находится в C:Program FilesWindows Defender, с большой вероятностью всё в порядке (можно также посмотреть свойства файла и убедиться, что он имеет цифровую подпись Microsoft). Еще один вариант — выполнить проверку запущенных процессов Windows 10 на наличие вирусов и других угроз.
Как отключить MsMpEng.exe
Прежде всего, я не рекомендую отключать MsMpEng.exe, если он работает в штатном режиме и изредка нагружает компьютер на непродолжительное время. Однако, возможность отключения есть.

- Если требуется отключить Antimalware Service Executable на время, просто зайдите в «Центр безопасности защитника Windows» (двойной клик по значку защитника в области уведомлений), выберите пункт «Защита от вирусов и угроз», а затем — «Параметры защиты от вирусов и угроз». Отключите пункт «Защита в реальном времени». Сам процесс MsMpEng.exe останется запущенным, однако вызываемая им нагрузка на процессор упадет до 0 (через некоторое время защита от вирусов будет снова автоматически включена системой).
- Можно полностью отключить встроенную защиту от вирусов, хотя это и нежелательно — Как отключить защитник Windows 10.
На этом всё. Надеюсь, смог помочь разобраться с тем, что это за процесс и в чем может быть причина активного использования им системных ресурсов.











