Настройка приложения XMEye для удаленного доступа с мобильных устройств. Часть 1.
Сегодня мы рассмотрим настройку удалённого доступа через приложение XMEye. В дальнейшем, сделаю такие же статьи по VeStaCloud и Hik-connect.
Одноимённый облачный сервис используется множеством производителей видеорегистраторов и IP видеокамер, например: Орбита, Optimus, TopVision, VeSta (при подключении по статическому IP либо после прошивки в СЦ), а так же другими производителями регистраторов на платах от Xiong Mai tech.
Главным достоинством сервиса является простота настройки и использования. Настройка удаленного доступа к оборудованию, будь то регистратор или IP камера, потребует всего несколько кликов.
Приступим же к настройке.
И так, у вас имеется видеорегистратор, подключенный к маршрутизатору с выходом в Интернет и установленное мобильное приложение XMEye. Скачать приложение можно в App Store или Google Play, в зависимости от операционной системы вашего смартфонапланшета.
Если ваш провайдер предоставляет вам статический IP адрес и вы планируете организовать подключение с его помощью, то вам потребуется для начала произвести «проброс» портов в маршрутизаторе. Как это сделать, можете прочитать в нашей статье Организация доступа к видеорегистратору по сети Интернет. Если же у вас динамический IP адрес, то будет достаточно просто поставить галочку «DHCP» в сетевых настройках регистратора.
- Авторизоваться на облачном сервере.
- Зарегистрироваться на облачном сервере.
- Восстановить пароль от учётной записи.
- Локальный вход (без регистрации).

В случае, если вы зарегистрируетесь на облачном сервере, подключение ко всем добавленным вами устройствам будет храниться в этой учётной записи. Это может быть удобно, когда большому количеству пользователей нужен доступ к одному или нескольким устройствам. Будет достаточно настроить подключения на одном устройстве, а на остальных нужно будет просто авторизоваться. Мы же рассмотрим самый простой вариант, без регистрации.

При первом входе, приложение предлагает нам добавить устройство. В дальнейшем, тут будет список добавленного вами оборудования.
Первый запуск приложения
Добавить устройство можно вручную или с помощью поиска внутри локальной сети (только для P2P подключений).

- Ручное добавление.
Добавление устройств - «Имя устройства» — произвольное имя для вашего устройства
- «Серийн. №» — поле для ввода серийного номера устройства. Справа от поля есть кнопка, запускающая сканер QR-кода (приложению потребуется доступ к камере смартфонапланшета). Найти QR-код можно на завершающих этапах «Мастера настроек» вашего видеорегистратора.
Если на регистраторе установлен пароль, то необходимо поставить галочку «Высокая» и появятся два дополнительных поля.
Если же вы планируете настроить доступ по статическому IP адресу, то нужно поставить галочку «DDNS». Поле «Серийн. №» исчезнет и появятся два новых поля.
Приложение выдаст нам все устройства в сети, которые мы можем подключить. Если в сети несколько устройств, то лучше заранее знать внутренний IP адрес устройства, чтобы было проще отличить его от других.
Выбираем нужное нам устройство и кликаем на него.
Далее нам потребуется ввести имя устроства и пароль, если он есть и нажать кнопку «Добав.».
Данный способ подключения используется для Wi-Fi IP камер. Перед началом настройки, необходимо произвести сброс камеры. Для этого у камер есть либо специальная кнопка либо специальное небольшое отверстие с кнопкой внутри. Для её нажатия подойдёт обычная канцелярская скрепка. Рядом с кнопкой обычно есть надпись «Reset». Процесс сброса настроек заключается в нажатии кнопки в течении ~10 секунд. Далее камера оповестит вас голосовым сообщением о сбросе настроек и перезагрузится. Через несколько минут камера загрузится и можно приступать к её настройке.
Ваш смартфонпланшет, с которого вы будете производить настройки, должен быть подключен к той Wi-Fi точке доступа, к которой в дальнейшем будет подключаться камера. В приложении имя точки доступа прописывается автоматически, а пароль необходимо ввести вручную.

Добавление устройств через Wi-Fi
Для более стабильной работы, рекондуется устанавливать камеру в том месте, где стабильный и более сильный уровень приёма Wi-Fi. Перед тем как нажать кнопку «ОК», лучше расположить смартфон на расстоянии не более одного метра от камеры. Сразу после нажатия кнопки «OK» появится сканер Wi-Fi устройств, который в течении 2 минут будет искать поблизости Wi-Fi камеру и передавать ей данные о вашей точке доступа. По завершению, вы сможете просматривать изображение с вашей Wi-Fi камеры.
Теперь в списке устройств у нас будут добавленные нами устройства. Если устройство подключено к сети Интернет, то значок слева будет синего цвета, а если устройство не в сети, то серого.

Добавленные устройства
- Имя устройства.
- Имя пользователя.
- Пароль.
Сетевые настройки подключения (IP адрес и порт или серийный номер) скопируются в буфер обмена и вы увидите соответствующее сообщение на экране.
В принципе, тоже самое что и «Копировать», но можно сразу отправить параметры подключения в WhatsApp. Список пунктов может отличаться, в зависимости от установленных у вас приложений.
Данный пункт позволяет удалить текущее подключение из приложения.
Вы можете выбрать все или только определённые каналы для просмотра и нажать кнопку «Начать просмотр».
Поздравляю, теперь у вас есть удалённый доступ к вашему регистраторукамере.
В следующей статье мы рассмотрим, какие функции доступны через приложение, кроме просмотра живого видео.
Надеюсь, данная статья помогла вам. Если же возникают вопросы, присылайте их на нашу электронную почту instal@tomsk.ru, постараемся помочь.
Xmeye net вход через компьютер
XMEye
Версия: 1.6.3.0
Последнее обновление программы в шапке: 27.02.2022

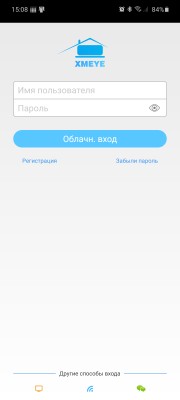
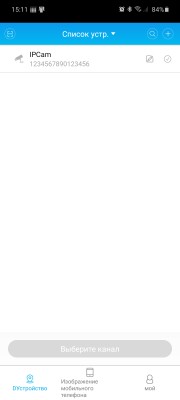
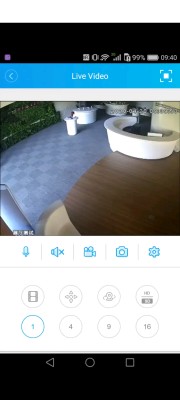
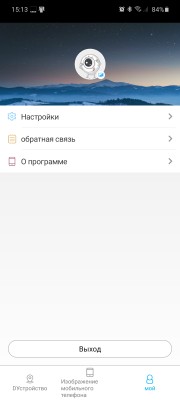
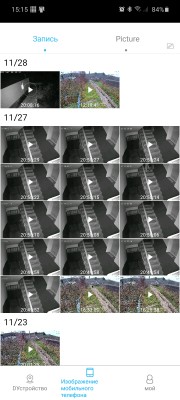
Краткое описание:
приложение для работы с системами видеонаблюдения XM
Описание:
приложение под ОС Android. работает с регистраторами (DVR, XVR, NVR) и IP камерами, выполненными на программной базе Xiongmai Technology (XM).
функционал:
-просмотр риалтайм стрима
-просмотр архива записей
-скачивание записей из архива в память смартфона/планшета
-управление настройками (но только основными. полный доступ возможен через вэб интерфейс или приложение для ПК CMS)
-подключение с помощью ID, уникального для каждого устройства. что отменяет необходимость в настройке роутеров и лишним
растратам на белый IP. нужно просто дать камере интернет и ввести её ID. всё готово к работе!
-подключение к оборудованию непосредственно по IP. полезно в случае проблем в работе родных облачных сервисов
-push уведомления о детекции движения или других тревожных событиях
Порядок действий по настройке телефона
- Устанавливайте программу на телефон:
- Запускаете программу на телефоне. В полях Логин и Пароль ничего вводить не нужно. Вам необходимо зайти в раздел «Local Login” (или Локальный вход – в русской версии программы).
- После этого Вы увидите пустой список. Нажимаете на значок плюса «+» в верхнем правом углу: Теперь Вы зашли в добавление видеорегистратора. Здесь Вам необходимо заполнить два поля – Название устройства (или Device Name) – Указывайте любое произвольное название, которое Вам будет удобно. Например, «Видеонаблюдение в доме». Второе поле – это Serial Number (или серийный номер). Здесь Вам необходимо точно и полностью ввести ID Вашего видеорегистратора. Галочки Advanced и DDNS — не трогаем. После того, как Вы все заполнили, нажимайте OK !
- Теперь Вы вернулись в первоначальный список устройств. Если интернет корректно работает на видеорегистраторе и телефоне, Вы увидите только что добавленный ID. Синяя камера слева от названия показывает, что регистратор в данный момент находится онлайн и ведет вещание:
- Теперь Вы можете зайти в этот регистратор и увидеть развернутый список камер.
- Перейдя по любой камере, Вы попадете в онлайн-просмотр того, что снимает камера прямо сейчас. При этом, если на видеорегистраторе установлен пароль, система запросит имя пользователя и пароль для доступа к просмотру. Пароль необходимо ввести один раз – программа его запоминает и до следующей смены пароля не спрашивает.
На этом настройка системы видеонаблюдения через интернет с телефона закончена! Пользуйтесь!
XMEye 1.6.3.1 Обновить
Дата публикации: 2022-03-23
Uploaded by: Michael Rodriguez Murillo
Последняя версия: 1.6.3.1
Available on:
Требования: Android 5.0+
Обновлено: 2022-04-02
Uploaded by: Myo Myint Aung Htunn
Требуется Android: Android 5.0+ (Lollipop, API 21)
Подпись: 2296034805f31a38dfe7f29d23d62d12d8793e3b
DPI: 120-480dpi
Arch: armeabi-v7a
Base APK: com.mobile.myeye.apk
Split APKs: config.ar, config.armeabi_v7a, config.de, config.en, config.es, config.fr, config.hi, config.in, config.it, config.ja, config.ko, config.my, config.pt, config.ru, config.th, config.tr, config.vi, config.xxhdpi, config.zh
Файл SHA1-хэша: 116a61c24d3ebb325159de8e418db56687221751
Размер файла: 30.2 MB
Что нового:
Обновлено: 2022-04-02
Uploaded by: Michael Rodriguez Murillo
Требуется Android: Android 5.0+ (Lollipop, API 21)
Подпись: 2296034805f31a38dfe7f29d23d62d12d8793e3b
DPI: 120-640dpi
Arch: arm64-v8a, armeabi-v7a
Файл SHA1-хэша: 87004043bfb380e5247cf687291fbb0c83bdf970
Настройка xmeye.net облачный сервис. Видеонаблюдение через интернет
Добавляйте нас в соцсетях:
ВКонтакте http://vk.com/mirvideo24ru
Фейсбук http://www.facebook.com/mirvideo24/
Гугл+ https://plus.google.com/+Mirvideo24Russia/posts
Ссылка на это видео: https://www.youtube.com/watch?v=rdnJS9_s9Js
Видео Настройка xmeye.net облачный сервис. Видеонаблюдение через интернет канала Мир видеонаблюдения











