ноутбук завис при установке обновлений виндовс 10
Для удобства пользователей, Windows10
обновляется в автоматическом режиме. Хотя обновление может «нарушить» то, что вы делаете, важно, чтобы оно было установлено.
делает это не для собственного удовольствия — апгрейд устанавливает исправления для известных угроз безопасности, вносят вклад в общую функциональность ОС, а также добавляют дополнительные функции.
Очень часто проблема с обновлением самой Windows заключается в следующем. Пользователи сталкиваются с ситуацией, когда апгрейд останавливается и застревает на полпути процесса. Это явно не радует, особенно если update вызвал остановку всего, что вы делали до того, как он начался.
Важно понимать, что выключение компьютера во время обновления очень опасно и может привести к тому, что компьютер окажется неработоспособным, что называется «блокированием системы».
Это происходит потому, что для правильной работы апгрейда им необходимо изменять системные файлы, а также удалять старые и заменять их новыми. Часть этих файлов могут быть необходимыми для загрузки ОС.
Если update прерван на половине пути — некоторые важные файлы могут быть уже удалены без обновления или установки новых в ОС. Что, соответственно, приводит к «поломке» Windows. Компьютер все равно будет запускаться, но ОС не сможет загрузиться для полноценной работы.
Поэтому важно убедиться, что обновление действительно зависло, а не просто занимает продолжительное время.
Однако, если update не закончится в течение нескольких часов, обычно считается, что оно «застряло». В этом случае следуйте инструкциям ниже, и вы сможете вернуться к работе в кратчайшие сроки.
Причина
В ходе установки обновлений произошла критическая ошибка, которую система должна исправить. Так как Windows не знает точно, какое обновление привело к проблеме, она делает отмену всех исправлений, которые были установлены последний раз. Если их много, система будет грузиться долго, что и создаст ощущение зависшей загрузки.
Основные причины некорректной установки обновлений — непредвиденное отключение электропитания или внутренняя ошибка кода самого исправления.
Убедитесь, что ваш компьютер действительно завис
Для установки некоторых апдейтов ОС Виндовс может понадобиться довольно длительное время. Потому, если у вас зависло сообщение «Не выключайте компьютер», не спешите бить в набат, и пытаться что-то исправить. Иначе вместо решения проблемы вы создадите другую проблему самостоятельно.
Говорить о наличии проблемы можно не ранее, нежели через 3 часа с момента появления рассматриваемого нами сообщения. И это при условии, что вы не наблюдаете активности вашего ПК, а индикатор винчестера или вовсе не светится, или светится регулярно, но очень короткими включениями.
Если же проблеме уже более трёх часов, а никаких изменений не наблюдается, тогда идём дальше.
Что делать, если зависло скачивание обновлений Windows 10
Если в начальной стадии скачивания обновления для Windows система зависает, то может помочь запуск утилиты для устранения неполадок при апгрейде. Её можно загрузить с сайта Microsoft, а после запуска нужно просто следовать инструкциям. Чаще всего инструмент сам устраняет ошибки.
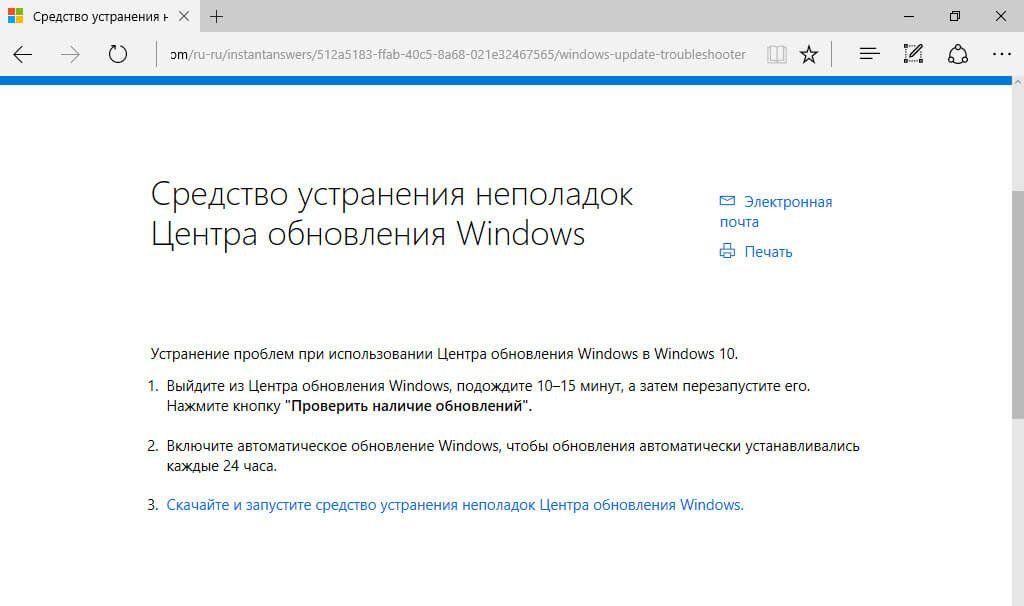
Также можно вручную почистить кэш обновлений. Для этого нужно произвести следующие действия:
Что делать, если подготовка к установке обновлений Windows зависла
Если система зависла на начальной стадии подготовки, то это происходит или из-за недостатка места на диске или из-за повреждённого дистрибутива, либо же в случае неверно заданных параметров BIOS. Если в первом втором случае всё достаточно просто решается (дистрибутив нужно скачать с официального сайта), то в последнем следует выключить режим безопасной загрузки и, наоборот, активировать режим совместимости с другими системами.
Чтобы это сделать, нужно войти в BIOS: для входа туда сразу после нажатия кнопки включения ПК требуется нажимать на клавишу или сочетания клавиш в зависимости от модели компьютера — как правило, это Del, F2, F10, Ctrl+Alt+Esc и другие (часто их указывают в самой нижней строке в начале запуска). В BIOS в верхнем меню следует перейти в раздел в проблемах, возникающих в «Центре обновлений».
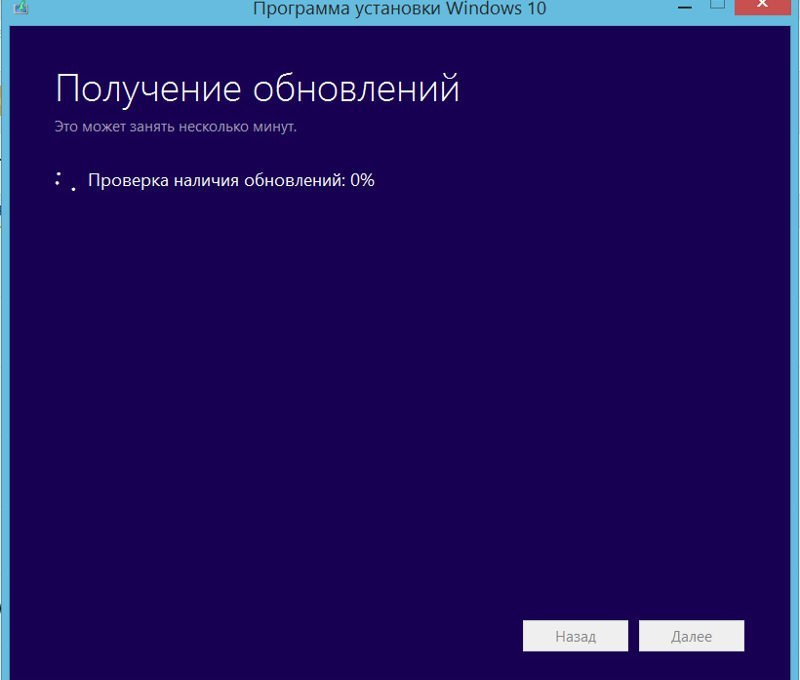
Чтобы не тратить много времени на исправление ошибок, можно отключить его и тем самым устранить проблему. Здесь требуется перезапустить ПК, нажать комбинацию клавиш Win+R и в появившемся окне ввести msc. В выпавшем окне найти «Центр обновлений», открыть этот пункт двойным нажатием мыши и выбрать «Отключить». Обычно при повторной попытке загрузка обновлений начинается без проблем.
К сожалению, ситуаций, когда Windows зависает на разных стадиях обновления, довольно много. Их исправление требует времени. Главное — выяснить причину зависания и устранить её, если получится. Если же ничего не помогает, проще откатить систему до предыдущей версии и дождаться, пока в Microsoft усовершенствуют механизм обновлений.
Зависание при «Получении обновлений»
Ситуация, когда зависание происходит ещё до момента начала загрузки/установки, также не редкость. Процесс поиска обновлений не сдвигается с места, сколько бы его не ждали.
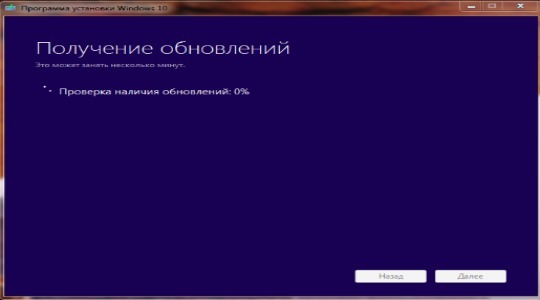
Проще всего решить проблему с помощью устранения процессов от данной службы, так как зависла именно она. Придётся на какое-то время отложить обновление. Для отключения службы нужно:
- Нажать Ctrl + Alt + Del и перейти на вкладку «Службы»;
- Найти элемент «Центр обновлений Windows»;
- ПКМ по компоненту и «Остановить»;
- Если это не сработало, можно выбрать «Перейти к процессу», а затем на этой вкладке закрыть его.
Вечное противостояние вирусов и антивирусов способно помешать обновлению, в этом случае нужно попробовать просканировать систему. Если всё в порядке, но процедура все равно не продвигается, стоит отключить антивирус, а можно и удалить, так как он все равно не перенесётся на новую систему.
Если у Вас остались вопросы по теме «Что делать, если при обновлении зависает Windows 10?», то можете задать их в комментария
Перезапустите службу Windows Update

1. Щелкните правой кнопкой мыши кнопку Пуск и выберите Выполнить .
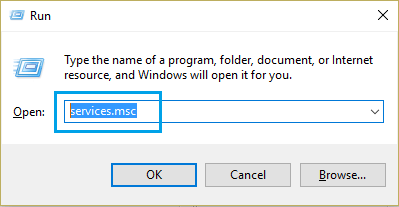
2. В командном окне Выполнить введите services.msc и нажмите ОК .
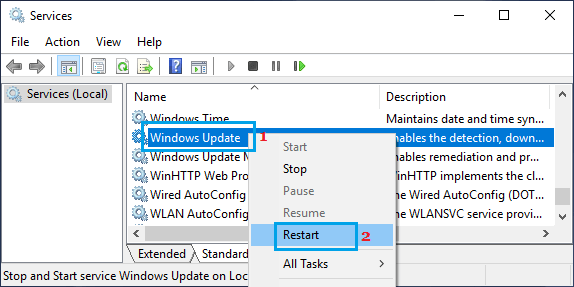
3. На экране служб щелкните правой кнопкой мыши Центр обновления Windows и выберите пункт Перезагрузить .
После этого проверьте, можно ли установить обновления Windows на компьютер.
Как вычислить зависание
У данной проблемы есть несколько самых частых проявлений. Даже с наличием готовых решений периодически при установке всё ещё возможно проявление какого-либо из этих признаков:
- Установка обновлений для операционной системы виснет на 25%.
- Копирование файлов пользователя останавливается на прогрессе 84%.
- Прогресс обновления не продвигается дальше 44%.
- Возможно зависание на 32% прогресса установки.
- Компьютер зависает на шаге «Получение обновлений».
Очень часто невозможно понять, особенно если компьютер очень старый, зависла ли загрузка прогресса или же просто устанавливается что-то очень тяжёлое, поэтому процесс идёт слишком медленно. Конечно, можно просто оставить компьютер на ночь и с утра глянуть, что с ним происходит. Но чаще всего именно это сочетание процентов и медленность сигнализируют о неполадках.
Как правило, других разновидностей практически не встречается, если компьютер подходит под новую ОС по системным требованиям.
Бесконечный поиск обновлений windows 7
Пред история, я периодически собираю свои сборки Windows, так как не люблю постоянно ставить одни и те же обновления, тратя на это кучу времени. Они очень популярны, так как кроме официальных обновлений в них ничего нет. Хочет Microsoft или нет, но Windows 7 на текущий момент самая популярная операционная система в мире и ее новое детище Windows 10, пока не так быстро отвоевывает себе место под солнцем, но речь не об этом сейчас.
И так сижу я тут и собираю новую версию сборки, все как и обычно произвожу установку Windows 7 на виртуальную машину и начинаю ее обновлять, но не тут то было поиск обновлений в Центре обновления Windows уже висел 5 или 6 часов, перезагрузка не помогла, сразу стало понятно, что что то не то.
Вот так вот выглядит бесконечный поиск обновлений windows 7, бегает зеленый ползунок и все, жди хоть до посинения. Хорошо если через какое, то время у вас выскочит ошибка, которую легко будет поискать в том же гугле, но тут просто черный ящик. Не буду вас томить долго и сразу расскажу решение, которое поможет в 95 процентах случаев.

Решаем бесконечное обновление windows 7
Решением по бесконечному поиску обновлений Windows 7, будет как ни странно их официальные автономные обновления, скачав и установив, которые вы сможете решить данную проблему.
Скачать пакет (KB3102810) решения ошибки бесконечный поиск обновлений windows 7 64X (https://cloud.mail.ru/public/FuX2/8as6DnF3Y)
Скачать пакет (KB3102810) решения ошибки бесконечный поиск обновлений windows 7 32X (https://cloud.mail.ru/public/KGmP/Yz9AcAqbH)
После того, как вы скачали нужный пакет для своей версии Windows 7 (тут понимается разрядность операционной системы, если вы не знаете как ее посмотреть, то прочитайте вот эту заметку как узнать разрядность windows 7),
делаем следующее, нам необходимо остановить службу обновления Windows 7. Делается это просто двумя способами:
Скачайте обновление KB3020369-x86 (https://cloud.mail.ru/public/7c2V/yQ8j5d8JH)
Скачайте обновление KB3020369-x64 (https://cloud.mail.ru/public/N91u/TURuiBjwm)
установите его и перезагрузите компьютер, после скачиваете и устанавливаете следующие KB
Скачайте обновление kb3172605-x86 (https://cloud.mail.ru/public/9f4m/LkHLAg5qN)
Скачайте обновление kb3172605-x64 (https://cloud.mail.ru/public/FuX2/8as6DnF3Y)
Перезагружаетесь и радуетесь жизни
- бесконечную проверку обновлений
- высокую загрузку CPU
- высокое потребление памяти
Предлагается навсегда решить проблему со службой «windows update» таким образом.
1) Заходим в панель управления, отключаем автоматический поиск и установку обновлений.
2) Перезагружаем компьютер.
3) Скачиваем и устанавливаем апдейты в такой последовательности (для Windows 7 x 64):
Windows6.1-KB3020369-x64.msu
Windows6.1-kb3125574-v4-x64.msu
Windows6.1-KB3050265-x64.msu
Windows6.1-KB3065987-v2-x64.msu
Windows6.1-KB3102810-x64.msu
Windows6.1-KB3135445-x64.msu
Windows6.1-KB3138612-x64.msu
Windows6.1-KB3161664-x64.msu
Windows6.1-KB3172605-x64.msu
Установив вышеперечисленные обновления, Заходим в панель управления и включаем
автоматический поиск и установку обновлений
Первый это графический вы щелкаете Пуск > Панель управления > Администрирование > Службы и там уже ищите Центр обновления Windows, щелкаете по нему правым кликом, выбрав свойства из контекстного меню

и выбираете кнопку Остановить.
Второй метод, это вы открываете командную строку от имени администратора и вводите вот такую команду
В итоге данная служба операционной системы остановится

Все главное условие мы выполнили и наш виндоус 7, теперь готов к установке автономного пакета.
Если вы не остановите данную службу, то у вас автономный пакет не установится, а так же будет вечно искать обновление виндоус, получите тот же бесконечный цикл
Автономный установщик, покажет вам его код, он будет KB3102810, соглашаемся на установку, жмем да.

Немного ждем, пока ползунок добежит до конца

Все видим, что успешно установилось и для применения требуется перезагрузка системы, что мы и делаем. В 95 процентах, данное действие позволяет устранить бесконечное обновление windows 7, надеюсь, что вы попали именно в это число.

После перезагрузки и попытке найти апдейты, я успешно их обнаружил, в первом потоке их было более 200, и это нормально семерка то чистая.

После их загрузки, пошла установка, без проблем и все четко. Бесконечное обновление побеждено. Если же вам не удалось его одолеть, то попробуйте второй метод описанный ниже.

Второй метод
Когда загрузка обновлений windows 7 идет бесконечно долго, можно еще воспользоваться средством Диагностика и предотвращение неполадок на компьютере, скачать его можно по ссылке ниже.
В итоге запустив утилиту, выбираете пункт Центр обновления и жмете далее.

Начнется поиск неисправностей.

В большинстве случаев мы поймаете какую либо ошибку, которую сразу можете поискать в поисковике, самые распространенные это проблема с драйверами или жестким диском, почитайте как обновить все драйвера на windows 7 без интернета.

После исправления ошибок, запустите утилиту (WindowsUpdateDiagnostic) Диагностика и предотвращение неполадок на компьютере и добейтесь, чтобы получилось такое окно, после чего перезапустите Центр обновления или просто перезагрузитесь.

Подведя итог мы с вами разобрали как решается проблема когда бесконечное обновление windows 7 не дает возможность накатить апдейты на систему, теперь устранение данной заразы не займет у вас много времени.
Обновление 31.07.2016
Если вам не помогли способы описанные выше и вы все так же бесконечно ищите обновления в Windows 7, то попробуйте установить вот этот сборник обновлений. (Все они официальные, за это я отвечаю головой). Ставить нужно обязательно на Service Pack 1.
Убедитесь, что у вас выключена служба обновления, далее запускаем пак с апдейтами. Жмем установить.

У меня накатывалось, аж 120 обновлений.

Послу установки обновлений и перезагрузки бесконечное обновление windows 7 пропадет.

с https://cloud.mail.ru/public/Agod/3Qq2BQVEm пароль pyatilistnik.org
А лучше вообще скачать windows 7 professional x64 обновленный по июль 2016 и забыть про эту долгую установку
Используем сторонний загрузчик обновлений
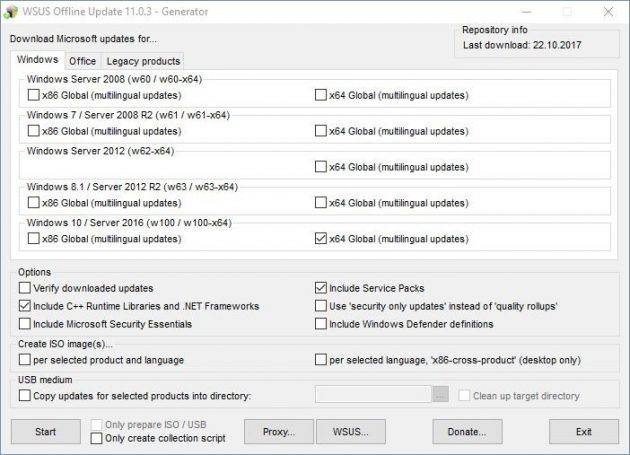
WSUS Offline Update — приложение, которое скачивает все пакеты обновлений с сайта Microsoft, а затем устанавливает их. Оно работает заметно быстрее, чем стандартный «Центр обновлений». Если вы всё перепробовали, но обновления не могут установиться, можно загрузить их с помощью этого приложения.
Загрузите архив с приложением, распакуйте и запустите UpdateGenerator.exe. Отметьте ту версию Windows, для которой вы будете устанавливать обновления, и нажмите Start.
Когда обновления будут загружены, найдите папку Client рядом с UpdateGenerator.exe и запустите находящийся в ней UpdateInstaller.exe. Затем нажмите Start, и ваша система будет обновлена.
Загрузить WSUS Offline Update →
А у вас были проблемы с обновлением? Если да, то как вы решили их?












