Что делать, если Windows 10 зависает при обновлении
Случаи тотального зависания Windows 10 во время очередного обновления не являются чем-то фантастическим. Такое происходит довольно регулярно, о чем хотя бы свидетельствуют многочисленные гневные сообщения на соответствующих форумах. Как правило, пользователь видит на экране определенный процент обновления, который замирает на каких-то цифрах. После этого уже ничего не происходит. Но эту досадную ситуацию можно исправить, причем сразу несколькими эффективными способами.
Естественно, подобные вещи не могут не раздражать. Windows вам говорит подождать, но это ожидание может серьезным образом затянуться. И это касается не только «замусоренных» операционных систем, но и абсолютно «свежих» платформ. Почти всегда грешат подобными зависаниями массивные обновления, которые устанавливаются длительное время, а также подвисают в самый неподходящий момент. Вот как решить подобную проблему.
Windows Update Troubleshooter
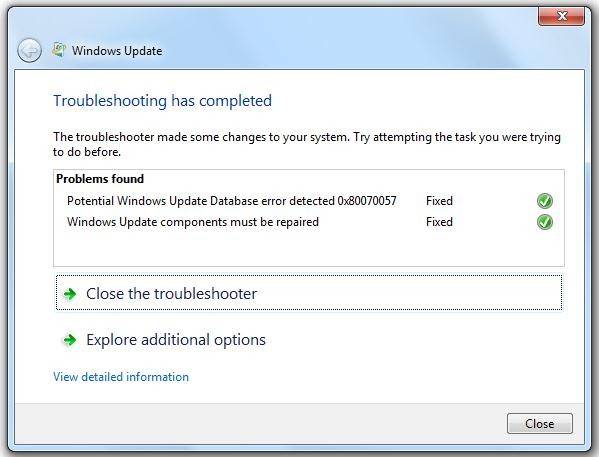
Практически всегда достаточно загрузить утилиту Windows Update Troubleshooter, чтобы исправить все имеющиеся проблемы и зависания. Это официальная программа от Microsoft, которая быстро находит ошибки, связанные с обновлениями Windows. Здесь ничего придумывать не надо. Происходит скачивание утилиты, а затем ее непосредственный запуск. Теперь необходимо следовать простейшим инструкциям. В некоторых случаях может потребоваться дополнительная перезагрузка.
Проверка системных файлов
К сожалению, Windows Update Troubleshooter не является панацеей от всех «болезней», связанных с зависанием системы во время обновления. Очень часто апдейты не способны корректно установиться из-за повреждений системных файлов. Поэтому рекомендуется самостоятельно проверить Windows на наличие подобных ошибок. Если повреждения будут найдены, то они автоматически исправятся. Вот что нужно сделать:
- Открываем командную строку (делаем это от имени администратора).
- Вводим «DISM /Online /Cleanup-Image /RestoreHealth» (кавычки убираем) и нажимаем кнопку Enter.
- По окончании данного процесса вводим «SFC /Scannow» (кавычки убираем), а потом нажимаем Enter.
- Остается перезагрузить систему.
Ручная очистка кэша
Проблемы с обновлениями иногда происходят в момент внезапного выключения компьютера или ноутбука. Причиной тому могут быть перебои с электроэнергией, либо же это связано с плохой работой блока питания и других компонентов. Да и ноутбук способен банально разрядиться как раз во время апдейта.
Тогда следует попытаться почистить кэш уже загруженных обновлений. Если это сделать правильно, то Windows 10 заново загрузит их на ваш ПК. Теперь запускаем командную строку от имени администратора. Затем последовательно вводим конкретные команды. Очень важно, чтобы это происходило пошагово. Причем обязательно необходимо дождаться, чтобы предыдущая команда была полностью выполнена до самого конца.
Прекращаем работу службы обновлений:
- net stop wuauserv
- net stop cryptSvc
- net stop bits
- net stop msiserver
Папки с обновлениями должны быть переименованы:
- ren C:WindowsSoftwareDistribution SoftwareDistribution.old
- ren C:WindowsSystem32catroot2 Catroot2.old
- ren «%ALLUSERSPROFILE%application dataMicrosoftNetworkdownloader» downloader.old
Активируем службу обновлений:
- net start wuauserv
- net start cryptSvc
- net start bits
- net start msiserver
После этих процедур система должна обновиться корректно. При этом переименованные папки при желании всегда можно удалить.
Чистая загрузка Windows
Вышеуказанные решения не помогли? Тогда стоит задуматься о выполнении чистой загрузки операционной системы. Это означает, что Windows загрузится без лишних сервисов и программ, которые способны негативно влиять на процедуру установки обновлений. Вот как делается чистая загрузка Windows 10:
- Заходим в «Поиск», а потом ищем «msconfig».
- Если нашелся параметр «Конфигурация системы», то заходим в него.
- Теперь во вкладке «Службы диалогового окна» необходимо снять флажки со всех служб.
- Открываем «Диспетчер задач» во вкладке «Автозагрузка диалогового окна», чтобы отключить каждый элемент автоматической загрузки.
- Необходимо закрыть «Диспетчер задач», а затем нажать «Ок» и перезагрузиться.
Когда перезагрузка будет выполнена, то потребуется осуществить очистку кэша уже имеющихся обновлений. Отключаем лишние периферийные устройства, а потом открываем «Центр обновлений». Также необходимо включить автоматическую загрузку приложений при помощи стандартного сброса всех параметров, но это надо делать уже после успешного обновления.
Самостоятельная установка обновлений
Если вы не доверяете компьютеру и алгоритмам Microsoft, то никто не запрещает устанавливать обновления ОС вручную. Как ни странно, но это действительно помогает. Например, возникла очевидная ситуация с неправильной загрузкой очередного апдейта, либо же какие-то обновления отказываются ставиться.
Тогда рекомендуется посетить официальный портал Microsoft, где всегда можно отыскать желаемую «обновку». Для этого на сайте вводим уникальный номер в виде «KB1942051». Тут все зависит от обновления, которое необходимо скачать. Данная процедура осуществляется через обыкновенный браузер, а установка происходит при помощи двойного нажатия на загруженный файл.
WSUS Offline Update
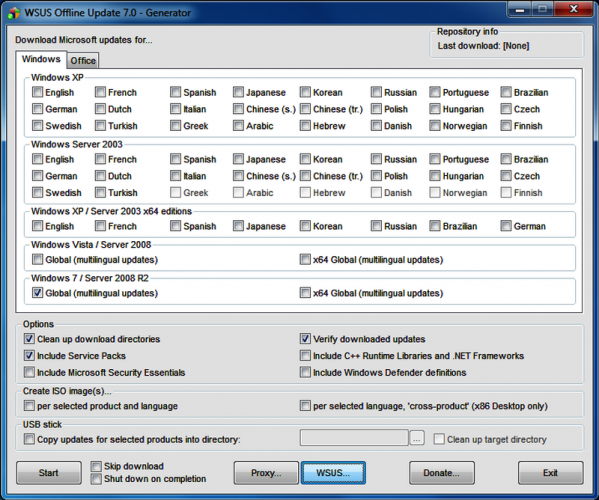
Что касается WSUS Offline Update, то это сторонний загрузчик обновлений. Он может моментально скачать все доступные апдейты с последующей установкой. Именно благодаря высокой скорости работы такой загрузчик является отличной альтернативой самостоятельному поиску «обнов».
Стоит отметить, что все обновления скачиваются в архивах, которые предстоит распаковать. Остается запустить UpdateGenerator.exe, а также отметить версию операционной системы. Когда нужные файлы будут загружены, то предстоит финальный этап – запуск UpdateInstaller.exe в папке Client. Нажимаем Start, чтобы Windows все-таки получила корректное обновление.
Причина
В ходе установки обновлений произошла критическая ошибка, которую система должна исправить. Так как Windows не знает точно, какое обновление привело к проблеме, она делает отмену всех исправлений, которые были установлены последний раз. Если их много, система будет грузиться долго, что и создаст ощущение зависшей загрузки.
Основные причины некорректной установки обновлений — непредвиденное отключение электропитания или внутренняя ошибка кода самого исправления.
Почему Windows 10 регулярно зависает при поиске обновлений?
Если во время выполнения поиска обновлений Windows 10 глючит или же зависание появляется во время установки ОС на этапе загрузки обновлений, выполняем следующие действия:
- Останавливаем, а лучше удаляем антивирусную программу.
- Отключаем «Центр обновлений Windows» в предыдущей системе перед установкой или обновлением до Windows 10. Для этого жмём «Win+R» и вводим «msc».
- В списке находим «Центр обновлений Windows». Двойным щелчком открываем параметры и задаём службе статус «Отключена».
- Повторяем загрузку обновлений.
Исправление 2: принудительно перезагрузите компьютер
Если ваш компьютер завис на 100%, когда вы выполняете обновление Windows, вам нужно сначала принудительно перезагрузить компьютер. Если вы не знаете, как это сделать, следуйте инструкциям ниже:
- Пресса и Продолжай держаться кнопка питания на корпусе вашего компьютера пока ваш компьютер не выключится .
- Отключить любой внешний источник питания или извлеките аккумулятор из ноутбука.
- Удерживать кнопка питания примерно пятнадцать секунд.
- Подожди несколько минут а затем подключите компьютер или подключите аккумулятор к ноутбуку.
- Снова нажмите кнопку питания, чтобы перезагрузить систему.
- Выберите вариант обычной загрузки если вы получили уведомление о том, что компьютер выключился неправильно.
Если вы по-прежнему не можете получить доступ к рабочему столу, вы можете попробовать запуск вашего ПК в безопасном режиме с сетью . Когда вы вошли в свою систему Windows в безопасном режиме с сетью, попробуйте следующее исправление ниже, чтобы запустить средство устранения неполадок Центра обновления Windows.
Что делать, если зависло скачивание обновлений Windows 10
Если в начальной стадии скачивания обновления для Windows система зависает, то может помочь запуск утилиты для устранения неполадок при апгрейде. Её можно загрузить с сайта Microsoft, а после запуска нужно просто следовать инструкциям. Чаще всего инструмент сам устраняет ошибки.
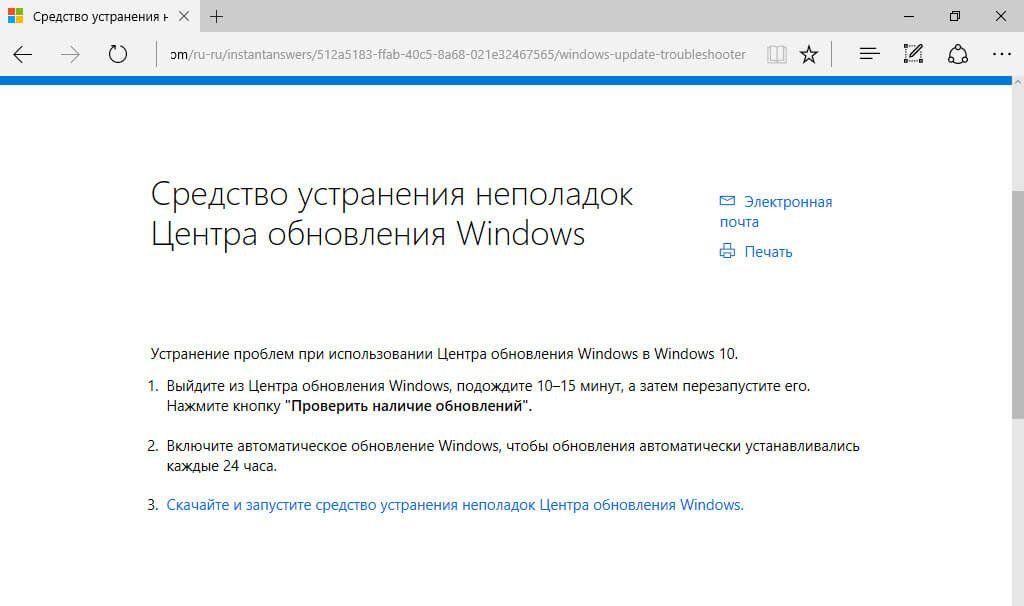
Также можно вручную почистить кэш обновлений. Для этого нужно произвести следующие действия:
Что делать, если подготовка к установке обновлений Windows зависла
Если система зависла на начальной стадии подготовки, то это происходит или из-за недостатка места на диске или из-за повреждённого дистрибутива, либо же в случае неверно заданных параметров BIOS. Если в первом втором случае всё достаточно просто решается (дистрибутив нужно скачать с официального сайта), то в последнем следует выключить режим безопасной загрузки и, наоборот, активировать режим совместимости с другими системами.
Чтобы это сделать, нужно войти в BIOS: для входа туда сразу после нажатия кнопки включения ПК требуется нажимать на клавишу или сочетания клавиш в зависимости от модели компьютера — как правило, это Del, F2, F10, Ctrl+Alt+Esc и другие (часто их указывают в самой нижней строке в начале запуска). В BIOS в верхнем меню следует перейти в раздел в проблемах, возникающих в «Центре обновлений».
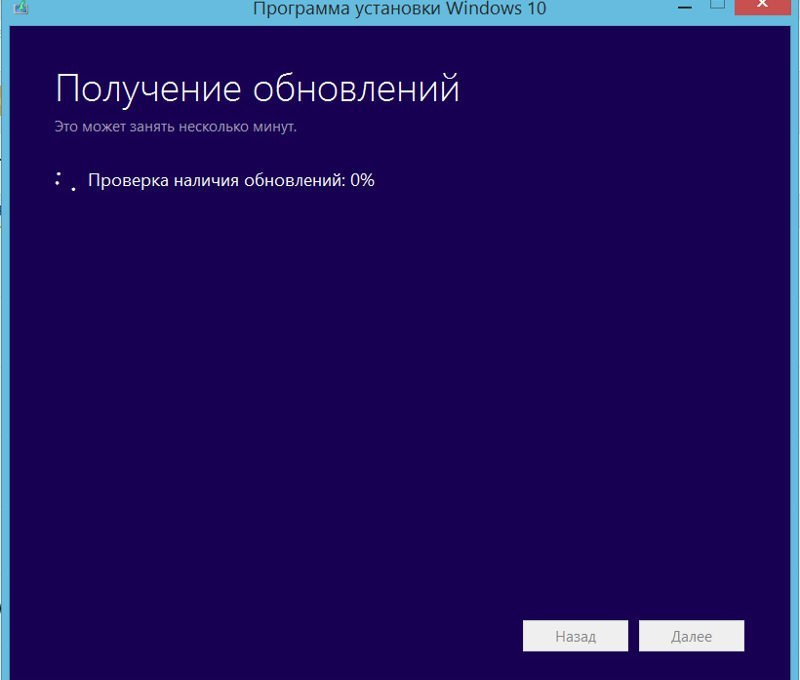
Чтобы не тратить много времени на исправление ошибок, можно отключить его и тем самым устранить проблему. Здесь требуется перезапустить ПК, нажать комбинацию клавиш Win+R и в появившемся окне ввести msc. В выпавшем окне найти «Центр обновлений», открыть этот пункт двойным нажатием мыши и выбрать «Отключить». Обычно при повторной попытке загрузка обновлений начинается без проблем.
К сожалению, ситуаций, когда Windows зависает на разных стадиях обновления, довольно много. Их исправление требует времени. Главное — выяснить причину зависания и устранить её, если получится. Если же ничего не помогает, проще откатить систему до предыдущей версии и дождаться, пока в Microsoft усовершенствуют механизм обновлений.
Решение 4. Запустите полное сканирование системы .

Вредоносные программы часто могут изменять ваши системные файлы и мешать вашему компьютеру устанавливать обновления.Иногда это может привести к зависанию вашего компьютера на сообщении Работа с обновлениями . Чтобы решить эту проблему, рекомендуется выполнить полное сканирование системы, прежде чем пытаться установить обновление. Если вы уже застряли с этим сообщением об ошибке, вы можете попробовать сканировать свою систему из безопасного режима.
Хотя Защитник Windows предлагает отличную защиту, иногда он может пропустить некоторые вредоносные программы. Если вы хотите убедиться, что ваша система должным образом защищена, вас может заинтересовать один из множества сторонних антивирусных инструментов.
Существует множество инструментов, и если вы хотите получить лучшую защиту для вашего ПК, мы рекомендуем вам попробовать BullGuard , Bitdefender или Panda Antivirus . , После сканирования вашего компьютера одним из этих инструментов все вредоносные программы будут удалены, и вы сможете устанавливать обновления без каких-либо проблем.
Сбой на 32%
Данная проблема напрямую связана с программным обеспечением Windows. Возникновение неисправности характерно после попытки произвести обновление посредством Центра Обновлений. В этом случае возможно сохранение ситуации на протяжении суток без каких-либо сдвигов.
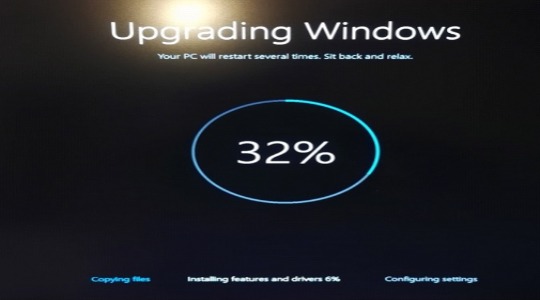
Для устранения проблемы предварительно необходимо загрузить все вышедшие ранее пакеты обновления системы. Также нужно установить необязательные обновления, для этого стоит отметить галочкой соответствующий пункт. Обычно полное обновление обеспечивает установку Windows 10 без каких-либо проблем.
Вспомогательный способ – это диагностика Центра обновления с помощью особой утилиты встроенной в систему. Для запуска данной функции необходимо совместно нажать Win + R и в открывшемся окне ввести команду msdt /id WindowsUpdateDiagnostic. Затем нажать Ввод и в появившемся окне выбрать «Дополнительно». В открывшихся строках можно ввести «Автоматически исправлять» осуществить запуск с высшими правами.
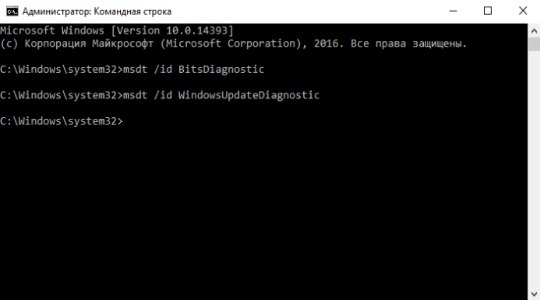
К концу процедуру будут различные ошибки устранены, а система готова к дальнейшему обновлению до современной версии системы.
Что делать если компьютер завис при установке обновлений?
С автоматическим обновлением операционной системы сталкивается каждый пользователь компьютеров и ноутбуков, ведь данный процесс сама система изначально рекомендует запускать по умолчанию. Так, мы уже знаем, что если при выключении компьютера на голубом фоне появляется надпись «Идет установка обновлений» и устройство не выключается, стоит просто подождать, и оно автоматически отключится. Но что, если этого не происходит, а ноутбук или компьютер завис на каком-то одном обновлении и не двигается дальше?
Поскольку полное выключение компьютера при неоконченном процессе установки системных обновлений может повредить файлы системы, возможные варианты Ваших действий могут быть такими:
- Не делайте поспешных выводов о перезагрузке компьютера. Лучше подождите еще немного. Иногда система может продолжить начатый процесс даже через полчаса.
- Если прошло больше получаса, прислушайтесь к работе винчестера. Когда ноутбук или компьютер стоит в полной тишине, а жесткий диск не подает никаких признаков работы, тогда действительно возможно завершить его работу принудительно. Для этого, как вы знаете, достаточно просто зажать кнопку Power на несколько секунд. Если же Вы слышите, что жесткий диск продолжает свою работу, лучше подождите до его затихания.

- В ноутбуке после выключения можно вытащить батарею и отсоединить кабель питания от сети.
- Если ноутбук или компьютер не включается в обычном режиме, то лучше произвести безопасную загрузку Windows, при которой должен произойти откат системы до установленной автоматически точки восстановления.
- Попробуйте провести «чистую загрузку» системы Windows. То есть, в окне конфигурации системы (команда msconfig), отключите запуск элементов автозагрузки и все службы, не используемые Майкрософт (нажмите «Не отображать службы Microsoft» и «Отключить все».
- Проверьте жесткий диск на наличие ошибок. Если Вы не знаете, как это можно сделать, лучше обратиться к мастеру для проведения такой проверки и диагностики устройства. Ведь зависание может быть сигналом о нехватке оперативной памяти или наличии вирусов в системе.
- Переустановка Windows – также один из вариантов действий при зависании компьютера в процессе установки обновлений. Этот метод более радикальный и, если Вы не проделывали этого ранее, лучше также обратиться к специалистам.
Если проделанные действия не дают результатов, и Вы решили обратиться к специалистам, как, например, было указано в пунктах 6 и 7, или если Ваш компьютер все так же зависает, в сервисном центре ITKEY будут рады помочь Вам и проконсультировать по дальнейшему использованию системы.
Главное, не забывайте о вышеназванных правилах, особенно, первых двух. Помните, что спешка и необдуманные действия – это препятствия на пути нормальной работоспособности устройства! Не создавайте таких препятствий, а если они возникли, предлагаем Вас устранять их вместе с сервисным центром ITKEY!
Windows 10 – на сегодняшний день самое крупное скачиваемое на компьютер из сети обновление для операционной системы Microsoft. Более 60 миллионов пользователей уже скачали и установили его по всему миру. Но система получилась достаточно сырой и слегка недоработанной, из-за чего в процессе работы с ней или при её установке возникает колоссальное количество ошибок. Те, кто решил поторопиться и обновить версию ОС, сейчас с ними сталкиваются. К счастью, с каждым патчем ошибок становится всё меньше и меньше.
Одна из главных и очень неприятных проблем – Windows 10 зависает в процессе обновления намертво, и спастись от этого можно только если перезагрузить компьютер. Правда, после включения обновление успешно исчезает, и Windows остаётся прежним. Эта проблема долгое время была чуть ли не ключевой – когда операционка так безбожно виснет, всё желание обновляться до неё просто пропадает.
Решение проблемы
Разберём каждый вариант решения проблемы — почему не запускается Windows 10.
#1 Черный экран

Проблема : После последнего обновления Windows 10 не запускается ноутбук/ПК, только черный экран.
Причина : Если есть курсор мыши – сторонние приложения, чаще всего антивирусы – Avast или McAfee.
Если нет курсора мыши – проблема совместимости драйвера и/или антивируса.
Решение : Если есть курсор мыши.
- Для начала, проверить возможность запуска приложений. Попробуйте запустить диспетчер задач (один из вариантов, используя сочетание Ctrl-Shift-Esc). Если он запустился, то откройте вкладку Файл и нажмите на «Запустить новую задачу»

- И введите команду explorer, для вызова проводника.

- Если рабочий экран загрузился, и все работает, значит что-то помешало ему. Чтобы проверить, что было причиной проблемы, необходимо выполнить чистую загрузку. Если же не загрузился, перейдите к шагу «Если нет курсора мыши».
— Чистая загрузка – режим, при котором ОС работает без сторонних служб и приложений.
— Для начала – откройте диспетчер задач и выключите все пункты из вкладки «Автозагрузка».

— Затем откройте приложение «Конфигурация компьютера», введя команду msconfig в окне «Выполнить» (сочетание Win+R)

— После чего во вкладке «Службы» отключите все сторонние службы.

Примите к сведению, что антивирус можно полностью отключить в его настройках или полностью удалив его.
— Перезагрузите устройство. Если после чистой загрузки, проблема исправилась, необходимо выявить «проблемное» приложение, путём поочередного отключения и включения программ в автозагрузке и вкладке «Службы».
Решение: Если нет курсора мыши.
- В случае, если же система загрузилась и экран не содержит ни курсора и ни элементов интерфейсов, попробуйте вызвать диспетчер задач и повторить шаги из прошлого решения, используя клавиши Tab и Enter, для переключения и выбора элементов окна.
- Если и этот вариант не помог и экран всё такой же пустой и черный, попробуйте загрузить ОС в безопасном режиме. Проблема может заключаться в том, что драйвер или стороннее приложение (чаще всего антивирус) мешают корректной загрузке системных служб или процессов.
- Для входа в безопасный режим, попробуйте нажать сочетание клавиш Win+L, чтобы заблокировать компьютер. На экране блокировки, нажмите на перезагрузку с зажатой клавишей Shift.
Если после нажатия на Win+L ничего не происходит, значит процесс winlogon не был запущен и заблокировать экран не получится, так как вход в Windows не был произведён. Вам потребуется выполнить принудительную перезагрузку устройства (используя кнопку перезагрузки или выключения и включения) несколько раз, пока не появится окно восстановления. После чего выполните следующие шаги:
- Выберите пункт «Диагностика» — «Дополнительные параметры»

- Затем, нажмите на «Параметры загрузки»
- После перезагрузки нажмите соответствующую клавишу, для запуска безопасного режима (от 4 до 6).

- Если Windows загрузилась, выполните варианты из способа «Если есть курсор мыши» — чистую загрузку.
- Также, проблема может заключаться в проблемном драйвере. Проверьте Центр обновлений, на наличие обновлений устройств или посмотрите в Диспетчере устройств, какое из них было недавно обновлено и удалите этот драйвер.

#2 Система долго запускается
Проблема : После обновления долго не запускается Windows 10 64/32 bit
Причина : Конфликт со сторонним ПО, проблемное обновление.
Решение проблемы стороннего ПО описано в варианте «Черный экран».
Если же чистая загрузка и безопасный режим не помогли в решении проблемы, то вероятно, что это обновление несовместимо или является ошибочным. Microsoft редко признаётся, что иногда выпускает проблемные обновления. От них можно услышать извинения и советы, если ошибка после обновления имела массовый характер, например, как с обновлением October 2018 Update.
Попробуйте удалить проблемное обновление и запретить его к загрузке, специальной утилитой от Microsoft.
- Для начала откройте программы и компоненты, через панель управления или же через параметры Windows.
- Нажмите на пункт «Просмотр установленных обновлений».

- Выберите последнее обновление, после которого произошла проблема (если вы не знаете какое, отсортируйте по дате установке и удалите обновления, установленные в день ошибки).
- После этого выполните перезагрузку системы.

Скрыть «проблемное» обновление поможет утилита от Microsoft — «Show or hide updates». Скачать ее можно по этой ссылке http://download.microsoft.com/download/F/2/2/F22D5FDB-59CD-4275-8C95-1BE17BF70B21/wushowhide.diagcab.
- После загрузки запустите утилиту;

- На этапе выбора, выберите пункт «Hide updates»;

- И после чего выберите обновление, которое вы не хотите больше получать.

Но лучшим способом является полное отключение обновлений на Windows 10. Как это сделать мы написали в нашей статье «Как отключить обновления Windows 10»
Дополнительно: Вы также можете выполнить восстановление системы и вернуться к рабочему состоянию системы. Но учитывая, что обновления отличаются друг от друга, обычный «откат» не поможет в случае установки крупного обновления. Рассмотрим эти варианты в следующем способе.
#3 Система не запускается
Проблема : Обновилась система Windows 10, ничего не запускается. Постоянные ошибки и перезагрузки, без появления стандартного рабочего стола.
Причина : Повреждение системных файлов, несовместимость.
В первую очередь необходимо убедиться в том, есть ли возможность загрузить систему в безопасном режиме. То, как это сделать, указано в способе «Черный экран. Вариант 2».
Если вам удалось загрузить систему, попробуйте проверить систему на наличие ошибок. Это не очень действенный способ, но желательно его выполнить перед тем, как переходить к восстановлению.
- Сканирование и исправление ошибок выполняется командой sfc /scannow в окне командной строки.

- После завершения сканирования попробуйте перезагрузить устройство.
Если это не помогло, попробуйте откатить систему к рабочему состоянию, используя стандартное средство восстановления.
- Откройте окно «Выполнить» и введите команду rstrui;

- Запустите средство восстановления системных файлов и попробуйте выполнить откат к последней точке.

Точки восстановления создаются автоматически, если включена защита системы. В противном случае, точек восстановления не будет обнаружено и придётся использовать другие способы восстановления.
Если восстановление не помогло, попробуйте другой способ. Если было установлено крупное обновление Windows 10 (которое выходит каждые пол года), у системы есть возможность вернуться к прошлой версии, если в новой имеются проблемы и ошибки.
Для этого, пройдите в параметры Windows (сочетание Win+i), откройте Обновление и безопасность, пройдите во вкладку «Восстановление» и в пункте «Вернуться к предыдущей версии» нажмите кнопку «начать».

Решение : Если не запускается Windows 10 и идёт восстановление запуска.
В противном случае, когда корректный запуск системы невозможен, в решении проблемы должно помочь средство восстановления – WinRE (Windows Recovery Environment).
Средство будет запущено автоматически, после 2-3 неудачных попыток загрузки системы, кроме случаем Boot-loop’а, когда Windows циклически перезапуска. В этом случае, вам необходимо самостоятельно выполнить принудительную перезагрузку устройство, также 2-3 раза.
Как в случае с безопасным режимом, пройдите в Диагностику системы и выберите дополнительные параметры.

На странице дополнительных параметров попробуйте выполнить следующие пункты (поочерёдно, если прошлый вариант не помог):
- Восстановление при загрузке – исправляет стандартные проблемы загрузчика
- Восстановление системы – восстановление из точки восстановления, если она было создана ранее
- Возврат к прошлой сборке – если недавно было установлено крупное обновление
- Если не запускается Windows 10 после любого предложенного восстановления, попробуйте вариант «Вернуться в исходное состояние» – это крайний вариант, если ничего не работает.

#4 Синий экран
Проблема: После обновления системы Windows 10, перестал запускаться ПК, возникает ошибка синего экрана, после чего ПК перезагружается и снова возникает синий экран.
Или во время работы системы, возникает синий экран и устройство перезагружается.
Причина: Проблема драйвера или повреждение системных файлов.
Решение: Когда система не запускается

Для начала попробуйте войти в систему, используя безопасный режим. Если вам это удастся, перейдите к следующему варианту.
Если же попытки войти в безопасный режим не увенчались успехом, не запускается Windows 10 и вы не знаете, как восстановить систему, попробуйте выполнить восстановление из способа «Если система не запускается в безопасном режиме».
Решение: Когда система запускается и ошибка возникает во время работы Windows
В этом случае, всё немного проще. Вероятнее всего, что проблема заключается в некорректной работе драйвера и его конфликте с работой системных служб. Чтобы узнать, первопричину и решить проблему, необходимо проанализировать саму ошибку.

Код ошибки даст немного информации о её причине, но больше поможет сбойный модуль, который указывается в скобках после кода.
Например, ошибка nvlddmkm.sys указывает на ошибку драйвера видеокарты Nvidia.
Больше информации даст «Журнал событий», который сохраняет информацию об ошибках и сбоях системы.
- Откройте журнал событий (ПКМ по кнопке Пуск и выберите Просмотр событий)
- Выберите журнал система
- Журнал может содержать очень много информации, поэтому используйте фильтр по событиям – Критические и Ошибки.

- После чего можно будет проанализировать, какие ошибки возникали при использовании системы.

Самую подробную информацию о произошедшем даст дамп памяти – небольшой файл, содержащий информацию о процессах происходивших во время ошибки. Используя специальные сервисы или приложения, можно «прочитать» этот дамп и определить первопричину.
Сам дамп может быть огромным, если ошибки копились в течение нескольких месяцев и лет, поэтому чаще используется мини дамп памяти. Чтобы включить сохранение мини дампа, выполните следующее:
- Откройте свойства компьютера (сочетание клавиш Win+ Pause) и выберите «Дополнительные параметры системы»

- Затем откройте параметры загрузки и восстановления

- Выберите сохранение малого дампа и нажмите ОК.

Теперь после возникновения ошибки дамп будет появляться в папке WindowsMinidump.
Осталось расшифровать полученный файл, это можно сделать через специальные приложения или сервисы:
- BlueScreenView– довольно простое приложение с простым и понятным интерфейсом
- Windbg (или Debugging Tools for Windows)– инструменты Microsoft для анализа BSOD, простым пользователям будет довольно сложно разобраться в данном приложении
- osronline.com – сервис, где вы можете онлайн проверить дамп памяти на ошибки.
Более подробно мы разбирали этот вопрос в статье «BSOD: анализ и решение».

В данной статье мы рассказали, что делать если Windows 10 не запускается на вашем ноутбуке/ПК. Надеемся, что эта информация была вам полезна и помогла справиться с ошибками. Если у вас возникли вопросы, будем рады помочь в комментариях к этой статье.












