Windows завис на отмене обновлений

Обновлено: 04.03.2020 Опубликовано: 2016 год или раньше
Windows не загружается или загружается очень долго и пишет «Не удалось настроить обновления Windows Отмена изменений. Не выключайте компьютер.»

Не выключайте пока компьютер устанавливается обновление
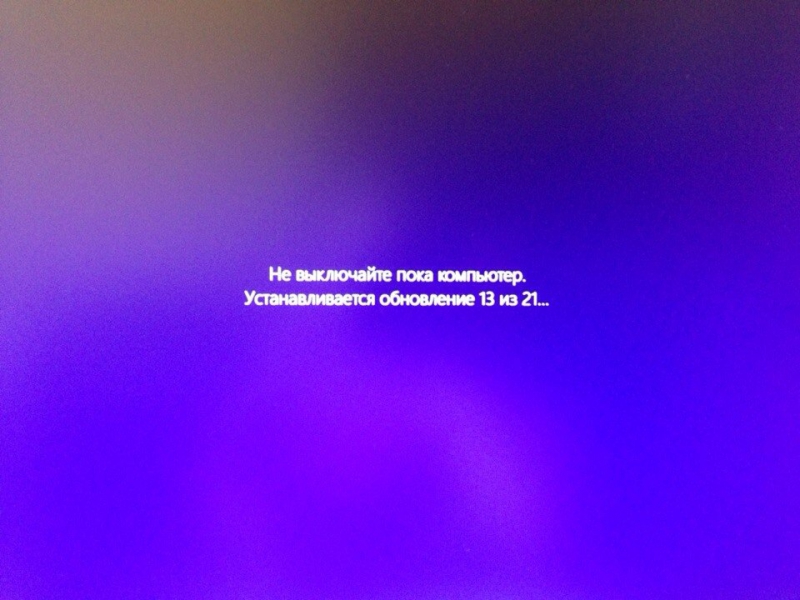
Функций и возможностей у данной операционной системы действительно много. Но давайте поговорим об автоматическом обновлении Windows. Данная функция заложена по умолчанию в систему. При появлении доступных обновлений вам будет предложено обновить все сразу же или потом. Если вы выбрали потом, то очень часто после перезагрузки компьютера система начинает обновляться автоматически. Когда операционная система начнет обновляться автоматически, вы увидите на экране следующий текст: «Не выключайте пока компьютер, устанавливается обновление«. В принципе, здесь ничего страшного нет. Обычно обновление проходит достаточно быстро. И после установки всех необходимых обновлений, компьютер включается.
Но бывает ситуации, когда система обновляется долго. Это связано с тем, что пользователь отключил автоматическое обновление системы и достаточно долго не обновлял систему. В данном случае количество обновлений может превышать 100 компонентов.
Естественно, такое количество обновляющихся компонентов будет происходить не 5 минут. Многие пользователи жалуются в таких случаях, что система очень долго обновляется, но большое количество обновляемых компонентов системы отнимет у вас минимум целый час.
Бывают ситуации, когда система начала обновляться и просто зависла. На экране все та же надпись: Не выключайте пока компьютер, устанавливается обновление», но ничего ровным счетом не происходит. Такие ситуации бывают не так уж и часто. Но если же это случилось, то можно поступить следующим образом.
Для начала нужно попробовать совершить полное выключение. Для этого нужно зажать клавишу включения и ждать пока компьютер полностью не выключиться. Затем опять включите компьютер. Очень часто это помогает.
Если у вас ноутбук, то отключите его от питания. После этого должна появиться среда восстановления. Здесь вы можете восстановить систему к определенной точке или же выполнить восстановление системы без удаления данных. В большинстве случаев текст на экране вашего компьютера «Не выключайте пока компьютер, устанавливается обновление» не предвещает ничего плохого. Вам нужно лишь подождать пока операционная система обновится, а затем дальше пользоваться компьютером.
Анализ проблемных обновлений
Если установка обновления занимает слишком много времени, то у вас могут возникать подозрения на зависание процесса. Среди индикаторов возможных проблем: зависание значения прогресса установки на одной величине в процентах или слишком долгое выполнение установки.
Продолжайте наблюдение
В первую очередь вам нужно проверить активность жесткого диска. Не все компьютеры и ноутбуки показывают активность жесткого диска с помощью отдельных индикаторов. Если ваше устройство имеет индикатор активности диска, то вы можете установить, продолжаются ли файловые операции во время установки обновления.
Иногда вы можете физически услышать работающий механический жесткий диск, но с твердотельным накопителем такой трюк не пройдет. Также вы можете установить примерную нагрузку процессора по работающей системе охлаждения.
Подождать или перезагрузить
Вам нужно понять, когда лучше всего перезагрузить систему. Если вы решили, что обновление точно зависло то можно выполнить перезагрузку — в этом случае должен запуститься процесс восстановления. В противном случае, лучше подождать и посмотреть, продолжится ли процесс обновления.
Если вы перезагрузите компьютер, то можете увидеть сообщения о восстановлении системы до предыдущего состояния. Данный процесс также занимает много времени, и вы тоже можете столкнуться к зависаниями.
Тем не менее, обычно восстановление позволяет вернуть работоспособное состояние системы. В худшем сценарии Windows может перейти в режим циклической перезагрузки. В этом случае нужно воспользоваться системами резервного копирования или встроенными средствами восстановлениями системы. В некоторых случаях после перезагрузки заново инициализируется процесс обновления, но нет никаких гарантий, что процесс обновления не зависнет снова.
Отключение обновлений Windows 10 в редакторе групповых политик
Как я уже упомянул чуть выше, отключение обновлений Windows 10 через групповые политики предпочтительнее. Запустить редактор локальной групповой политики можно командой «gpedit.msc».

Переходим в раздел «Конфигурация компьютера > Административные шаблоны > Компоненты Windows > Центр обновления Windows». Переводим параметр «Настройка автоматического обновления» в состояние «Отключено» и применяем изменения.

Если вас не пугает работа в командной строке, то я не так давно рассказывал про отключение автообновлений в Windows 10 таким способом буквально двумя командами. На мой взгляд, это гораздо быстрее чем лазить по графическим меню. Выбирать вам.
Стоит заметить, что окончательно избавиться от навязчивых обновлений не всегда получается. Складывается впечатление что разработчики Windows 10 вообще не общаются друг с другом и каждый лепит свои настройки как вздумается. В итоге получили кучу одинаковых параметров, которые по сути ничего не регулируют, нет такого одного выключателя, позволяющий разом отключить получение обновлений Windows 10. Так и живём.
Если считаете статью полезной,
не ленитесь ставить лайки и делиться с друзьями.
6 популярных страшилок об использовании пиратских копий Windows 10 Windows 10 не подключается к VPN серверу по L2TP/IPSec. В чём причина и как исправить Обновление Windows 8 до Windows 8.1 через магазин Отключаем запуск средства восстановления при загрузке Windows 12 января Microsoft прекращает поддержку всех версий IE, кроме 11 Как отключить проверку подписи драйверов в Windows 7
Как исправить зависание Центра обновления Windows?
Как узнать, зависло ли обновление Windows?
Если вы видите одно из этих сообщений в течение длительного времени (более 3 часов), скорее всего, обновление зависло (применимо для Windows 10/8/7/Vista).
- Подготовка к обновлениям Windows, не выключайте компьютер (обычно встречается в Windows 10),
- Настройка обновлений Windows, xyz% завершено, компьютер не выключайте (часто встречается в Windows 7/8/Vista),
- Работаем над обновлениями, xyz% завершен, не выключайте компьютер (Windows 10/8/7),
- Не выключайте компьютер, пока это не будет сделано. Установка обновления x из x… (Windows 7/Vista),
- Готовим Windows, не выключайте компьютер.
Мы рекомендуем вам подождать не менее 3-4 часов, если вы увидите какое-либо из вышеперечисленных сообщений, как будто процесс обновления идет нормально, и вы пытаетесь что-то сделать, могут возникнуть дополнительные сложности.
Причин очень много, но одна из распространенных причин, по которой обновление может зависнуть, заключается в конфликте существующего программного обеспечения с существующими обновлениями.

Если у вас есть старый ноутбук с индикатором жесткого диска, вы можете определить, зависло ли обновление или нет.
Если индикатор мигает с регулярным интервалом, это означает, что ОС обновляется, и вам не нужно ничего делать.
Однако если индикатор не мигает, можно предположить, что обновление зависло.
Отключение при загрузке с дополнительными параметрами
Наконец, если вы не можете запустить ОС, загрузите Advanced Startup, чтобы убрать ненужный апдейт. Для использования этого режима, выполните данные действия.
- Откройте настройки.
- Перейдите в «Обновление и безопасность» > «Восстановление».
- Расширенный запуск.
- На этом экране выберите «Устранение неполадок».

- Зайдите в Дополнительные параметры.
- Расширенные настройки
- Удалить.

Вы увидите два варианта:
- качественные апдейты означают ежемесячное накопительное исправление,
- апдейты функций являются новыми версиями системы.
После выбора введите свой логин и зайдите в свою учетную запись, указав имя пользователя и пароль. Наконец, отметьте нужный вариант.












