Настройка принтера для печати по локальной сети: Подключение принтера к компьютеру по USB, Настройка общего доступа на главном компьютере, Добавление принтера на другие компьютеры сети
Чтобы настроить печать с нескольких компьютеров на одном принтере, который подключается по USB, все ПК должны быть объединены в домашнюю локальную сеть, или домашнюю группу.
- Выберите к какому из компьютеров подключить печатающее устройство. Каждый из пользователей должен иметь возможность включить этот ПК в момент, когда нужно что-то распечатать.
- Установите программное обеспечение принтера, подключите устройство и распечатайте для проверки пробную страницу. Как установить драйвер принтера.
Добавление сетевого принтера через Панель управления
Открываем «Панель управления» (Пуск — Панель управления), далее выбираем категорию «Принтеры и другое оборудование».

В открывшемся окне выбираем «Установка принтера».

Откроется Мастер установки принтера. Пропускаем первую страницу мастера нажав кнопку «Далее». В следующем окне оставляем выбранным пункт «Локальный принтер, подключенный к этому компьютеру», и снимаем галочку с «Автоматическое определение и установка PnP-принтера». Нажимаем «Далее».
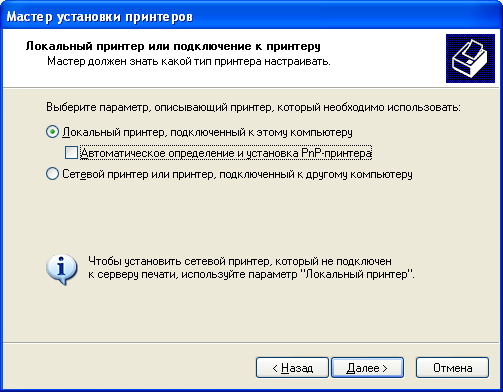
В следующем окне выбираем «Создать новый порт», и в выпадающем списке выбираем «Standart TCP/IP Port».
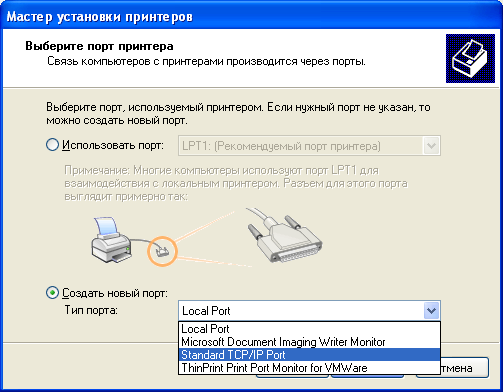
Теперь перед нами откроется Мастер добавления стандартного порта TCP/IP принтера. Пропускаем первую страницу нажав кнопку «Далее». Далее набираем IP адрес принтера в верхней строке «Имя принтера или IP-адрес». Имя порта заполняется автоматом, можно ничего не менять.
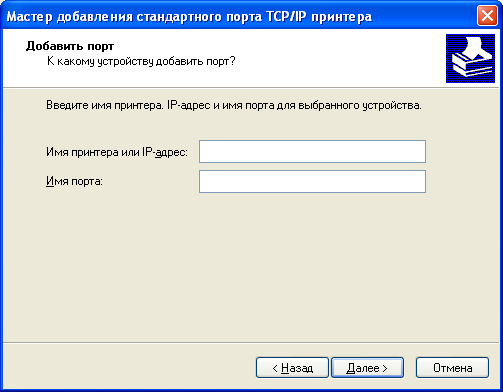
После нажатия кнопки «Далее» мастер попробует соединиться с принтером, и если все прошло успешно, предложит завершение своей работы.
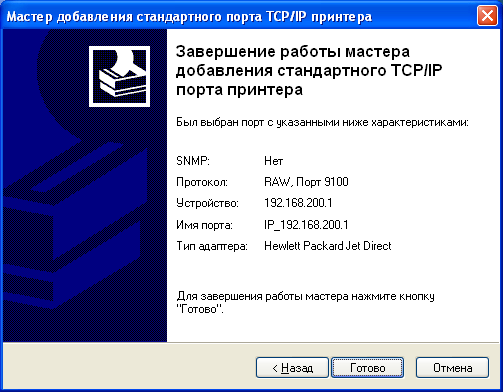
Далее, если в системе нету драйверов на принтер, перед нами предстанет стандартное окошко установки драйвера на устройство. Если драйвер уже есть на компьютере, или в наличии диск с драйверами от устройства, выбираем «Установить с диска», указываем расположение драйверов и устанавливаем.
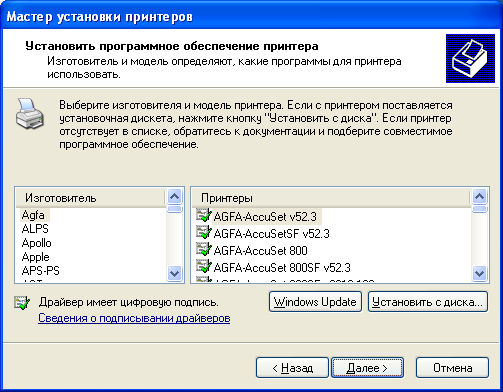
После установки нам предложит дать имя принтеру, под которым он будет отображаться в системе, печать пробной страницы, а так же добавить общий доступ к принтеру.
Способ 3. Через встроенный сетевой контроллер.

В большинстве современных принтеров и МФУ уже установлена сетевая карта, позволяющая подключить устройство к локальной сети либо проводом (Ethernet), либо по Wi-Fi. Обычно в этом случае не должно возникать никаких затруднений в том, чтобы настроить такой принтер для работы по сети. Мастер установки позволяет найти устройство в сети и установить под него комплект драйверов и различных прикладных программ с помощниками.
Так как это всё происходит автоматически, мы не будем вдаваться в подробности. Пишите в комментариях, если у кого-то возникли сложности, будем разбирать.
Плюсы – это беспроблемное подключение и можно пользоваться сканером и принтером по сети.
Единственный важный момент, на который бы я обратил пристальное внимание, это желательно (не обязательно, но очень желательно) присвоить своему сетевому устройству статический IP. Это избавит от тех потенциальных ситуаций, когда принтер вдруг на ровном месте откажется печатать или сканер сканировать из-за того, что устройство при включении получило другой IP-адрес. Современные управляющие программы легко решают эту проблему, подключаясь к устройству по имени, а не по адресу, но по опыту могу сказать, что иногда бывает всякое.
Существуют различные способы подключения к принтеру мобильных устройств, таких как смартфоны и планшеты. Для этого используются технологии Google-принтер и AirPrint. В этой статье мы не раскрываем эти технологии, т.к. это тема для отдельной статьи.
Настройка общего доступа к USB-принтеру

Одна из самых распространенных задач для системного администратора — это предоставить возможность печати всем пользователям на USB-принтер, подключенный к одному из компьютеров в локальной сети.
Шаг 1. Настройка компьютера с подключенным принтером:
1. Предположим, что принтер, подключенный к компьютеру напрямую по USB, уже настроен и печатает. Тогда первым действием будет создание пароля для рабочей учетной записи пользователя. Эта опция понадобится нам для подключения другого компьютера к нашему принтеру.
2. Откроем окно «Устройства и принтеры» (Панель управления — Оборудование и звук — Устройства и принтеры) и выберем целевой принтер (рис. 1).
3. Кликаем по нему правой кнопкой мыши и выбираем пункт «Свойства принтера». Выбираем вкладку «Доступ» и поставим галочку в поле Общий доступ к данному принтеру (рис. 2).
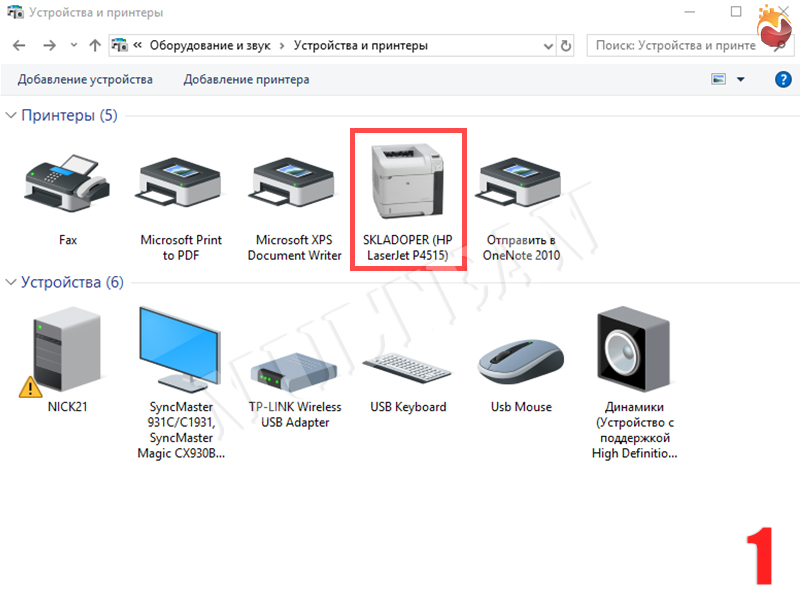

4. Нажимаем » Применить», в результате чего около картинки нашего принтера появится значок сообщающий нам о том, что теперь к принтеру предоставлен общий доступ (рис. 3).
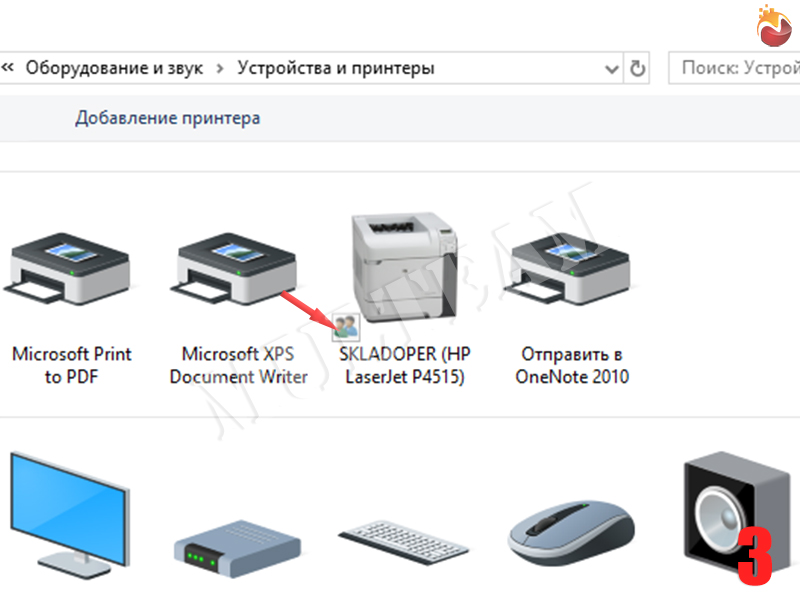
Шаг 2. Настройка подключаемого ПК:
1. На клиентском ПК, через комбинацию клавиш W in + R запускаем системное окно «Выполнить» и прописываем в нём ip-адрес или unc -путь к нашему принтеру в таком виде: \»Компьютер c подключенным принтером» , например \192.168.89.104 и н ажимаем ОК.
2. Далее вводим данные (логин и пароль) от учетной записи ПК, которые мы создавали в пункте 1. В открывшемся окне видим наш принтер, кликаем на него правой кнопкой мыши и нажимаем «Подключить. » (рис. 5).

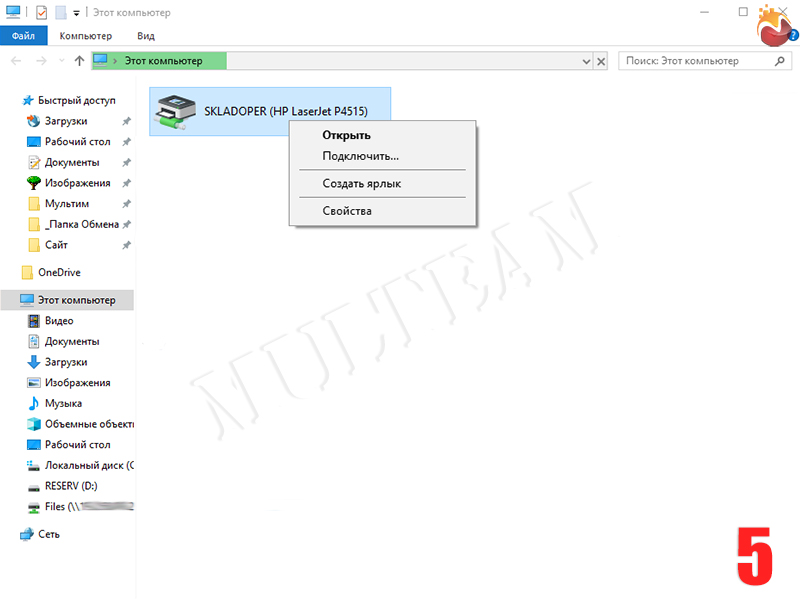
3. Чтобы проверить все ли у нас получилось, в Панели управления открываем » Устройства и Принтеры» , выбираем добавленный принтер, кликаем по нему правой кнопкой мыши, выбираем свойства принтера, далее вкладка — общие и нажимаем пробная печать.
Обязательно надо учитывать разрядность (x86 или x64) и версии Microsoft Windows (Home, Pro). Если существуют различия, то на компьютере с USB-принтером необходимо установить драйвер, совместимый с операционной системой подключаемого ПК.
Подключение сетевого принтера
Просто подключать принтер к локальной сети не всегда эффективно. Например, невозможно будет распечатать файл, если ПК подключенный к печатному устройству не функционирует. Чтобы избежать таких неудобств используют сетевые принтеры. Их подключение происходит следующим образом:
Чтобы к принтеру имел доступ не только один компьютер, требуется совершить все вышеперечисленные шаги на каждом из ПК.
Установка общего принтера вручную
Если печатающее устройства не появляется на других компьютера.
Панель управленияОборудование и звукУстройства и принтеры
- В Windows 8/8.1/10 выйдет окошко в котором будет идти поиск доступных принтеров. Если печатающее устройство обнаруживается — выбираем его, жмем «Далее» и следуем подсказкам мастера.
- В Windows 7 нужно выбрать «Добавить сетевой принтер».
Если печатающее устройство не обнаруживается в сети, то жмем по ссылочке «Необходимый принтер отсутствует в списке«.
В открывшемся окошке дважды кликаем по компьютеру к которому подключен принтер и выбираем само печатающее устройство. Жмем «Далее» и следуем подсказкам мастера. Общий принтер настроен по сети.
Чтобы было понятнее смотрите видео ниже.
Печатайте с удовольствием.
Слава автору этой статьи, я наконец-то настроил принтер в локальной сети Win 10 и Win 7. Спасибо и да пребудет с Вами сила.
Спасибо за статью, подтвердила мои изначальные действия по подключению не сетевого принтера. Но, есть один нюанс, и из-за этого нюанса подключение принтера может не произойти, даже по инструкции в этой статьи.
А этот нюанс — драйвер принтера.
Совет:
Если все шаги по настройки компьютеров выполнены (по см статью выше), а другой компьютер все равно не подключает принтер, установите драйвера принтера (на другой компьютер, или на все компьютеры).
Удачи!
Еще раз спасибо.
Спасибо за статью, подтвердила мои изначальные действия по подключению не сетевого принтера. Но, есть один нюанс, и из-за этого нюанса подключение принтера может не произойти, даже по инструкции в этой статьи.
А этот нюанс — драйвер принтера.
Совет:
Если все шаги по настройки компьютеров выполнены (по см статью выше), а другой компьютер все равно не подключает принтер, установите драйвера принтера (на другой компьютер, или на все компьютеры).
Удачи!
Еще раз спасибо.
При установке на 7 с 10 выдает несовместимость драйверов с политикой NT4.0
Здравствуйте
Я бы удалил устройство и драйвер https://printerprofi.ru/raznoe/kak-udalit-driver-printera.html
Скачал бы новый драйвер и установил.
Может быть кому-то пригодится. Имеем старенький принтер HP Laserjet 5L- задача: подключить его по wi fi (через роутер) к ноутбуку. (windows10x64.
1. покупаем кабель переходник на USB подключение.
2.пробуем подключить напрямую к ноутбуку. Драйвер который предлагает windows 10 из списка — подходит. (Дата драйвера: 06/21/2006,Версия драйвера: 10.0.18362.1)
3.подключаем принтер в USB разъём роутера, и проводим процедуру подключения принтера по инструкции к данному роутеру (для разных моделей есть отличия).В интернете множество статей именно по подключению к роутеру, но лучше воспользоваться заводской инструкцией.
Проблемы: 1. На всё про всё убил 2 дня.
а) сначала не мог найти подходящий драйвер в сети, потом всё же оказалось, что windows его даёт без проблем.
б) при прямом соединении принтер работал, при установке через роутер нет. (выдавал сообщение: занят или произошла ошибка), причем драйвер был один и тот же.
в) пробовал перезагружать ноутбук, включал и выключал принтер, менял драйверы — всё безрезультатно…
г) на утро встал: выключил на 20 сек роутер, потом включил, включил ноутбук, включил принтер — распечатал страницу, которую пытался распечатать вчера раз 20.
Выводы делайте сами.
Сейчас всё работает без проблем.
Замечание: у старенького HP 5 L маловато памяти, при документах сложной структуры и обширных возникают всякие ошибки в печати.
Выход: обширные документы печатать по одной странице, либо изменить разрешение печати с 600 на 300, либо нарастить память принтера (это весьма затратно).











