Выключение компьютера через командную строку
Большинство пользователей выключают компьютер классическим способом – через меню Пуск или стартовый экран Windows 8. Но, такой способ выключения компьютера удобен далеко не всегда. Иногда гораздо удобней выключить компьютер через командную строку или с помощью ярлыка на рабочем столе. В данной статье мы расскажем о том, как это реализовать.
Выключение компьютера через командную строку производится с помощью команды shutdown. Команда shutdown может принимать такие параметры:
- /s – Выключение компьютера;
- /r – Перезагрузка компьютера;
- /a – Отмена перезагрузки или выключения компьютера. Данный параметр можно использовать только во время ожидания выключения (выключения с задержкой);
- /h – Переход в режим гибернации;
- /t xxx – Установка задержки в XXX секунд перед перезагрузкой или выключением компьютера. Позволяет выключать компьютер через определенное время;
- /c «комментарий» – Комментарий с указанием причины выключения или перезагрузки компьютера;
- /f – Принудительное завершение всех открытых программ без предупреждения пользователя. Данный параметр используется, если для параметра /t указана задержка больше 0 секунд;
- Другие параметры, которые можно использовать для выключения компьютера через командную строку вы сможете узнать, использовав команду shutdown без каких либо параметров;
Windows Server: Отключение регистрации событий завершения работы
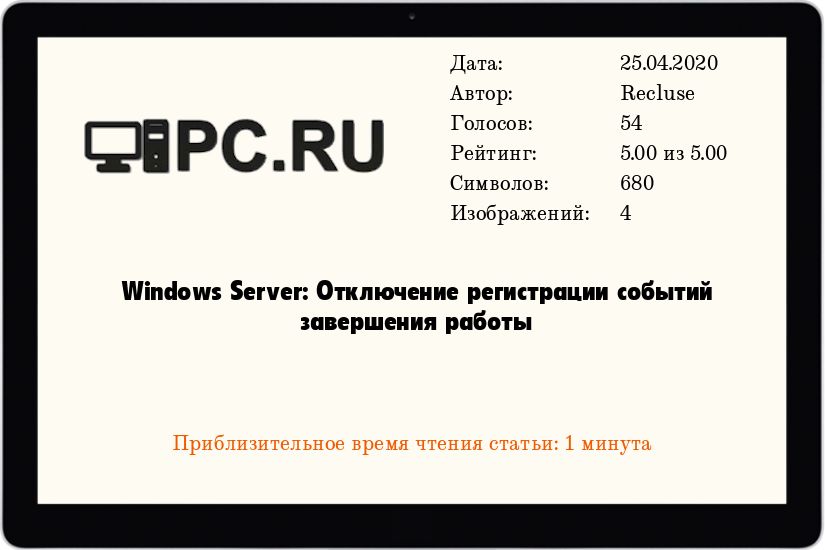
Каждый раз, когда кто-либо пытается завершить работу или перезагрузить компьютер под управлением Windows Server, в действие вступает регистратор событий завершения работы. Вся его суть заключается в следующем окне:
![]()
Для его отключения нужно проделать следующее:
Открываем Пуск — Выполнить (горячие клавиши — Win+R) и набираем там gpedit.msc. Жмем ОК.

В появившемся редакторе управления локальных политик выбираем в левой панели «Конфигурация компьютера — Административные шаблоны — Система». Среди множества настроек ищем «Отображать диалог слежения за завершением работы».
Использование Server 2008 (R2) в качестве настольной ОС: Включение поиска и отключение регистрации событий выключения (часть 4)
В последней части наше мини-серии статей, мы рассмотрим вопрос включения поиска и избавления от регистрации событий завершения работы (Shutdown Event Tracker). Многие программы полагаются на поиск, в том числе Microsoft Outlook, давайте взглянем на то, как мы можем включить его.

Поиск это функция, которая многие из нас использует ежедневно. Тем не менее, по умолчанию в Server 2008 R2 функция поиска была отключена. Она может быть включена, для того, чтобы это сделать необходимо открыть диспетчер сервера и щелкнуть правой кнопкой мыши на Роли, выбрав Добавить роли из контекстного меню.

Выбираем роль файловых служб и нажимаем далее
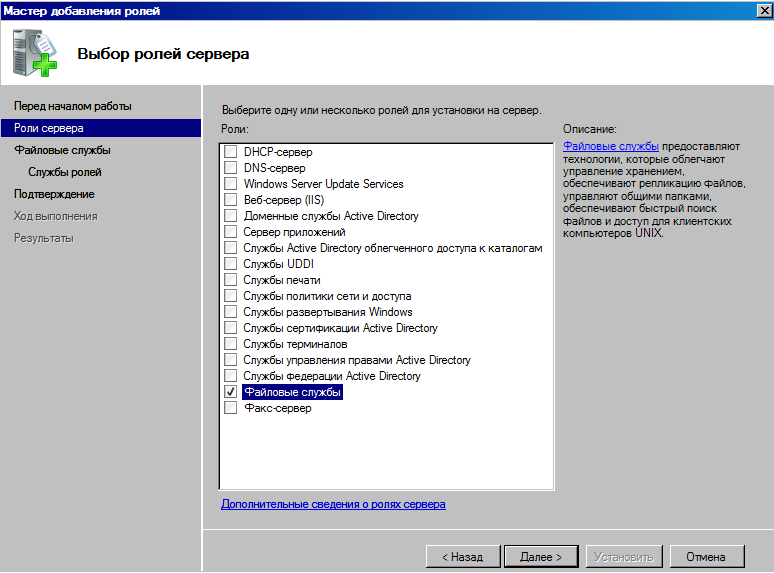
Отмечаем службу поиска Windows, после чего появиться пункт Тома для индексации.
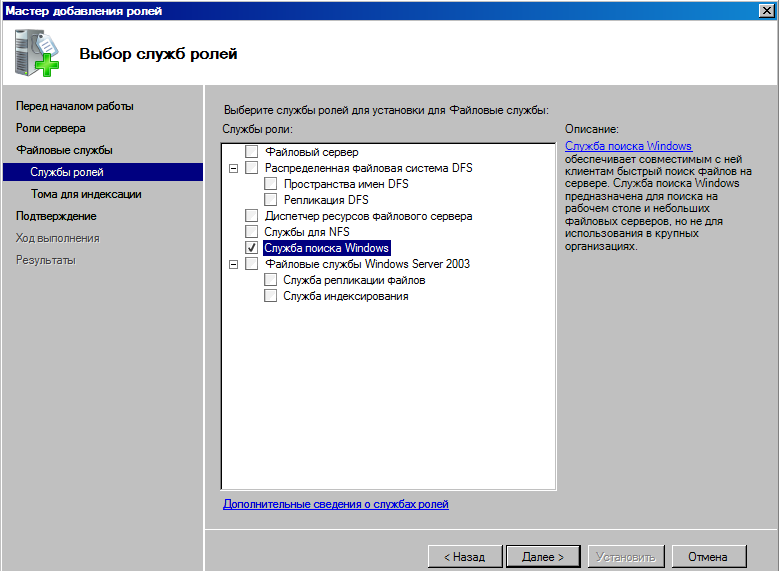
Выбираем нужный диск для индексации, в моем случае он один. Обратите внимание, что чем больше дисков вы отметите, тем больше времени будет происходить индексация, а если у Вас машине не из мощных, то это может существенно сказаться на производительности.
MagicPast.NET:~ #
IP адрес: 78.30.251.74
Версия протокола: HTTP/1.1
Локальный порт: 59681
Windows Server 2008
Windows Vista
Windows Server 2003
Файл подкачки (Swap)
Master Boot Record (MBR)
Навигация: Главная — Windows — Отключить диалоговое окно «Причина непредвиденного завершения работы»
Windows Server 2003
При перезагрузке или при выключении сервера на Windows Server 2003 появляется окно с просьбой ввести причину перезапуска или выключения, что крайне неудобно. Естественно, система не грузится, пока что-то не выбрать и это очень мешает автоматизированной работе администратора.
Как решается эта проблема:
Пуск — Выполнить — gpedit.msc
Конфигурация компьютера — Административные шаблоны — Система — Элемент «Отображать диалог слежения за завершением работы», выбираем «Отключен» и нажимаем «ОК».
Пуск — Выполнить — regedit
В разделе HKEY_LOCAL_MACHINESOFTWAREPoliciesMicrosoftWindows NT создаем подраздел Reliability (если его нет).
В созданном подразделе создайте параметр ShutdownReasonOn типа DWORD, присвойте ему значение — 0 (ноль).
Пуск — Выполнить — regedit
В разделе HKEY_LOCAL_MACHINESOFTWAREMicrosoftWindowsCurrentVersionPoliciesSystem
установить значение 1 параметру DisableStatusMessages тип которого DWORD.
Windows закрывается
После того, как Windows завершает выход из системы любых пользователей, она должна сама закрыться. Windows сообщает всем системным службам и своим собственным процессам, что нужно корректно завершить работу, сохранив все необходимые данные на диск. В частности, она отправляет сообщение SERVICE_ACCEPT_PRESHUTDOWN всем работающим службам. После того, как службы были предупреждены, они получают сообщение SERVICE_ACCEPT_SHUTDOWN. Затем у службы есть 20 секунд для очистки и выключения, прежде чем Windows принудительно отключит её.
Windows 10 также сохранит состояние вашего ядра Windows на диск. Это как «частичный спящий режим». При следующем запуске Windows может перезагрузить сохраненное ядро и быстрее загрузиться, пропустив более медленный процесс инициализации оборудования. Эта функция называется «Быстрый запуск».
Windows также будет работать над применением любых доступных обновлений Windows, полученных до процесса выключения. Windows выполняет различные задачи обновления при завершении работы и до запуска ПК, реже в фоновом режиме во время работы.
Когда всё будет сделано, Windows размонтирует ваш диск, ожидая сигнала «полностью очищен», который указывает, что все данные системы были сохранены на физическом диске.
Как избавиться от процесса «Task Host Window», тормозящего выключение компьютера
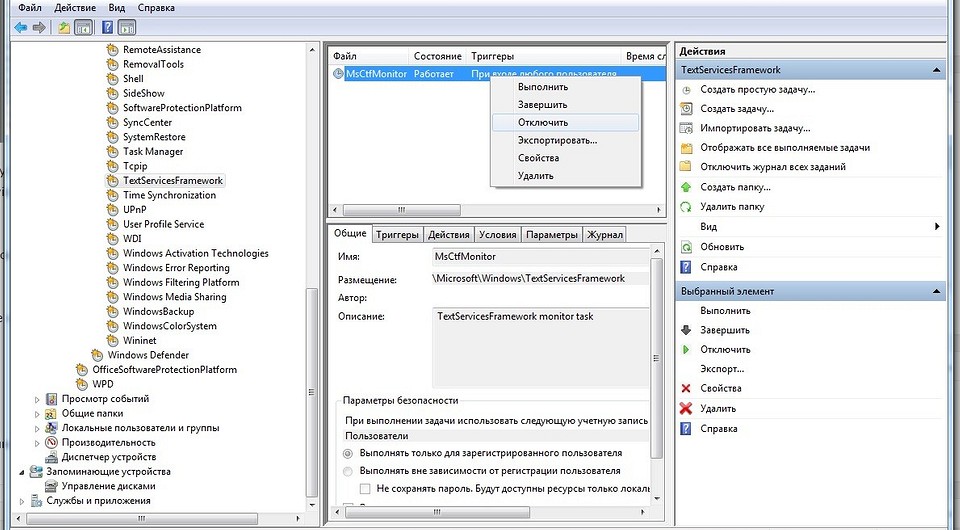
Если Windows при выключении компьютера выдает сообщение «Task Host Window», то это означает, что система ожидает корректного завершения некоторых текущих задач.

Избавиться от этого тормозящего выключение компьютера процесса можно следующим образом: откройте в меню Панели управления пункт «Администрирование» (для этого в разделе «Просмотр» справа вверху включите «Мелкие значки») и перейдите к «Управлению компьютером».

Нажмите на стрелочку рядом с «Планировщик заданий» и далее на стрелочку рядом с «Библиотека планировщика заданий». Найдите в списке и нажмите на «Microsoft| Windows|TextServicesFramework», после чего откроется окно задач «MsCtfmonitor».

Быстрое выключение. Деактивируйте задачу «MsCtfmonitor», и Windows будет выключаться заметно быстрее
Нажмите на этот пункт правой кнопкой мыши и выберите в контекстном меню пункт «Отключить». Перезагрузите компьютер.











