Компьютер сам включается после выключения Windows 10
Старые компьютеры и ноутбуки зачастую самостоятельно включаются после выключения или выходят из спящего режима Windows 10. Некоторые пользователи не могут сразу же определить проблему. Почему он включается сразу сказать сложно. Всё может быть из-за несовместимых драйверов, настроек самой системы или же неправильной конфигурации BIOS.
Эта статья расскажет, как можно отключить таймеры пробуждения и автоматическое обслуживание Windows 10. В первую очередь стоит разобраться, какое устройство пробуждает компьютер. Можно посмотреть журнал событий в Windows 10. Хотя в большинстве случаев, как показывает опыт пробуждает компьютер встроенная сетевая карта.
Причина 1: Настройки BIOS
Нужно проверить настройки BIOS, связанные с авто-пробуждением компьютера через внешние устройства. Это может быть:
- Функционал WOL (Wake on LAN)
- Настройки пробуждения при движении мыши. Бывают глюки с неподвижно стоящими беспроводными мышками.
- Настройки пробуждения при нажатие на клавиш клавиатуры: Power On By Keyboard и Power On By Mouse.
Все эти функции желательно отключить. Сказать где именно это делается в BIOS сложно, потому что версии BIOS отличаются.
Программа-будильник Free Alarm Clock
Если не хочется возиться с планировщиком, то установите бесплатную программу:

Настройте время включения компьютера и выберите звуковой файл или один из встроенных звуков:

Учтите, что если ноутбук не просыпается по заданию планировщика, то и программа 99% не поможет! Наоборот же, т.е. выключить компьютер по времени можно с помощью других программ.

Если для тех или иных задач вам требуется поставить будильник на компьютере или ноутбуке с Windows 10, сделать это можно как с помощью встроенных средств системы, так и с помощью сторонних программ-будильников. При этом возможно и автоматическое пробуждение из режима сна или гибернации.
В этой инструкции подробно о встроенных средствах Windows 10, которые позволят включить будильник на определенное время с выводом компьютера или ноутбука из сна (гибернации), а также о сторонних утилитах, предназначенных для этих задач. Также может быть полезным: Таймер выключения компьютера или ноутбука.
Почему компьютер самопроизвольно выходит из режима «Сон»?
Причина 1: настройка таймера пробуждения
Прежде всего, проблема может заключаться в неверной настройке параметров электропитания. Однако данный способ отпадает, если вы регулярно пользуетесь таймерами выключения компьютера, поскольку он позволяет выводить процессу на компьютере из спящего режима.
Для этого откройте меню «Панель управления», для удобства отображения информации установите параметр «Мелкие значки», а затем пройдите к разделу «Электропитание».

Около выбранной схемы электропитания щелкните по кнопке «Настройка схемы электропитания».

Щелкните по кнопке «Изменить дополнительные параметры питания».

В открывшемся окошке вам потребуется развернуть раздел «Сон», а в нем развернуть «Разрешить таймеры пробуждения». Отключите работу данных параметров от сети и от батареи, а затем сохраните настройки.

Причина 2: автоматическое пробуждение компьютера для обслуживания компьютера
Данная причина актуальна для пользователей Windows 8 и выше. Для этого откройте меню «Панель управления», а затем пройдите к разделу «Центр безопасности и обслуживания».

В отобразившемся окне разверните вкладку «Обслуживание», а затем щелкните по кнопке «Изменить параметры обслуживания».

Снимите птичку с пункта «Разрешить задаче обслуживания пробуждать мой компьютер в запланированное время». Сохраните изменения.

Причина 3: неправильная настройка спящего режима для оборудования
Иногда на компьютере могут быть заданы неверные настройки спящего режима для периферийного оборудования, например, когда от простого движения мышью компьютер начинает просыпаться.
Чтобы изменить работу спящего режима в данном случае, вам потребуется открыть меню «Панель управления» и пройти к разделу «Система».

В левой области окна пройдите к разделу «Диспетчер устройств».

В отобразившемся окне разверните вкладку «Мыши и иные указывающие устройства», щелкните по «HID-совместимая мышь» правой кнопкой мыши и в высветившемся окне выберите пункт «Свойства».

В высветившемся окне пройдите ко вкладке «Управление электропитанием» и снимите птичку с параметра «Разрешить этому устройству выводить компьютер из ждущего режима». Сохраните изменения. Подобную процедуру можно выполнить и для подключенной клавиатуры.

Причина 3: неверные настройки в BIOS
Также возможность включения компьютера простым кликом мышки может быть активирована и в BIOS. Чтобы исключить возможность последующего внезапного запуска компьютера, данную настройку также рекомендуется отключить.
Прежде всего, вам потребуется выполнить вод в BIOS. Для этого включите компьютер или отправьте перезагружаться и на самом раннем этапе загрузки начинайте многократно нажимать клавишу, отвечающую за вход в BIOS (как правило, это либо клавиша F2, либо Delete).
Войдя в BIOS, вам потребуется найти раздел вроде «Wake-on-LAN» (наименование может отличаться). Если в нем активирован параметры, разрешающие компьютеру просыпаться от мышки и клавиатуры, рекомендуем их отключить.
Причина 4: начало выполнения задачи
Заключительной причиной выхода компьютера из спящего режима может являться какая-либо задача на компьютере, которая начала внезапно выполняться именно в спящем режиме, тем самым пробудив компьютер.
Чтобы выяснить, какая из задач повлияла на включение компьютера, нам потребуется заглянуть в журнал событий. Для этого откройте строку поиска и введите в нее запрос «Просмотр журналов событий». Откройте найденный результат.

В левой области окна разверните папку «Журналы Windows». Просмотрите журналы и входящие в них события. Около событий ищите источник «Power-Troublehooter». Найдя подобное событие, щелкните по нему левой кнопкой мыши и ниже просмотрите, какое именно приложение вызвало запуск компьютера (поскольку в нашем случае система работает нормально, приложение в пункте 3 не отображается).

Обнаружив, какое приложение вызывает запуск компьютера, у вас два пути решения: удалить его с компьютера или изменение его сценария работы через планировщик заданий.
Если удаление программы с компьютера для вас не выход, откройте на компьютере строку поиска и введите в нее наименование искомого приложения – Планировщик заданий. Выполните открытие появившегося результата.

В левой области окна пройдите к разделу «Библиотека планировщика заданий» и в списке заданий найдите наименование проблемного приложения. Щелкните по нему дважды кнопкой мыши, чтобы открыть меню редактирования.

В отобразившемся окне пройдите ко вкладке «Условия» и снимите птичку с пункта «Пробуждать компьютер для выполнения задачи». Сохраните изменения.

Доступ к планировщику
Чтобы запустить планировщик задач Windows Server, выполните следующее:
- Откройте классическую Панель управления
- Перейдите в ней в раздел под названием Система и безопасность
- В области Администрирование выберите команду Расписание выполнения (рис. 1).
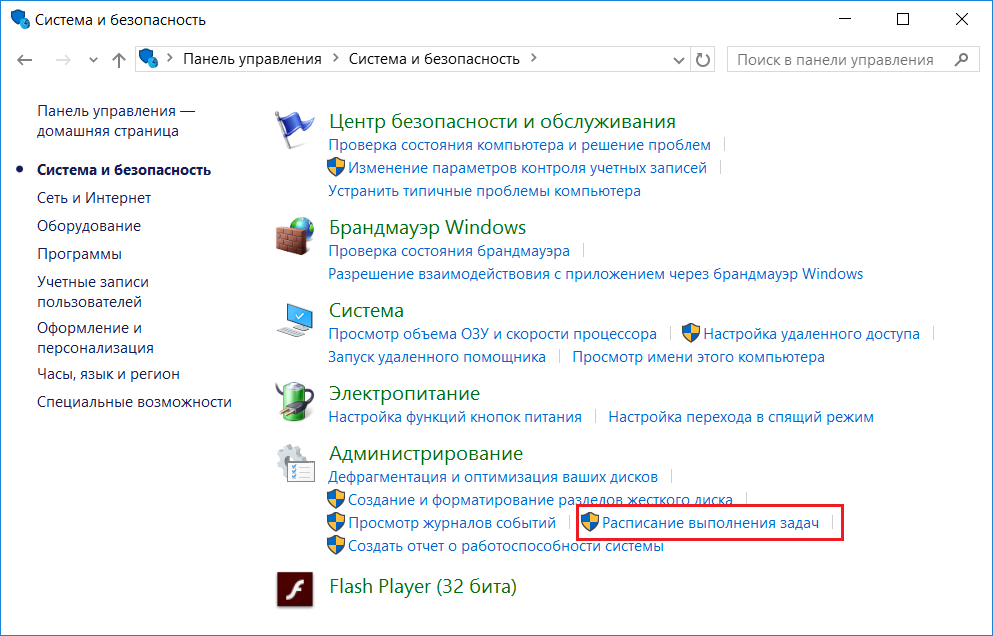
Рис. 1. Панель управления
Появится окно планировщика (рис. 2).
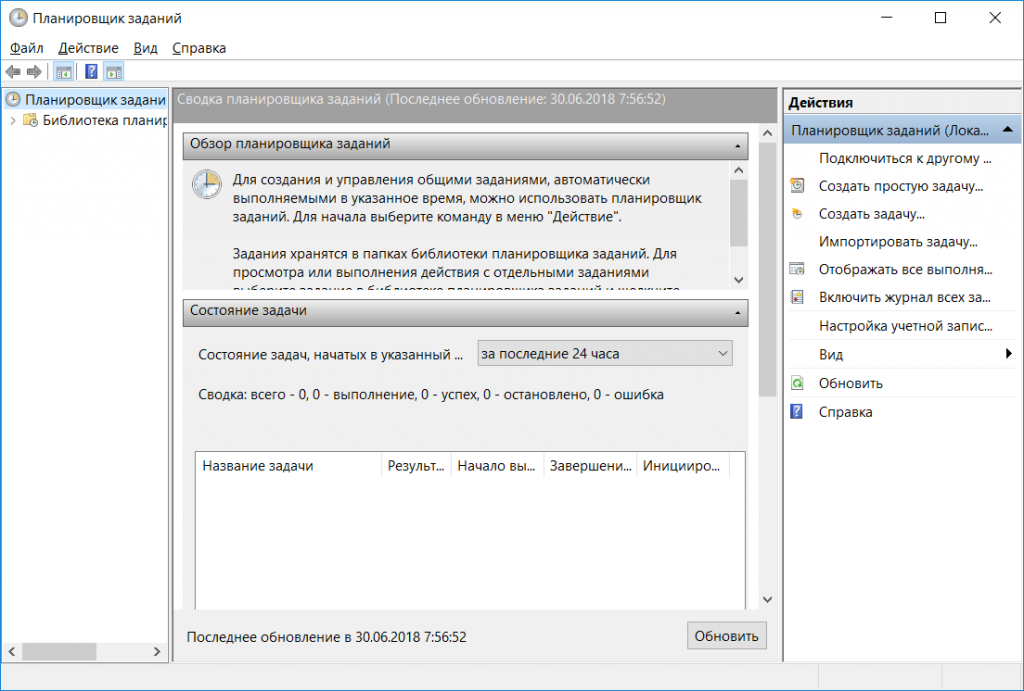
Рис. 2. Планировщик
Способ 3: Программы сторонних производителей
Создать расписание работы компьютера можно и с помощью программ, созданных сторонними разработчиками. В какой-то мере все они дублируют функции системного планировщика заданий. Некоторые имеют значительно урезанный по сравнению с ним функционал, но компенсируют это легкостью в настройке и более удобным интерфейсом. Однако программных продуктов, способных выводить компьютер из спящего режима, существует не так уж и много. Рассмотрим некоторые из них подробнее.
TimePC
Небольшая бесплатная программа, в которой нет ничего лишнего. После установки сворачивается в трей. Вызвав ее оттуда, можно настроить расписание включения/выключения компьютера.
-
В окне программы нужно перейти в соответствующий раздел и установить требуемые параметры.



Таким образом, включение/выключение компьютера будет запланировано независимо от даты.
Auto Power-on & Shut-down
Еще одна программа, с помощью которой можно включать компьютер на автомате. Русскоязычный интерфейс по умолчанию в программе отсутствует, но в сети можно найти для нее русификатор. Программа платная, для ознакомления предлагается пробная 30-дневная версия.
- Для работы с ней в главном окне нужно перейти на вкладку планировщика (Scheduled Tasks) и создать новую задачу.


WakeMeUp!
Интерфейс данной программы имеет функционал, типичный для всех будильников и напоминалок. Программа платная, пробная версия предоставляется на 15 дней. К ее недостаткам следует отнести длительное отсутствие обновлений. В Windows 7 ее удалось запустить только в режиме совместимости с Windows 2000 с административными правами.
-
Чтобы настроить автоматическое пробуждение компьютера, в ее главном окне необходимо создать новую задачу.



На этом можно закончить рассмотрение способов автоматического включения компьютера по расписанию. Приведенной информации достаточно, чтобы сориентировать читателя в возможностях решения данной проблемы. А какой именно из способов выбрать — решать ему самому.
Мы рады, что смогли помочь Вам в решении проблемы. Помимо этой статьи, на сайте еще 12010 инструкций. Добавьте сайт Lumpics.ru в закладки (CTRL+D) и мы точно еще пригодимся вам. Отблагодарите автора, поделитесь статьей в социальных сетях.
Опишите, что у вас не получилось. Наши специалисты постараются ответить максимально быстро.
Сторонние утилиты
Для установки автоматизированных параметров включения питания можно воспользоваться и сторонними утилитами. Одна из самых простых, но очень интересных — программа для автоматического включения компьютера или такого же выключения под названием Time PC.
Быстрая настройка для ежедневных режимов производится при задействовании пункта «Выкл./Вкл. ПК», а для установки дней недели, в которые будет активироваться данное действие, следует воспользоваться разделом планировщика. После установке нужных опций останется только нажать кнопку запуска, после чего задача будет выполняться с установленной периодичностью в выбранное время.
Такой же простой является утилита Auto Power-on & Shut-down. В ней тоже используется настройка в разделе планировщика, но возможностей в приложении гораздо больше, поскольку оно позволяет автоматизировать и некоторые другие режимы (гибернацию, перезагрузку, выключение, запуск программ, остановку процессов, открытие файлов или ссылок в интернете и т. д.).
Еще одно приложение — Wake Me Up. Его можно назвать некой облегченной версией планировщика заданий Windows. Но производимые через создание новой задачи настройки здесь являются более простыми и понятными.
Как поставить, настроить и отменить опцию автовыключения в компьютере с Windows 10 в 2022 году
Автоматическое выключение компьютера – функция, позволяющая настроить его отключение в нужный момент – определенное время суток или же после завершения конкретного процесса. Опция эта является очень полезной, так как избавляет от необходимости постоянно присутствовать возле ПК непосредственно во время выполнения запущенных на нем процессов, а также грамотно управлять его питанием.
Функция может пригодиться тем, кто, например, любит засыпать под фильмы, когда нужно поставить закачку объемного файла на длительное время или оставить его на рендеринг. То есть если вы точно знаете, когда нужно будет выключить компьютер, но понимаете, что не сможете физически находиться возле него в это время, то опция его автоотключения окажется весьма кстати.
И далее будут приведены основные настройки автоматического отключения компьютера, которые подразумевают использование как стандартных инструментов, так и стороннего софта.
С помощью Shutdown и других команд по времени
Этот способ доступен через команду «Выполнить», которая вызывается комбинацией клавиш Win+R. Для этого в поле обозначенной команды нужно ввести «shutdown -s -t 60», где число означает время в секундах, спустя которое компьютер будет отключен. Вы можете изменять значение на собственное, однако помните, что всегда следует вводить желаемое время в секундах.

Самый простой способ настроить функцию автовыключения на ПК, работающем под управлением Windows 10, заключается в использовании команды Shutdown
Через командную строку
Интерфейс командной строки позволяет настраивать очень многое. Разумеется, через командную строку можно и задать время, спустя которое компьютер будет выключен. Вызвать командную строку можно через команду «Выполнить», введя в поле cmd. Также приложение командной строки можно найти в папке C:/Windows/System23.
Когда перед вами появится командная строка, в поле ввода следует прописать уже знакомую нам команду «shutdown -s -t 60, где цифра означает время в секундах, через которое отключится компьютер.
Эту же команду можно вводить и через PowerShell – интерфейс наподобие командной строки, который вызывается через меню, появляющееся после нажатия комбинации клавиш Win+X. Отметим, что в команде «shutdown -s -t 60» значение буквы s (shutdown) можно менять на r (reset) и h (hibernation), что, соответственно, означает выключение (s), перезагрузку (r) и гибернацию (h).

Настройка в планировщике задач
Так называемый «автошатдаун» можно настроить и через «Планировщик задач». Его можно вызвать через «Выполнить» (Win+R), введя Taskschd.msc.
Также можно ввести соответствующее название («Планировщик задач») в строку поиска Windows Search.
После открытия «Планировщика» нужно будет выполнить следующие действия:
- Создать новую задачу, кликнув на соответствующую надпись в меню справа.
- Дать задаче имя (например, «Автоотключение).
- Отметить галочкой «Выполнить с наивысшими правами».
- Перейти на вкладку «Триггеры», нажать «Создать».
- Указать дату и время начала выполнения, а также срок его действия.
- Перейти во вкладку «Действия», нажать «Создать», ввести в строку под «Программа или сценарий:» «C:WindowsSystem32shutdown.exe».
- В поле «Добавить аргументы» вписать -s.

Планировщик задач — еще один инструмент, посредством которого можно настраивать выключение ПК в любое удобное для пользователя время
Автоотключение устройства при бездействии
Автоотключение также настраивается и в «Планировщике».
Для этого:
- При создании задачи переходим на вкладку «Условия».
- Убираем отметку с «Запускать только при питании от электросети», отметить «Пробуждать компьютер для выполнения задачи».
- Отмечаем «Запускать задачу при простое компьютера».
- Настраиваем время бездействия, спустя которое компьютер будет отключен.
Как отменить настройки
Нередко бывает так, что вы уже настроили автоматическое отключение компьютера, но внезапно планы изменились, и уже не требуется выключать устройство.
Рассмотрим, как следует поступить в такой ситуации:
- Что касается ввода команды «shutdown -s -t 60», то отменить ее – проще простого. Достаточно любым из удобных способов (через «Выполнить», командную строку или PowerShell) ввести shutdown -a.
- Созданное задание по автоотключению планировщика можно отменить, войдя в него, найдя его в «Библиотеке планировщика» (меню слева). Для этого нужно кликнуть правой клавишей по нужному заданию и отключить/удалить его.

Программа-будильник Free Alarm Clock
Если не хочется возиться с планировщиком, то установите бесплатную программу:

Настройте время включения компьютера и выберите звуковой файл или один из встроенных звуков:

Учтите, что если ноутбук не просыпается по заданию планировщика, то и программа 99% не поможет! Наоборот же, т.е. выключить компьютер по времени можно с помощью других программ.












