Что делать, если флешка не открывается и требует форматирования
Итак, если операционная система просит отформатировать флешку — можно ли проигнорировать этот запрос и открыть ее без форматирования? Ответить однозначно нельзя. В некоторых случая можно полностью восстановить файлы, но бывают ситуации, когда приходится все же соглашаться на форматирование. Мы рассмотрим несколько сценариев и дадим несколько ценных советов по этому поводу.
Каждый может однажды столкнуться с ошибкой «Прежде чем использовать диск в дисководе, его нужно отформатировать». Компьютер или телефон просят отформатировать карту памяти при подключении по разным причинам: от некорректного извлечения из разъёма, до естественного износа.
В любом случае, при отсутствии механических повреждений носителя вполне реально открыть флешку без форматирования и/или восстановить не менее 40% хранящейся в памяти информации. Главное — не соглашаться на форматирование, отложить флешку в сторону и внимательно прочесть данный гайд.
Метод 1 — Проверка системных файлов
Первое, что нужно попробовать, — запустить System File Checker, встроенный инструмент, который сканирует все системные файлы Windows и заменяет любые поврежденные на свежие копии. Вам нужно запустить это с помощью командной строки с повышенными правами.
Вы можете перейти в командную строку с повышенными правами, перейдя в Начните, тогда аксессуары и щелкнув правой кнопкой мыши на Командная строка и выбирая Запустить от имени администратора, В новых версиях Windows просто найдите командную строку в меню «Пуск» и щелкните правой кнопкой мыши первый результат.
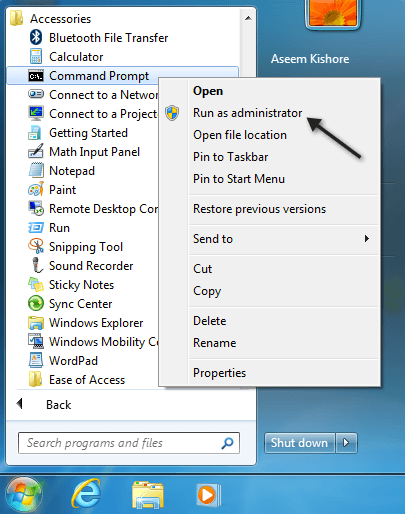
Сейчас типа ПФС / SCANNOW и нажмите Войти, Будьте готовы сесть и подождать некоторое время, потому что этот процесс обычно занимает много времени.

Если по какой-либо причине программа проверки системных файлов не может заменить все поврежденные файлы (о чем она сообщит вам), вам придется сделать это вручную. Вы можете следовать инструкциям здесь:
Надеюсь, вам не обязательно это делать. Теперь перезагрузите компьютер, затем попробуйте подключить USB-устройство и посмотрите, что произойдет. Если вас все еще просят отформатировать, продолжайте читать.
Обновление драйверов
Возможно, флешка не читается и требует форматирования из-за того, что система не распознает накопитель. Для проверки этой теории требуется взять заведомо рабочую флешку и вставить ее в ПК. Если она легко открывается, то необходимо обновить драйвера. Действовать рекомендуется по следующей схеме:
После чего нужно перезагрузить компьютер и использовать флешку по назначению.
Проблема с драйверами
Если Windows просит отформатировать флешку после подключения, то проблема заключается в невозможности распознания файловой системы накопителя. Флешка начнет работать после форматирования, но это удалит с нее все данные. Выявить проблему можно подключением проблемной флешки на другом компьютере. Если другая система будет читать флешку, проблема конфликта накопителя и компьютера заключается в драйверах.
Для исправления неполадок с драйверами необходимо:
Шаг 1. Открыть диспетчер устройств, нажав правой кнопкой мыши по «Пуск» и выбрав соответствующий пункт.
Шаг 2. В открывшемся окне переходим в пункт «Дисковые устройства». В данном разделе необходимо найти нужный накопитель. Некорректно работающая флешка может быть выделана желтым восклицательным знаком.
Шаг 3. Нажимаем по флешке правой кнопкой мыши и выбираем пункт «Свойства».
Шаг 4. В открывшемся окне выбираем вкладку «Драйвер», где необходимо нажать по кнопке «Обновить драйвер».
Восстановление данных
Хотя в большинстве случаев первые два способа срабатывают безошибочно, давайте представим ситуацию, что они не помогли. В таком случае можно попробовать провести восстановление данных, используя софт, специально написанный для этой цели. Таких утилит существует огромное количество. Рассмотрим две самые лучшие программы: TestDisk и R-Studio. Они несложные и в них совсем несложно разобраться. В конце не поленитесь произвести очистку, ведь отформатированный накопитель уже не содержит повреждённых секторов. Как открыть флешку при помощи каждой из утилит?
TestDisk
- Скачайте программу с официального сайта разработчиков — https://www.cgsecurity.org.
- Вставьте флешку в компьютер, при запросе на форматирование отклоните его.
- Создайте на жёстком диске папку, куда будут скопированы восстановленные файлы, распакуйте в неё скачанную программу.
- Запустите приложение для восстановления, дважды кликнув по файлу photorec_win.exe.
- При помощи стрелки выберите нужный диск, нажмите Enter.
- Выберите тип таблицы раздела вашего флэш-накопителя, опять же, перемещаясь по списку при помощи стрелок. Нажмите Enter для подтверждения.
- Далее выберите раздел для восстановления. Вам потребуется Whole Disk. Переместите указатель при помощи стрелок и кликните Enter.
- Выберите тип файловой системы, отметив Other, что будет подразумевать FAT
- Отметьте папку, куда будут копироваться восстановленные файлы. По умолчанию выбирается созданная вами в самом начале процедуры.
- Кликните Y для запуска процесса.
- В самом конце перейдите в папку и просмотрите все файлы, которые были восстановлены.

R-Studio
- Загрузите утилиту с официального сайта, установите её на ваш компьютер.
- Откройте главное меню программы, найдите в списке каталогов вашу флешку. Обычно она отображается в самом низу списка.
- Нажмите кнопку «Сканирование» в верхней части экрана, подтвердите операцию в следующем открывшемся окне.
- Отметьте файлы, которые вы желаете восстановить, и нажмите кнопку «Восстановить».
- Дождитесь окончания и перейдите в папку, где хранится восстановленная информация.


Проверка на наличие вирусов
Очень частой и довольно распространённой причиной того, что система не отображает содержимого флешки и просит форматировать её, может оказаться её заражённость вирусами. Например, так называемый вирус автозапуска превращает все папки и файлы в ярлыки, скрывая их, а некоторые другие вирусы, вообще, начинают требовать отформатировать носитель и не отображают его содержимое. Поэтому, если проверка диска на ошибки не привела к изменениям, выполните проверку на вирусы.
Для этого вам понадобится обычный антивирус или портативный антивирусный сканер. Любой антивирус имеет возможность просканировать систему вплоть до отдельной папки. Вам в настройках нужно указать свой требующий форматирования USB-накопитель и дождаться окончания процедуры. Если же вы пользуетесь бесплатным антивирусом, и он пропустил угрозу, скачайте один из бесплатных портативных сканеров. Кстати, подробный обзор о них мы уже писали на нашем сайте вот в этой статье. Ознакомьтесь с её содержимым. Кроме того, регулярно следите за безопасностью вашей системы, чтобы не страдать от возникающих проблем.
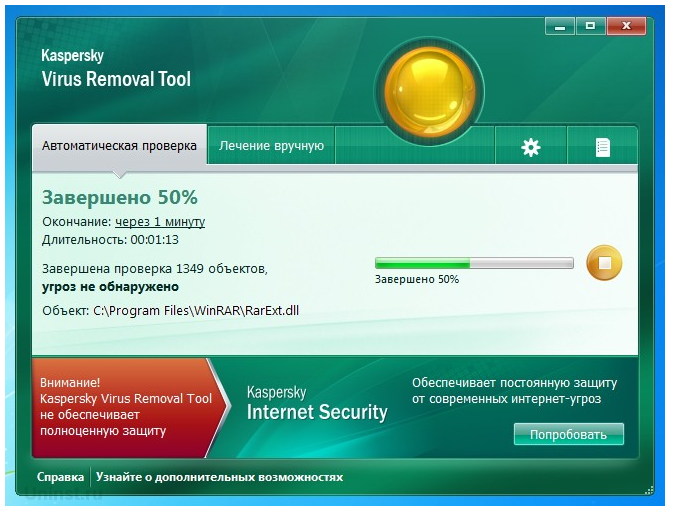
Низкоуровневое форматирование
При сбоях в работе флешки обычное, в том числе полное ее форматирование, не всегда выполнимо и не всегда решает возникшую с ней проблему.
В этом случае «вылечить» флешку может форматирование на «низком логическом уровне». Однако после проведения такого форматирования восстановить файлы с носителя уже будет невозможно.
HDD Low Level Format Tool
-
После запуска утилиты в окне выбора устройств необходимо отметить проблемную флешку и нажать внизу справа «Continue».
Отформатированный USB-накопитель операционная система будет определять как неотформатированное USB-устройство емкостью 0 байт.
Чтобы отформатировать накопитель в Windows, можно провести его быстрое форматирование по инструкции, описанной выше.
На заметку! Учитывая серьезные, в том числе и финансовые затраты на восстановление утерянной информации, на сегодняшний день специалисты рекомендуют создавать резервные копии важных данных, размещенных на любых цифровых носителях.












