Как устранить код 43 – ошибка USB: 8 способов решения
Всем привет. USB – это наиболее распространенный интерфейс подключения. Через этот стандарт реализуется обмен информацией с множеством типов устройств, а еще у него присутствует адекватная совместимость с программным обеспечением. Подключая какое-либо устройство по USB, компьютер должен сразу его определить, но, если высвечивается код 43 – ошибка USB, значит есть неполадка, которую следует устранить.
Проблема проявляется из-за различных причин и с любыми устройствами, сопрягаемыми по USB. В проводнике Windows 10 сопряженный объект не отобразится, но в диспетчере устройств девайс будет отправлен в подраздел «неопределенные устройства» и отмечен желтым восклицательным знаком.
«Unknown device код 43» – возникает ошибка по ряду причин.
Исправление ошибки «Windows остановила это устройство» (Код 43)
Большинство инструкций на тему исправления рассматриваемой ошибки сводятся к проверке драйверов устройства и его аппаратной исправности. Однако, если у вас Windows 10, 8 или 8.1, рекомендую сначала проверить следующий простой вариант решения, который часто срабатывает для некоторого оборудования.

Перезагрузите ваш компьютер (выполните именно перезагрузку, а не завершение работы и включение) и проверьте — сохранилась ли ошибка. Если её больше нет в диспетчере устройств и всё работает исправно, при этом при последующем завершении работы и включении снова появляется ошибка — попробуйте отключить быстрый запуск Windows 10/8. После этого, скорее всего, ошибка «Windows остановила этой устройство» больше себя не проявит.
Если этот вариант не подходит для исправления вашей ситуации, попробуйте использовать далее описанные методы исправления.
Корректное обновление или установка драйверов
Прежде чем приступить, в случае если до недавних пор ошибка себя не проявляла, и переустановка Windows не производилась, рекомендую в диспетчере устройств открыть свойства устройства, затем вкладку «Драйвер» и проверить, активна ли там кнопка «Откатить». Если да, то попробовать использовать её — возможно, причиной ошибки «Устройство было остановлено» послужило автоматическое обновление драйверов.
Теперь про обновление и установку. Про этот пункт важно отметить, что нажатие «Обновить драйвер» в диспетчере устройств — это не обновление драйвера, а лишь проверка наличия других драйверов в Windows и центре обновления. Если вы это проделывали и вам сообщили, что «Наиболее подходящие драйверы для данного устройства уже установлены», это не означает, что по факту это так.
Правильный путь обновления/установки драйвера будет следующим:
- Скачать оригинальный драйвер с сайта производителя устройства. Если ошибку выдает видеокарта, то с сайта AMD, NVIDIA или Intel, если какое-то устройство ноутбука (даже видеокарта) — с сайта производителя ноутбука, если какое-то встроенное устройство ПК, обычно драйвер можно найти на сайте производителя материнской платы.
- Даже если у вас установлена Windows 10, а на официальном сайте есть драйвер только для Windows 7 или 8, смело загружайте его.
- В диспетчере устройств удалите устройство с ошибкой (правый клик — удалить). Если диалоговое окно удаления предложит также удалить пакеты драйверов, удалите и их.
- Установите загруженный ранее драйвер устройства.
В случае если ошибка с кодом 43 появилась для видеокарты, также может помочь предварительное (перед 4-м шагом) полное удаление драйверов видеокарты, см. Как удалить драйвер видеокарты.
Для некоторых устройств, для которых не удается найти оригинальный драйвер, но в Windows присутствует более одного стандартного драйвера может сработать такой способ:

- В диспетчере устройств нажмите правой кнопкой мыши по устройству, выберите пункт «Обновить драйвер».
- Выберите «Выполнить поиск драйверов на этом компьютере».
- Нажмите «Выбрать драйвер из списка доступных драйверов на компьютере».
- Если в списке совместимых драйверов отображается более одного драйвера, выберите не тот, который установлен на настоящий момент времени и нажмите «Далее».
Проверка подключения устройства
Если вы недавно подключили устройство, разбирали компьютер или ноутбук, меняли разъемы подключения, то при появлении ошибки стоит проверить, а правильно ли всё подключено:
- Подключено ли дополнительное питание к видеокарте.
- Если это USB-устройство, возможно, оно подключено к разъему USB 3.0, а может правильно работать только на разъеме USB 2.0 (такое бывает, несмотря на обратную совместимость стандартов).
- Если устройство подключается к какому-то из слотов на материнской плате, попробуйте отключить его, почистить контакты (ластиком) и снова плотно подключить.
Проверка аппаратной исправности устройства
Иногда ошибка «Система Windows остановила это устройство, так как оно сообщило о возникновении неполадок (Код 43)» может быть вызвана аппаратной неисправностью устройства.
По возможности, проверьте работу этого же устройства на другом компьютере или ноутбуке: если и там оно себя ведёт тем же образом и сообщает об ошибке, это может говорить в пользу варианта с действительными неполадками.
Активированный режим экономии энергии
Ошибка 43 может также возникать при недостаточном количестве электроэнергии, которое потребляет USB-устройство. Недостаток поступления электроэнергии чаще всего обеспечивает режим экономии энергии, который активирован на устройстве. Чтобы деактивировать этот режим, следуйте дальнейшей пошаговой инструкции:
-
На иконке «Компьютер» щёлкните по правой клавише мыши, затем левой по строке «Свойства».

На иконке «Компьютер» щёлкаем по правой клавише мыши, затем левой по строке «Свойства»
На заметку! Если на рабочем столе ярлык «Компьютер», откроется окно свойств ярлыка. В инструкции ниже вы найдете другой способ открытия диспетчера.

Выбираем меню «Диспетчер устройств»
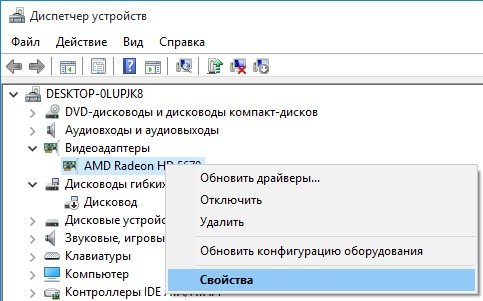
Находим название устройства, из-за которого ошибка, щёлкаем по нему правой клавишей мыши и нажимаем на «Свойства»
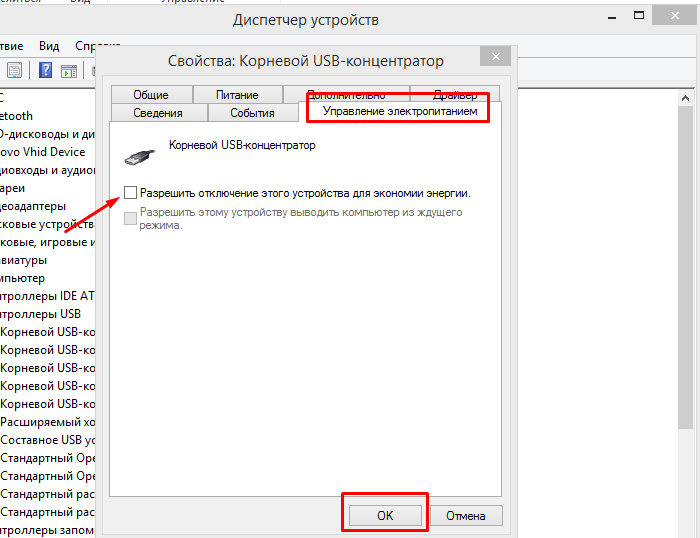
Во вкладке «Управление электропитанием» убираем галочку напротив параметра «Разрешить отключение этого устройства…», нажимаем «ОК»
На заметку! Есть множество способов перейти в диспетчер устройств. Самый короткий из них – это открыть командное окно через «Win+R» и ввести в него команду «devmgmt.msc», затем нажать «ОК».
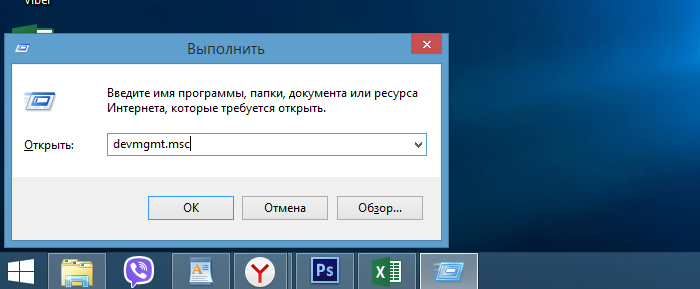
Вводим команду «devmgmt.msc», нажимаем «ОК»
Удалите проблемный драйвер контроллера USB
Если приведенные выше решения не сработали, определите проблемный драйвер USB-контроллера, удалите его, а затем снова установите на свой компьютер.

- Запустите диспетчер устройств> перейдите на контроллеры универсальной последовательной шины
- Проверьте, есть ли там желтый треугольник с восклицательным знаком. Оно должно сопровождаться описанием «Неизвестное устройство»
- Выберите проблемный драйвер> в новом окне перейдите на вкладку Драйвер> нажмите Удалить, чтобы удалить драйвер контроллеров USB
- Теперь нажмите «Сканировать на предмет изменений оборудования», чтобы переустановить драйвер.
Примечание : это решение работает только с сообщением об ошибке ‘Windows остановила это устройство, поскольку сообщала о проблемах. (Код 43) ’отображается на вкладке Общие – Состояние устройства.
Настройка энергосбережения
Сбой запроса дескриптора (код 43) также может появляться с некоторой периодичностью, тогда существует вероятность, что разъёмы, спустя какое-то время, обесточиваются.
Перейдите к «Диспетчеру устройств» и в разделе «Контроллеры» откройте свойства этих объектов: «Generic USB Hub», «Корневой концентратор», «Составное устройство». Если вы видите, что на вкладке «Управление питанием» включена функция энергосбережения, уберите галочку напротив этого пункта.
Если ни одно решение не устранило проблему и Windows 10 до сих пор выдаёт ошибку, проверьте работу USB в базовой системе BIOS. Можно использовать для этой цели установочную флешку. Возможно, в настройках системы отключён USB-концентратор. Если включение функции не помогло увидеть флешку, можно обновить BIOS.
Не спешите списывать со счетов подключаемые девайсы, материнскую плату или разъёмы компьютера и нести всё в ремонт. Конечно, иногда существует такая вероятность, но это уже крайние меры и в большинстве своём проблема решается одним из перечисленных выше способов.
Как справиться с ошибкой с кодом 43
Ошибка с кодом 43 — это общий тип неисправности, который может встретиться в совершенно разных объектах системы. Следовательно, шаги для исправления ситуации будут также общими.
Перезагрузите систему

Первое, что вы должны сделать как только столкнулись с такой ошибкой, — перезагрузить систему. Дело в том, что возможно драйверы этого устройства только что обновились, и, чтобы изменения вступили в силу, нужна перезагрузка. Большинство проблем с кодом 43 решаются таким простым способом.
Если ошибка связанна с периферийными устройствами, то стоит полностью отключить компьютер от питания (а в случае с ноутбуком еще и снять батарею), а затем вновь его включить. Такое глубокое отключение помогает встряхнуть и перезапустить настройки BIOS.
Разберитесь с драйвером устройства
Как мы уже писали выше, ошибка с кодом 43 часто происходит из-за дефектов драйвера. Убедитесь, что он в порядке.
Обновление драйвера
Внесение коррективов в управляющее ПО устройства система вносит автоматически с помощью Центра обновления Windows. Но иногда что-то может пойти не так и потребуется ручное обновление. Для этого:

- Войдите в «Диспетчер устройств» (как его запустить мы писали выше).
- В открывшемся перечне найдите нужное устройство (кстати, его отличает восклицательный знак в ярком треугольнике).
- В контекстном меню к нему найдите опцию «Обновить драйвер», а в новом окне укажите «Автоматический поиск. ».
Далее перезагрузите систему для принятия изменений и проверьте работу устройства.
Удаление и повторная установка драйвера
Порой обновление драйвера автоматом как в прошлом пункте не срабатывает. Тогда вам стоит снести текущий драйвер, скачать новый у производителя устройства и вновь инсталлировать его:
- Откройте «Диспетчер устройств».
- Найдите ваш проблемный компонент системы и откройте к нему меню с помощью мыши.
- Укажите вариант «Удалить устройство».
- Теперь у вас есть три пути:
- Вы можете попросить систему саму найти и установить недостающие драйвера. Для этого здесь же в «Диспетчере устройств» в самом верху дерева устройств щелкните на имя вашего компьютера и выберите «Обновить конфигурацию оборудования».
- Перезапустите систему. При запуске компьютер сам будет искать недостающие драйверы для правильной работы устройств.
- Скачайте драйвер с сайта производителя оборудования и самостоятельно установите его следуя подсказкам на экране.
Можно попробовать все три варианта, чтобы точно исключить ошибку в установке драйвера.
Откат драйвера
Вы только недавно установили обновления, а теперь появились проблемы? Возможно, вам поможет откат драйвера к прежнему состоянию, когда все работало хорошо.
Эти действия помогут вернуть рабочее состояние драйвера.
Восстановите систему
Если откат драйвера вам не помог, но ваш компьютер еще совсем не давно отлично работал, то стоит откатить всю систему до того состояния. Конечно, это возможно сделать только если в том периоде была создана точка восстановления системы. Итак, вот ваши действия:
- Откройте через поиск «Восстановление системы». Эта утилита расположена в последних версиях Windows на:

«Панели управления» -> «Все элементы Панели управления» -> «Восстановление» -> «Запуск восстановления системы»
Не перепутайте с восстановлением, которое находится в «Параметрах» -> «Система».
- Запустите «Восстановление системы», а когда в окне появится выбор точки восстановления, выберите ту дату когда ваш компьютер прекрасно работал. Если вы видите только одну точку восстановления, то поставьте галочку «Показать больше». Если этой галочки нет, то придется выбирать только указанную точку восстановления. Далее следуйте подсказкам на экране.
- Система начнет процесс восстановления, который может занять достаточно много времени, особенно если ваш компьютер уже не нов, а ошибки были серьезными. Вам нужно дождаться когда система перезагрузиться. После этого вновь проверьте, работает ли устройство.

Администратор данного веб ресурса. IT специалист с 10 летним стажем работы. Увлекаюсь созданием и продвижением сайтов!
Иногда ошибка при установлении соединения с устройством может возникать не из-за проблем с драйверами, а из-за самого устройства. При этом вы также будете получать уведомление об ошибке с кодом 43. Чтобы убедиться, что проблема все-таки с драйверами, а не устройством, подключите его к другому компьютеру. Если там снова появляется сообщение с кодом 43, о том что Windows остановила работу этого устройства, то точка преткновения именно в драйверах. Попробуйте вновь проделать наши советы или обратитесь к производителю устройства.
Ошибка в параметрах реестра Windows (очень редко)
Реестр Windows — это иерархически база данных, которая содержит в себе все параметры и настройки операционной системы. В нём содержится вся информация и настройки для аппаратного и программного обеспечения, профилей пользователей, предустановки и различные настройки ОС, ассоциации файлов, системные политики, список установленного ПО фиксируются в реестре и т. д.
Решение проблемы
Мы категорически не рекомендуем вам производить ручную настройку или чистку реестра Windows, особенно без четкого понимания выполняемых действий и возможных последствий!
Для оптимизации работы реестра есть специализированные программы по типу Reg Organizer или Ccleaner, которые безопасно удалят ненужные записи и произведут оптимизацию реестра Windows.
Обязательно создавайте резервные копии реестра перед запуском процесса очистки и оптимизации! Они не занимают много места и помогут восстановить работу ОС в непредвиденных случаях!
Подробный пример очистки и оптимизации реестра описан в статье «Как очистить компьютер от мусора и ускорить его работу»
Обновление драйверов windows
Как я и писал выше обновите всевозможные драйвера на
- Intel Chipset Driver
- Intel Management Engine Interface
- Различные Firmware утилиты специфичные для ноутбуков
- ACPI Driver
- Иногда, отдельные драйвера USB для сторонних контроллеров на материнской плате.
Если по указанному мной методу выше вы не хотите доверять сборнику драйверов, то посетите сайты производителя и скачайте от туда все что нужно, для решения проблемы сбой запроса дескриптора устройства код 43.












