Как выключить компьютер если он не выключается через пуск и через кнопку принудительной остановки
Сообщения: 84
Благодарности: 1
| Конфигурация компьютера | |
| Процессор: Intel(R) Core(TM) i5-4200U CPU @ 1.60GHz, 1601 МГц, ядер: 2, логических процессоров: 4 | |
| Материнская плата: Dell | |
| Память: 6,00 | |
| HDD: 500 Гб | |
| Видеокарта: Nvidia GEFORCE 750M | |
| Звук: Realtek High Definition Audio | |
| CD/DVD: NoDVD | |
| Монитор: 15,6″ | |
| Ноутбук/нетбук: Dell Inspiron 7537 | |
| ОС: MS Windows 10 x64 | |
Помогите пожалуйста, перерыл весь форум, все темы схожие с моей но ничего не помогает.
Недавно началась фигня. Хочу выключить компьютер, иду в Пуск=>Выключение=>Выключить. а компьютер как работал так и работает.
Помогите советами пожалуйста.
Windows Xp SP2 (x32) только установил.
Загрузил 1ну тему оформления, но пользовался ей раньше проблем не было.
Команды выключения из командной строки.
ВНИМАНИЕ! Перед началом использования нижеслежующих команд закройте запущенные приложения. Сохраните все открытые для редактирования файлы. Добавьте ссылку на эту страницу, чтобы вы смогли вернуться на сайт ИТ-поддержки после перезагрузки компьютера, если вам потребуется помощь позже.
Выключение windows компьютера из командной строки потребует наличие прав Администратора для пользователя.
Если вы работаете с правами Администратора компьютера, то выполните следующие действия:
1. Нажмите кнопку «Пуск», затем «Выполнить. » или сочетание горячих клавиш «Win + R» (где Win — клавиша с флажком, вторая/третья слева в нижнем ряду клавиатуры)
2. В строке для запуска программ введите команду выключения Windows
либо с указанием пути
далее нажмите «ОК», чтобы выполнить команду
Если у вашей учетной записи пользователя нет прав Администратора, то команда выключения компьютера будет иметь вид:
либо с указанием пути
где administrator – имя учетной записи Администратора, либо пользователя с правами администратора компьютера.
далее нажмите «ОК», чтобы выполнить команду. На запрос пароля администратора введите его.
После этих действий вы можете увидеть сообщение о подготовке выключения компьютера. Через 30 секунд Windows начнет выгрузку и выключит ваш компьютер или ноутбук.
Причины, препятствующие выключению ноутбука с Windows.
Повторяющиеся ситуации с отказом Windows выключить ноутбук (или компьютерный моноблок) штатным способом, говорит о наличии причин, на которые нужно обратить внимание. Такими причинами могут быть:
- Появление ошибок на жестком диске.
- Повреждение системных файлов Windows.
- Неправильно установленные драйвера устройств, приводящие к подвисанию.
- Наличие вирусной активности в операционной системе.
Наша IT помощь за вашу помощь.
Обратитесь к нашему специалисту, если Вам потребуется компьютерная помощь.
Итак, способы решения:
Первый способ часто помогает пользователям ноутбуков. Он заключается в отключении управления питанием USB-концентратора. Данная функция необходима для экономии срока службы батареи, но не все устройства подключаемые к портам USB корректно работают с этой функцией. Ее отключением мы жертвуем сроком службы батареи, но работа компьютера будет завершаться корректно.
p, blockquote 2,0,1,0,0 —>
Чтобы отключить управление питанием USB-концентратора, выполните следующие действия:
Повторите данную процедуру для каждого корневого USB-концентратора в вашем ПК.
p, blockquote 4,0,0,0,0 —>
Второй способ заключается в отключении службы или приложения, которое система не смогла завершить перед отключением. Проверьте Журнал событий: Пуск, Настройка, Панель управления, Администрирование, Просмотр событий, журналы Система и Приложение, на предмет ошибок. Возможно, система не может закрыть некую службу или приложение. Если в конфликтной службе или приложении нет необходимости, ее можно просто отключить:
p, blockquote 5,1,0,0,0 —>
Службы отключаются таким образом: Пуск, Настройка, Панель управления, Администрирование, Службы, где открывается список всех служб с кратким описанием к каждой из них, далее двойной щелчок по конфликтной службе, в открывшемся окне на первой вкладке Общие в меню Тип запуска выбираем Отключено. Сохраняем кнопкой Применить.
p, blockquote 6,0,0,0,0 —>
Как отключить ненужные программы из автозагрузки ранее уже описывалось здесь.
p, blockquote 7,0,0,0,0 —>
Третий способ — это уменьшение времени ожидания закрытия программ при завершении работы системы. Для этого необходимо применить этот твик реестра. Для любопытных вот его содержание:
p, blockquote 8,0,0,1,0 —>
Windows Registry Editor Version 5.00
[HKEY_CURRENT_USERControl PanelDesktop]
«AutoEndTasks»=»1″[HKEY_LOCAL_MACHINESYSTEMCurrentControlSetControl]
«WaitToKillServiceTimeout»=»5000″[HKEY_CURRENT_USERControl PanelDesktop]
«HungAppTimeout»=»5000″
«WaitToKillAppTimeout»=»5000″
Первый параметр AutoEndTasks означает, что зависшие программы будут закрыты без каких-либо предупреждений. Остальные параметры устанавливают время ожидания закрытия служб и приложений в 5 секунд, вместо 20 секунд по умолчанию.
p, blockquote 10,0,0,0,0 —> p, blockquote 11,0,0,0,1 —>
Четвертый способ — включить ACPI в BIOS. Применимо только в том случае, если появляется надпись: «Теперь питание компьютера можно отключить«. Для этого необходимо войти в BIOS вашего компьютера и отыскать в нем раздел управления питанием. Иногда приходится сбрасывать настройки биоса на заводские настройки по умолчанию ( Restore Default Settings ). Клавиши вызова и меню настроек BIOSа часто отличаются в зависмости от производителя и модели материнской платы. Поэтому смотрите руководство от вашего компьютера.
Что делать, если не выключается компьютер после завершения работы Windows 7?

Если ваш компьютер отказывается выключаться после завершения работы, значит, процессы которые запущены в данный момент мешают его выключиться. Что делать? Нужно почистить автозагрузку компьютера.
- Первым делом необходимо зайти в меню «Пуск» – «Автозагрузка» и удалить от туда все лишнее, а как правило, лишнее там все. Смело очищайте эту папку и переходите ко второму пункту.
- Далее воспользуемся пунктом меню «Пуск» и найдем там программу «Выполнить», либо воспользуйтесь горячими клавишами и нажмите «Windows + R» – откроется программа «Выполнить».
- Вписываем в поле, «MsConfig» и нажимаем «Enter».

- Откроется диалоговое окно. Там необходимо перейти на вкладку «Автозагрузка».
- Снимите галочки со всего ненужного. Чем меньше галочек проставлено, тем лучше. В идеальном варианте, у вас должна стоять только одна галочка, на пункте с вашим антивирусом. Все остальное – это лишний расход оперативной памяти. Если у вас не установлено большое количество оперативной памяти, то старайтесь как можно лучше оптимизировать расход памяти, а именно не забивать ее лишними процессами. Чем больше оперативной памяти свободно, тем быстрее работает ваш компьютер, быстрее запускаются программы и быстрее происходит завершение работы системы.
Когда вы выключаете компьютер, система автоматически завершает все запущенные процессы. Возможно, один из процессов тормозит выключение. Получается, что запущенный процесс либо много расходует оперативной памяти и по этому системе необходимо довольно долго его завершать, либо процесс вызывает внутренний конфликт, и система просто не может завершить его работу и тем самым выключить компьютер. При выключении компьютера не завершая работу все процессов, например, удерживая долго кнопку включения компьютера, вы тем самым создаете ошибки системы, что зачастую может привести к программным сбоям вашей операционной системы Windows и установленных вами программ. Если вы уберете лишние процессы с автозапуска, то системе будет намного проще завершить работу.
Исправление сбоев
Если ноутбук не выключается по причине того, что работает много разных программ, то их следует закрыть индивидуально. После закрытия приложений следует попробовать выключить устройство стандартным способом – кнопкой в меню пуск. Нужно взять за правило – перед выключением ноутбука или его перезагрузкой отключать весь софт, в том числе работающий в фоне. Многие забывают закрыть мессенджер, торрент или иное ПО. В результате система принудительно их закрывает (не редко вызывает потерю данных или сбой) и делает это медленно, а подчас просто не прекращает работу устройства.
Если устройство не работает по причине системного конфликта или действий вирусов, то сделать нужно следующее. В первую очередь необходимо проверить ОС на вирусы. Для этих целей следует скачать пробную версию любого антивируса и проверить с его помощью файлы. Далее необходимо устранить системный конфликт. Примером подобной ситуации может служить некорректная установка ПО. Пользователь отменил инсталляцию, но процесс не завершился. В результате система пытается завершить работу, но ей не позволяет работающее приложение. Что делать в такой ситуации многие пользователи не подозревают, но все предельно просто. Открываем диспетчер задач и ищем во вкладке процессы то, что уже отключено, но продолжает работать без ведома пользователя. Осуществляем принудительное закрытие и выключаем ноутбук привычным способом. Данный метод работает, как в ОС Виндовс 8, так и в других версиях. Самой беспроблемной с точки зрения подобных сбоев является Виндовс 10, это логично, ведь она является самой продуманной и надежной из всех версий.
Компьютер не включается и не выключается кнопкой питания.
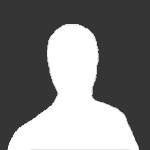
Вы можете опубликовать сообщение сейчас, а зарегистрироваться позже. Если у вас есть аккаунт, войдите в него для написания от своего имени.











