Компьютер не видит жесткий диск — Что делать?
На жестком диске хранится информация пользователей и операционная система. Если внезапно все данные стали недоступны, надо проверить состояние хранилища. Когда компьютер не видит жесткий диск, последовательно проверьте все возможные проблемы по нашему списку – большинство из них вы легко устраните самостоятельно.
Если у вас комп не видит внешний или внутренний жесткий диск, или его отдельный раздел, но при этом ПК успешно загружается – используйте системную утилиту для решения проблемы. В «Пуске» найдите пункт «Средства администрирования», в нем – утилиту «Управление компьютером». В столбце слева выбирайте «Управление дисками». Это же приложение можно вызвать командой diskmgmt.msc через Win+R.
Обратите внимание на следующие индикаторы проблем:
- Есть раздел, который не отображается в «Проводнике».
- У невидимого раздела указана файловая система RAW или FAT32 (а на компьютере установлена Windows).
- Маркировка «Нет данных».
- Область «не распределена».

Проблема 1. Система не видит новый жесткий диск или старый из-за конфликта буквенных обозначений. Кликните правой кнопкой мышки на проблемном HDD, в подменю перейдите на «Изменить букву или путь…». В следующем окошке щелкайте «Изменить», в выпадающем списке выбирайте одну из букв латинского алфавита, которая еще не занята никаким устройством в системе.
Проблема 2. Если изменить букву нельзя, обычно HDD неправильно отформатирован. Для успешной работы Windows устройство должно быть размечено под NTFS. Опять кликайте на проблемном разделе мышкой и в подменю выбирайте «Форматировать». На следующем шаге выбирайте файловую систему NTFS и запускайте быстрое форматирование.
Проблема 3. При отсутствии инициализации надо помочь системе получить доступ к дисковым данным. Щелкайте правой кнопкой мышки по диску и выбирайте «Инициализировать». В окошке оставьте переключатель стиля на MBR и запустите процедуру.
Читайте также: Как найти потерянный смартфон даже в случае, если он выключен: самые действенные способы и приложения для Android и IOS
В конце будет создана нераспределенная область. Кликайте на ней и переходите на «Создать простой том». Откроется мастер, которому надо сообщить:
- размер тома – оставьте максимальный;
- букву – выбирайте незанятую устройствами;
- поставьте отметку на «Форматировать следующим образом» с системой NTFS.
По окончании инициализации диск появится в «Проводнике».
Если изначально есть нераспределенная область, создайте том, как описано в пункте 3.
Как «включить» второй жесткий диск или SSD в Windows
Все, что нам потребуется для исправления проблемы с диском, который не виден — встроенная утилита «Управление дисками», которая присутствует в Windows 7, 8.1 и Windows 10.
Для ее запуска нажмите клавиши Windows + R на клавиатуре (где Windows — клавиша с соответствующей эмблемой), а в появившемся окне «Выполнить» наберите diskmgmt.msc после чего нажмите Enter.
После короткой инициализации откроется окно управления дисками. В нем вам следует обратить внимание на следующие вещи в нижней части окна: есть ли там диски, в информации о которых присутствуют следующие сведения.
- «Нет данных. Не проинициализирован» (в случае, если у вас не виден физический HDD или SSD).
- Имеются ли на жестком диске области, в которых написано «Не распределена» (в случае если у вас не виден раздел на одном физическом диске).
- Если нет ни того ни другого, а вместо этого вы видите раздел RAW (на физическом диске или логический раздел), а также раздел NTFS или FAT32, который при этом не отображается в проводнике и не имеет буквы диска — просто кликните по нему правой кнопкой мыши по такому разделу и выберите либо «Форматировать» (для RAW), либо «Назначить букву диску» (для уже отформатированного раздела). Если на диске были данные, то см. Как восстановить диск RAW.
В первом случае, кликните правой кнопкой мыши по названию диска и выберите пункт меню «Инициализировать диск». В окне, которое появится вслед за этим необходимо выбрать структуру разделов — GPT (GUID) или MBR (в Windows 7 такой выбор может не появиться).

Я рекомендую использовать MBR для Windows 7 и GPT для Windows 8.1 и Windows 10 (при условии, что они установлены на современном компьютере). Если не уверены, выбирайте MBR.

По завершении инициализации диска, вы получите область «Не распределена» на нем — т.е. второй из двух описанных выше случаев.
Следующий шаг для первого случая и единственный для второго — кликнуть правой кнопкой мыши по нераспределенной области, выбрать пункт меню «Создать простой том».

После этого останется лишь следовать указаниям мастера создания томов: назначить букву, выбрать файловую систему (если сомневаетесь, то NTFS) и размер.

Что касается размера — по умолчанию новый диск или раздел будут занимать все свободное место. Если вам требуется создать несколько разделов на одном диске, укажите размер вручную (меньше имеющегося свободного пространства), после чего проделайте те же действия с оставшимся не распределенным местом.
По завершении всех этих действий, второй диск появится в проводнике Windows и будет пригоден для использования.
Компьютер не видит новый жесткий диск
Если вы установили в компьютер новый жесткий диск, как ещё один дополнительный, и он не отображается в папке «Этот компьютер», то это другая ситуация. В таком случае, сначала необходимо проверить инициализирован ли диск.
Для этого, запустите инструмент «Управление дисками» и посмотрите, есть ли в системе не проинициализированный диск.

Если такой диск присутствует, то скорее всего – это именно ваш диск, который не видит компьютер. В таком случае, кликните правой кнопкой мыши по не проинициализированному диску и выберите «Инициализировать диск».

В меню «Инициализация дисков» выберите тип разделов: MBR или GPT. Я бы советовал выбрать GPT, если у вас современный компьютер с UEFI. Если же ваш компьютер не поддерживает UEFI, либо вы не знаете этого наверняка, то выбирайте MBR и нажимайте «Ok».

В результате, данный диск будет проинициализирован, но он по-прежнему не будет отображаться в проводнике, так как на нём будет нераспределенная область.


Дальше проделайте те же действия, что и в предыдущем примере по созданию простого тома в нераспределённой области диска. В результате, у вас в проводнике появится новый диск.
Как решить проблему с помощью управления дисками
Чтобы жёсткий диск отображался в проводнике, необходимо выполнить несколько требований. Устройство должно быть активно и инициализировано. Необходимо правильно настроить разделы. Должна быть назначена буква диска или он должен быть смонтирован как папка.
Если вы столкнулись с какой-либо из этих проблем, советы ниже помогут вам найти и устранить их с помощью управления дисками.
Сделайте диск активным
- Откройте меню «Пуск».
- Введите в поиск diskmgmt.msc и нажмите на верхний результат, чтобы открыть приложение.
- Правой кнопкой мыши нажмите на диск, у которого написано «Вне сети», нажмите команду «Онлайн».

ШАГ 2: инициализировать диск (отформатировать, если новый)
В некоторых случаях Windows не инициализирует автоматически подключенный новый диск. Разумеется, это можно сделать вручную.
Для начала нужно открыть спец. утилиту управления дисками (встроена в Windows) : просто нажмите Win+R , а потом используйте команду diskmgmt.msc .

diskmgmt.msc — запускаем управление дисками
В управлении дисками должны отображаться все подключенные накопители к компьютеру (не отформатированные и не инициализированные — в том числе) .
Как правило, над не инициализированным диском будет гореть «красный» кружок — просто кликните правой кнопкой мышки по этому диску и выберите функцию инициализации.

После укажите таблицу разделов (можно оставить по умолчанию, которая порекомендует Windows) и нажать OK.

Далее под названием диска появится новый статус — «В сети» . См. скрин ниже.
После чего, обратите внимание, что новые диски в подавляющем большинстве случаев идут не отформатированными (в управлении дисками — напротив них будет черная полоса с не распределенной областью) . Для форматирования HDD — просто кликните по этой области правой кнопкой мышки и выберите опцию создания простого тома .

Создать простой том
Далее нужно указать размер тома — в большинстве случаев можно оставить значение по умолчанию и нажать «Далее».

После задается буква диска (можно указать любую свободную).

Назначить букву диску
Ну и предпоследний шаг — указать файловую систему. Если у вас переносной диск (USB) — рекомендую выбрать файловую систему exFAT, в ином случае — NTFS.
ВАЖНО ! При форматировании накопителя — вся информация на нем будет удалена! Если ваш диск новый — то, как правило, на нем кроме заводской утилиты для создания быстрого бэкапа ничего не бывает.

Если все прошло успешно, после форматирования вы должны увидеть статус диска «Исправен» .

Открыв «Мой компьютер» — диск должен отображаться, как и остальные. Теперь с ним можно полноценно работать!

Диском можно пользоваться!
Как это бывает
1.1. Тревожные надписи
DISK BOOT FAILURE. INSERT SYSTEM DISK AND PRESS ENTER – зачастую именно эту надпись видят пользователи, решая, что их компьютер «не видит диск». В зависимости от платформы и типа оборудования (компьютер, ноутбук или какое-то мультимедийное устройство) возможны и другие тревожные надписи: «Correct hard disk not found», «WARNING! HARD DISK NOT FOUND! PRESS ANY KEY TO CONTINUE!», «Internal hard disk drive not found», «Hard Disk Drive Failure», «… did not find any hard disk drives installed in your computer» и прочее. Нет смысла все перечислять. Суть их ясна — компьютер не видит диск. Помимо HDD речь также может идти о CD/DVD, flash-носителе или ssd. Но в первой части этой статьи подробно остановимся на жестком диске, как на более массовом источнике проблем.
1.2. Жесткий диск может не видеться в BIOS
Если это единственный диск в данном компьютере, с которого должна загружаться операционная система, то наверняка вы увидите надпись на черном экране: DISK BOOT FAILURE. INSERT SYSTEM DISK AND PRESS ENTER.
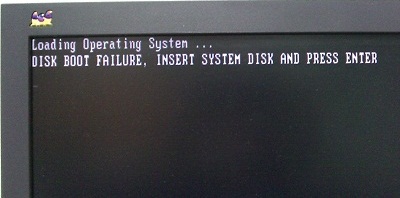
Логично. Так как диск не определился в BIOS, с него невозможно загрузиться.
Если же вы загружаетесь с другого устройства (другой HDD, CD или flash, не важно), то в меню Управление компьютером–>Диспетчер устройств (в зависимости от версии операционной системы это может по-разному выглядеть) среди дисков нужный нам диск не определен.
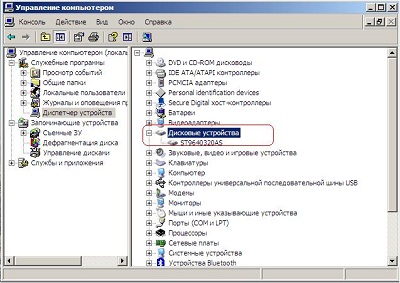
В обоих этих случаях, зайдя в меню «Standart CMOS Features» BIOS‘а можно убедиться, что искомого диска среди определяемых устройств нет.
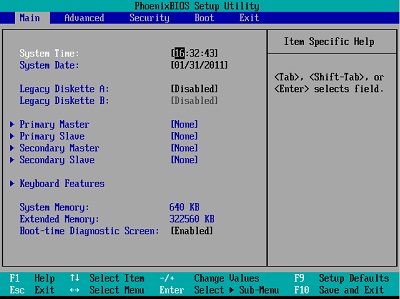
1.3. Список подозреваемых и поиск виновного
Итак, под подозрением могут быть: шлейфы питания и данных, материнская плата и сам HDD. Подключите жесткий диск к другим свободным шлейфам, чтобы отмести первых подозреваемых.
Затем, если у вас есть другой, заведомо исправный жесткий диск, подключите его на место проблемного, чтобы убедиться, что дело не в материнской плате. Если такового нет, то можно и сам диск подключить к другому компьютеру и увидеть, что картина такая же.
Естественно, что данная статья не адресуется специалистам по восстановлению данных или настройке и ремонту компьютеров. И если вы дочитали до этого места, смею предположить, специалистом подобного рода вы не являетесь. Поэтому не стану описывать возможные способы дальнейшего изучения вашего диска с помощью измерения тестером сопротивления на различных частях платы электроники или подключения диска к специальным программно-аппаратным комплексам, наподобие PC-3000. Но и с другой стороны, почему-то хочется верить, что дым и едкий запах, ритмичное постукивание, скрежет или другие посторонние проявления из системного блока или ноутбука вам бы давно уже показались подозрительными, и вы сразу отключили питание компьютера. Таким образом, если хоть что-то из перечисленного имело место, то все описанные выше диагностические шаги неактуальны. Ваш диск не исправен. И вы сами это уже поняли. Стоит отметить, что в этом случае вы наверняка имеете дело с неисправностью электроники или механики диска.
Не стоит в таком случае производить неосознанных действий: лишний раз подавать питание на диск, пробовать тестировать его какими-то программами, разбирать его, чтобы узнать, что там внутри, откручивать и менять плату и так далее. Остановитесь и хорошо подумайте о своей главной цели. Принципиально понимать, что вас больше всего пугает в сложившейся ситуации: необходимость тратиться на новый жесткий диск или отсутствие доступа к важным данным. Если вдруг пришлось бы выбирать: рабочий диск, но без данных, или данные с этого диска на другом носителе (да, к сожалению, его придется купить). Что бы вы выбрали? Конечно, одно другого может не исключать, но поставить себе такой вопрос все-таки нужно. Ответ на него поможет вам понять, что для вас главное, а что второстепенно. И какая из частей этой статьи вам будет полезней.
1.4. Система не видит диск
Бывает так, что диск в BIOS определяется, а вот в Windows нет. Точнее, Windows не может с этим диском (или флешкой) правильно работать. Например, в диспетчере устройств вы можете видеть вполне мирное:
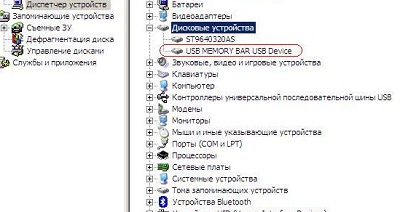
Но если посмотреть свойства этой в данном случае флешки, кликнув на ней правой кнопкой мыши и выбрав соответствующий пункт в выпадающем меню, то увидите:
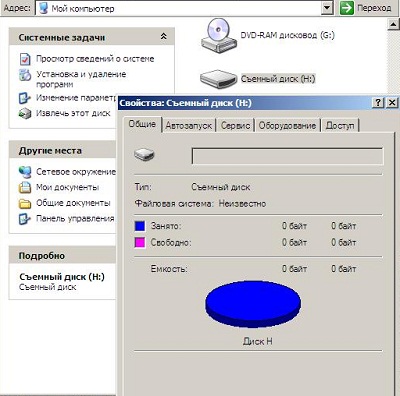
А в диспетчере дисков и вовсе вот такая странная картина:
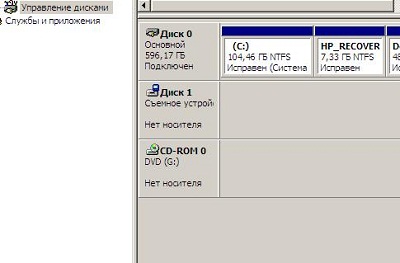
ОС не видит никаких свойств этого диска, в том числе не определяет его размер. Возможно, вы заподозрили что-то неладное, увидев, что в системе исчезли ваши диски E: и F:, а именно эти буквы были присвоены разделам того жесткого диска, который у вас подключен вторым. Ну и если разделам такого диска, не присваиваются буквы, когда он подключен вторым, то несложно догадаться, что будет, если с него пытаться загрузиться. Правильно, ничего не будет. ОС не загрузится, и вы прочтете на черном экране одну из надписей, перечисленных в самом начале статьи. Вполне вероятно, что у этого диска проблемы со служебной информацией – микропрограммой, зашитой еще в заводских условиях. Без нее диск можно считать неисправным, даже если вы видели, что он нашелся в БИОСе. Такой же диагноз можно поставить почти во всех случаях, когда диск внешне ведет себя как полностью рабочий (то есть не молчит, а правильно раскручивается и распарковывает головки и не издает посторонних звуков), но в БИОСе не определяется.
1.5. Система не грузится или тормозит
Возможна и другая ситуация. Диск в БИОСе виден, но система с него грузится крайне медленно или не грузится вовсе. Более того, даже если такой диск подключен вторым, то и в этом случае Windows отказывается грузиться в разумные сроки. Иногда, если в таком случае прислушаться, как ведет себя диск, то можно понять, как он безуспешно пытается считать необходимые ему сектора. А если Windows и удалось загрузиться, то при любом движении она жутко тормозит или виснет. Простейшая операция копирования небольшой папки с данными может превратиться в муку или довести до нервного срыва. Вероятно, на этом диске образовались бэд-блоки. И сказать по правде, попытки загрузиться с ним, а тем более с него, вредны для этого диска, особенно для данных, которые на нем хранятся.
1.6. Не виден логический диск
Иногда пользователь говорит, что его компьютер не видит диск и в таких ситуациях, когда физически с диском все в порядке. Как устройство он полностью исправен. Просто вдруг при обращении к привычным разделам стали появляться надписи наподобие «Диск не отформатирован. Произвести его форматирование?»

Или диск вовсе стал видеться как неразмеченная область. Иногда и такие проблемы могут стать следствием незаметно возникших бэд-блоков (с таким диском не все в порядке), но чаще всего в этом виноват какой-то сбой в работе программ или вирус. Главное в такой ситуации не наделать лишнего. Парадоксально, но именно в таких простых случаях, когда диск рабочий, у пользователей наибольший соблазн ну хоть что-нибудь сделать самому, используя доступные средства. Самые распространенные глупости (Внимание: ни одна из перечисленных операций не помогает вернуть данные. ) — инициализация, удаление разделов и создание новых, полное или быстрое форматирование. И уж совсем странно, когда это делается во спасение данных. Якобы это какие-то программы для восстановления «заставляют перед их использованием отформатировать диск». Вполне вероятно, что и восстановление в таких случаях пойдет в тот же раздел, что запрещено всеми земными законами.
Причина 6: Проблемы с подключением
Если программные методы не помогли компьютеру увидеть HDD — значит, скорее всего, неполадка носит аппаратный характер. Одна из самых вероятных — проблема подключения диска к ПК. К примеру, неправильное подключение, отсутствие питания, а также повреждение кабеля или разъема. У современных девайсов для хранения информации много разных интерфейсов подключения. Подробнее о них можно прочесть в соответствующей статье по ссылке ниже.
Для диагностики проблем с подключением устройств следуйте рекомендациям:
-
Проверьте подключение. Иногда бывает, что оборудование подключено неправильно, не подключен кабель передачи данных, не подключено или неверно подключено питание либо просто отошел контакт. Проверьте положение перемычек на приводах с подключением IDE.

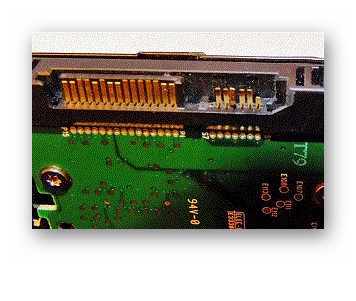

Вирусы
Содержимое накопителя может открываться, но файлов и каталогов вы не увидите, хотя место они занимают. Проверьте HDD на вирусы с помощью CureIt, возможно, на нём обжился один из вирусов из семейства Win.32 – они скрывают содержимое цифровых носителей, а себя помещают в автозапуск для заражения других компьютеров.
Если система и далее не видит внешний жёсткий диск, создайте загрузочную флешку LiveCD, Hiren`s BootCD с программами для работы с накопителями (Partition Magic, Acronis Disk Director Suite, DMDE, Victoria) и загрузитесь с неё.
Эффективнее всего зарекомендовали себя загрузочные флешки LiveCD с дистрибутивами Linux. Для их формирования воспользуйтесь Universal USB Installer. Так вы получите шанс вернуть ценные файлы, восстановить случайно удалённые разделы.
Windows XP не поддерживает UEFI и не увидит внешний жёсткий диск объёмом более 2 ТБ, на котором используется новая таблица разделов GPT. С этим ничего не поделать.












