Пропал диск D
Пропал диск D и нигде его нет, в таком случае никогда не надо торопится, любое неправильное действие только ухудшит нашу ситуацию. Вы производили какие-нибудь действия с разделами жёсткого диска, или поигрались программами Acronis или Partition Magic, может пытались установить вторую операционную систему, в любом случае ваше положение не из завидных, ведь данные, находившиеся на пропавшем диске, под угрозой. Но не переживайте попробуем всё исправить.
Друзья, в данной статье мы попытаемся восстановить ваш удалённый раздел программой Acronis Disk Director 11 , но если Вас постигнет неудача, стоит попробовать ещё четыре пошаговых инструкции: Как восстановить пропавший раздел жёсткого диска бесплатной программой AOMEI Partition Assistant Standard Edition и как вернуть удалённый раздел бесплатными утилитами TestDisk, EASEUS Partition Recovery и DM Disk Editor!
Как «включить» второй жесткий диск или SSD в Windows
Все, что нам потребуется для исправления проблемы с диском, который не виден — встроенная утилита «Управление дисками», которая присутствует в Windows 7, 8.1 и Windows 10.
Для ее запуска нажмите клавиши Windows + R на клавиатуре (где Windows — клавиша с соответствующей эмблемой), а в появившемся окне «Выполнить» наберите diskmgmt.msc после чего нажмите Enter.
После короткой инициализации откроется окно управления дисками. В нем вам следует обратить внимание на следующие вещи в нижней части окна: есть ли там диски, в информации о которых присутствуют следующие сведения.
- «Нет данных. Не проинициализирован» (в случае, если у вас не виден физический HDD или SSD).
- Имеются ли на жестком диске области, в которых написано «Не распределена» (в случае если у вас не виден раздел на одном физическом диске).
- Если нет ни того ни другого, а вместо этого вы видите раздел RAW (на физическом диске или логический раздел), а также раздел NTFS или FAT32, который при этом не отображается в проводнике и не имеет буквы диска — просто кликните по нему правой кнопкой мыши по такому разделу и выберите либо «Форматировать» (для RAW), либо «Назначить букву диску» (для уже отформатированного раздела). Если на диске были данные, то см. Как восстановить диск RAW.
В первом случае, кликните правой кнопкой мыши по названию диска и выберите пункт меню «Инициализировать диск». В окне, которое появится вслед за этим необходимо выбрать структуру разделов — GPT (GUID) или MBR (в Windows 7 такой выбор может не появиться).

Я рекомендую использовать MBR для Windows 7 и GPT для Windows 8.1 и Windows 10 (при условии, что они установлены на современном компьютере). Если не уверены, выбирайте MBR.

По завершении инициализации диска, вы получите область «Не распределена» на нем — т.е. второй из двух описанных выше случаев.
Следующий шаг для первого случая и единственный для второго — кликнуть правой кнопкой мыши по нераспределенной области, выбрать пункт меню «Создать простой том».

После этого останется лишь следовать указаниям мастера создания томов: назначить букву, выбрать файловую систему (если сомневаетесь, то NTFS) и размер.

Что касается размера — по умолчанию новый диск или раздел будут занимать все свободное место. Если вам требуется создать несколько разделов на одном диске, укажите размер вручную (меньше имеющегося свободного пространства), после чего проделайте те же действия с оставшимся не распределенным местом.
По завершении всех этих действий, второй диск появится в проводнике Windows и будет пригоден для использования.
Компьютер не видит новый жесткий диск
Если вы установили в компьютер новый жесткий диск, как ещё один дополнительный, и он не отображается в папке «Этот компьютер», то это другая ситуация. В таком случае, сначала необходимо проверить инициализирован ли диск.
Для этого, запустите инструмент «Управление дисками» и посмотрите, есть ли в системе не проинициализированный диск.

Если такой диск присутствует, то скорее всего – это именно ваш диск, который не видит компьютер. В таком случае, кликните правой кнопкой мыши по не проинициализированному диску и выберите «Инициализировать диск».

В меню «Инициализация дисков» выберите тип разделов: MBR или GPT. Я бы советовал выбрать GPT, если у вас современный компьютер с UEFI. Если же ваш компьютер не поддерживает UEFI, либо вы не знаете этого наверняка, то выбирайте MBR и нажимайте «Ok».

В результате, данный диск будет проинициализирован, но он по-прежнему не будет отображаться в проводнике, так как на нём будет нераспределенная область.


Дальше проделайте те же действия, что и в предыдущем примере по созданию простого тома в нераспределённой области диска. В результате, у вас в проводнике появится новый диск.
Почему после установки Windows пропадает диск D?
Если вы во время установки не форматировали и не удаляли диск D, то скорее всего проблема заключается в “слете” буквы локального диска, которая по какой – то причине не назначилась ему при первой загрузке ОС. Это может произойти из-за повреждения файловой таблицы или ошибки, возникшей во время установки системы.
Самое приятное во врем этом – данная проблема легко устраняется.
Что делать, если пропал жесткий диск на компьютере
Всем привет. Как-то давненько, уже не помню при каких обстоятельствах, у меня на компьютере пропал один из жестких дисков. Не отображался, как будто его не существует. Сначала была мысль, что он умер, но после долгих разбирательств было обнаружено, что он есть и вполне себе рабочий. И тогда я полез в интернет с вопросами: Пропал жесткий диск, что делать?
Напомню, что я пользуюсь операционной системой Windows 7 Максимальная, в которой можно поставить будильник. На счет причин, почему пропадают жесткие диски. Одна из причин-это вирусы. Тогда требуется серьезное комплексное лечение компьютера. Но у меня в тот момент вирусов не было, было что-то другое. Но что именно, я так и не выяснил. Скорее всего какой-то системный сбой после переустановки системы.
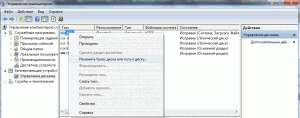
Если вы тоже столкнулись с тем, что у вас пропал жесткий диск, то попробуйте проверить диски следующим образом. Нажмите Пуск и правой кнопкой мыши нажмите на Компьютер-Управление. Откроется окно, в левой колонке которого выберите пункт Запоминающие устройства. Затем сделайте двойной клик на Управление дисками. И посмотрите, всем ли дискам присвоена своя буква. Для этого правой кнопкой щелкните на диске и выберите пункт Изменить букву диска или путь к диску.
Как оказалось бывает такое, что буква диска куда-то пропадает. если вы не делали это намеренно и он перестает отображаться, что у меня как раз и было. Присвоение буквы диску полностью исправило проблему. Попробуйте сделать так же, должно помочь. Точно не скажу, но по-моему этот метод работает и с Windows XP. Напишите в комментариях получилось ли у вас что из этого. Возможно вам будет интересен пост: Как заставить компьютер работать быстрее.
Заключение
Обязательно, завершив процедуру восстановления отображения диска, надо произвести полное сканирование системы антивирусом, так как очень часто подобные сложности проявляются вследствие воздействия вредоносных приложений.










