Что делать, если компьютер «не видит» внешний жесткий диск
Внешний жесткий диск все больше и больше приобретает популярность среди пользователей, заменяя USB флеш-накопитель. Происходит это потому, что сегодняшние модели имеют небольшой размер, не больше сотового телефона, а информации могут вместить 1−2 ТБ. Это очень удобно и выгодно.
Бывают случаи, когда компьютер «не видит» подключенный к нему жесткий диск. Это случается с операционными системами Windows или на других устройствах, имеющих USB-разъемы.
Возможны следующие причины:
- винчестер, являющийся съемным, может быть не виден компьютеру или ноутбуку;
- произошла ошибка при форматировании раздела;
- используется неправильная файловая сигнатура;
- произошла поломка входа USB;
- не установлены необходимые программы;
- иные причины.
Самая серьезная проблема, которая может произойти, — полная поломка винчестера. И большие внешние HDD, и карманные флеш-накопители работают одинаково, по одному принципу, потому решение проблем с ними одно и то же. Причины, почему карты памяти могут стать невидимыми на разных устройствах, приведены ниже. Но для начала надо понять, почему не определяется жесткий диск.
Поэтому производят следующие действия:
- Присоединяют к компьютеру любой внешний накопитель.
- На жестком диске включают питание, а при необходимости используют отдельный кабель для подключения к сети.
- Открывают программу для управления накопителями, нажимая одновременно клавиши Windows и R.
- После этого действия должна появиться строка, в которую вводят diskmgmt.msc и нажимают клавишу Enter.
- Выходит список всех имеющихся и подключенных к устройству накопителей. Среди них должен быть внешний HDD. Он будет здесь даже тогда, когда на Windows нет раздела, помогающего Explorer его распознать.
- В ситуации, когда система определила накопитель, но не открыла, ей надо помочь его отформатировать для удобства распознавания разными устройствами. Если же он и здесь не найден, надо искать другую причину.

Содержание:
Внешние жесткие диски являются надежными и простыми в использовании устройствами, которые редко дают сбои. Любые ошибки, связанные с портативными накопителями можно разделить на две части: программные и физические.
Программные ошибки возникают из-за конфликта программных компонентов подключаемых устройств. Физические проблемы с носителем случаются из-за повреждения самого тела накопителя, проводов подключения или выработки ресурса диска. Ниже будет представлен комплексный метод устранения проблем с подключением внешнего жесткого диска к компьютеру.
Проверка обнаружения диска в BIOS/UEFI
Когда внешний диск включается и визуально работает, но ОС его не видит, проверьте, видит ли BIOS USB внешний жёсткий диск или нет. Перезагрузите компьютер, войдите в BIOS/UEFI и посмотрите, отображается ли устройство в нём. Вместо посещения настроек BIOS можете вызвать Boot-меню (см. руководство к вашему ноутбуку или материнской плате). Обычно нужно зажать кнопку из ряда F9 — F12 в момент появления заставки BIOS после самотестирования оборудования. На ноутбуке и нетбуке – вместе с клавишей Fn . Убедитесь, что в BIOS включен USB-контроллер и поддержка USB-дисков. Если устройство определяется, проблема, скорее всего, программная/логическая. Если нет – физическая.

Причина 3: Не присвоена буква диска
У раздела на накопителе есть такой параметр как буква диска. В системе диски могут одинаково называться, то есть иметь одну и ту же метку тома, но не могут быть с одинаковыми буквами. Обычно ОС при возникновении конфликта автоматически меняет букву нового тома на одну из свободных. Но иногда этого не происходит, и локальный том не отображается в системе. Чтобы исправить возникшую неполадку, нужно поменять букву вручную.
-
Перейдите в окно управления дисками способом, описанным в пунктах 1-2 Причины 1.
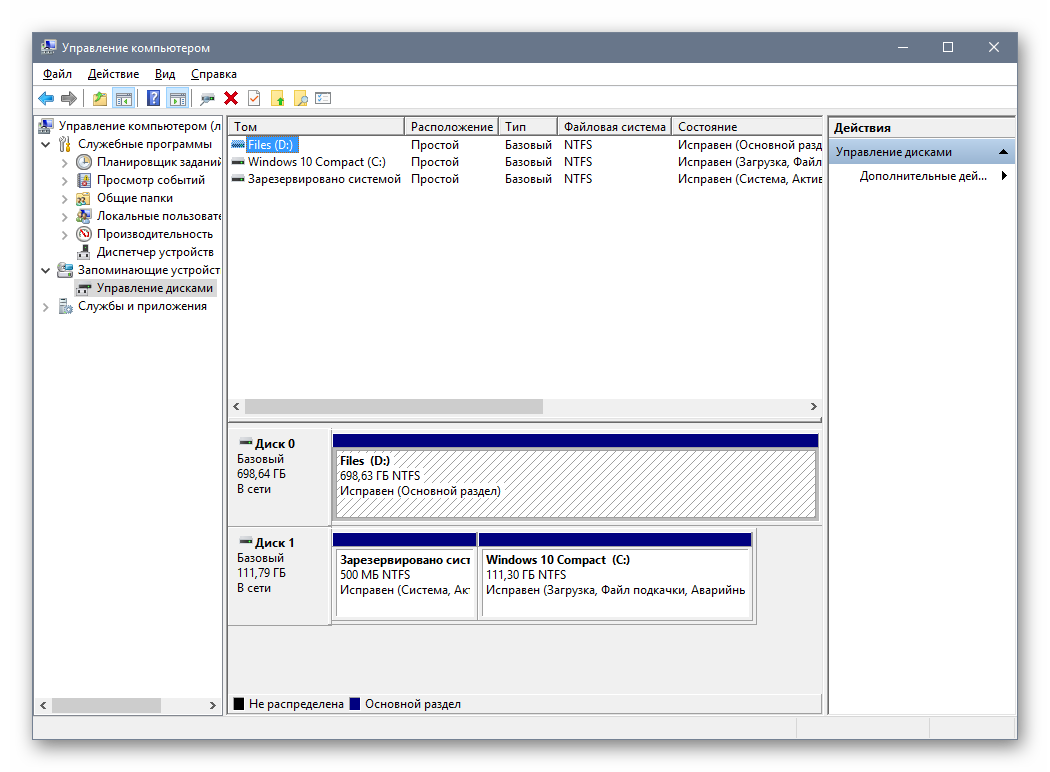
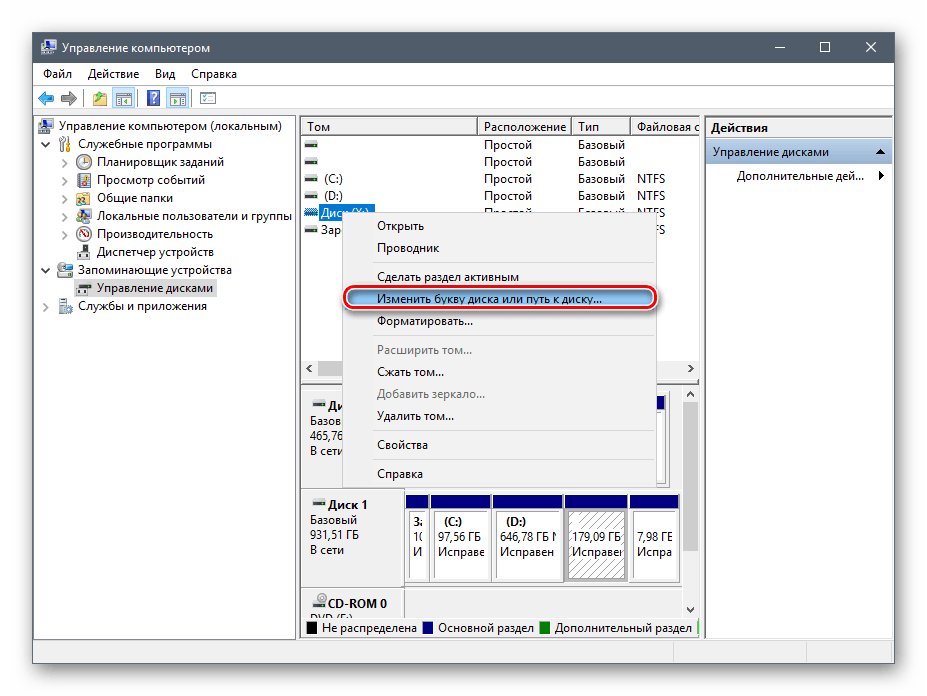
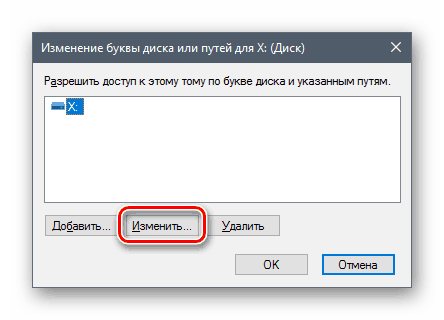
Этот способ примечателен тем, что не требует форматирования раздела накопителя и информация на нем сохранится. Раньше некоторые буквы резервировались ОС для разных устройств, например, A и B для флоппи-дисководов. Однако современные операционные системы позволяют назначать любую букву для любого раздела накопителя.
Неверный формат
Существуют десятки разновидностей файловой системы накопителей данных.
Для Windows – это NTFS и FAT32. Любые другие файловые системы не будут определяться в операционной системе от Microsoft.
Для просмотра данных на некоторых дисках можно использовать сторонний софт. Но для установки программ, записи и редактирования файлов нужно отформатировать ваш винчестер в NTFS. Инструкцию читайте в предыдущем разделе. Все данные во время форматирования будут стёрты.
Импорт постороннего диска
Если диск, к которому вы пытаетесь получить доступ, был настроен как динамический диск на другом компьютере, он будет отображаться как внешний диск на другом устройстве и вам нужно импортировать его с помощью инструмента управления дисками. Этот процесс должен предоставить вам доступ к данным, не уничтожая их, но всё же рекомендуется создать резервную копию данных, прежде чем продолжить.
- Откройте меню «Пуск».
- Введите в поиск diskmgmt.msc и нажмите на верхний результат, чтобы открыть приложение.
- Правой кнопкой мыши нажмите на диск с меткой «Динамический» и выберите опцию «Импорт постороннего диска».

Компьютер не видит внешний жесткий диск

Трудности с распознаванием и открытием внешних дисковых накопителей чаще всего обусловлены следующим:
- Гнезда USB не выдают достаточного напряжения для питания диска. Для исключения этой версии подсоедините диск к задним USB-портам, расположенным на материнской плате.
- Накопитель подключен к USB версии 3, с которой несовместим. Для проверки подключите его к USB 2.0.
- Кабель или адаптер, соединяющий диск с компьютером, имеет дефект либо большое сопротивление (гасит сигналы по линии данных).
- Неисправен сам диск.
Если ПК не видит устройство в съемном корпусе (кейсе), по возможности извлеките его и подключите напрямую через порт SATA. Причина неработоспособности может крыться в переходнике USB-SATA, встроенном в корпус.
Внешние диски с интерфейсом USB нередко отказывают из-за поломки разъема. В отдельных случаях такие устройства удается переделать под интерфейс SATA. Это неэстетично и не слишком надежно, однако позволяет спасти информацию. Если модификация диска не поддерживает такую переделку, то восстановить его можно только путем замены платы контроллера.












