Почему Windows не видет жесткий диск и что с этим делать
Жесткий диск ‒ один из важнейших элементов аппаратной составляющей ПК. На нем располагается операционная система и хранятся данные. Со временем объем накопленной информации растет, и пользователи задумываются о дополнительном месте. Подход у каждого разный. Кто-то предпочитает использовать внешний накопитель. Кто-то заменит HDD на быстрый SSD, а старый диск оставит только для хранения данных. Самые продвинутые используют для этой цели NAS. Казалось бы, все просто — купил, подключил и пользуйся. Неприятности могут подстерегать как раз на середине этого пути. Случаи, когда в системе не виден жесткий диск не такая редкость. Сегодня мы расскажем, как справиться с этой неприятной ситуацией.
Обычно пользователь обнаруживает что диск не виден загрузки ОС. Открываем «Проводник» и вместо желаемых двух накопителей видим только один. Давайте разберемся, почему «Виндовс» не видит жесткий диск.
Управление дисками Windows 10
Для начала стоит точно убедиться, что система накопитель не распознала. Отсутствие его в «Проводнике» еще ничего не значит. Вызовем меню Power User. Сделать это можно нажатием правой кнопки мыши по кнопке «Пуск» или клавиатурной комбинацией «Win»+«X». Нам потребуется обозначенный на скриншоте пункт.

Открываем раздел «Дисковые устройства». Для наглядности на следующем скриншоте показано отображение накопителей в нем и в «Проводнике».

Обнаружить жесткий диск нам удалось. Он принят системой, но не готов к использованию. Чтобы это исправить, снова обратимся к Power User menu. На этот раз выберем другой пункт. Откроем специальную утилиту, которая позволяет работать с накопителем, не покидая графической среды ОС.

При ее запуске нам будем предложено инициализировать новый SSD, выбрав для него таблицу разделов. Для 64-битных систем и компьютеров с UEFI можно выбирать GPT. А 32-битные версии Windows и BIOS требуют для работы старую разметку MBR. В данном случае мы будем использовать таблицу GUID.

Вызываем на новом накопителе контекстное меню и выбираем обозначенный пункт.

Запускается мастер создания томов. Выполняем предлагаемые им пошаговые инструкции.

Делить диск на отдельные разделы мы не собираемся. На этом шаге изменения не вносим и идем дальше.

По умолчанию ОС задает накопителю следующую не занятую устройствами букву латинского алфавита. При желании в указанном стрелкой меню можно выбрать любую другую. Чтобы не вызвать конфликта, не стоит указывать букву, которая идет в алфавите раньше предложенного системой варианта.

Задаем текстовую метку создаваемого тома в обозначенном поле. Тип ФС и размер кластера не меняем.

На завершающем этапе мастер выводит на просмотр выбранные параметры. Соглашаемся и подтверждаем выбор.

На скриншоте результат нашей работы. Диск с именем «Data» отформатирован и готов к использованию.

Заглянем в «Проводник» и убедимся, что проблема, из-за которой «Виндовс» не видит жесткий диск, решена.

На скриншоте видно, что в системе появился новый накопитель, который раньше был виден только в диспетчере устройств.
Управление дисками Windows 7
Когда Windows 7 не видит жесткий диск, действия пользователя будут аналогичны описанным для Windows 10. Существенно отличается только расположение в меню необходимых для работы инструментов. Чтобы упростить задачу, воспользуемся консолью управления.
Вызовем меню «Выполнить» с помощью комбинации «Win»+«R». Вводим в текстовое поле команду на открытие консоли.

В открывшемся окне сначала убеждаемся, что накопитель определился в системе.

Переходим ко второму пункту и, запустив мастер создания томов, устраняем причину, по которой «Виндовс» 7 не видит второй жесткий диск.
Содержание:
Внешние жесткие диски являются надежными и простыми в использовании устройствами, которые редко дают сбои. Любые ошибки, связанные с портативными накопителями можно разделить на две части: программные и физические.
Программные ошибки возникают из-за конфликта программных компонентов подключаемых устройств. Физические проблемы с носителем случаются из-за повреждения самого тела накопителя, проводов подключения или выработки ресурса диска. Ниже будет представлен комплексный метод устранения проблем с подключением внешнего жесткого диска к компьютеру.
Видео инструкция
Ниже — небольшое видео руководство, где все шаги, позволяющие добавить в систему второй диск (включить его в проводнике), описанные выше показаны наглядно и с некоторыми дополнительными пояснениями.
Внимание: следующий способ исправить ситуацию с отсутствующим вторым диском с помощью командной строки дается лишь в информационных целях. Если вам не помогли вышеописанные способы, а вы при этом не понимаете сути приведенных ниже команд, лучше их не использовать.
Также отмечу, что указанные действия без изменений применимы для базовых (не динамических или RAID дисков) без расширенных разделов.
Запустите командную строку от имени администратора, после чего введите по порядку следующие команды:
Запомните номер диска, который не виден, либо номер того диска (далее — N), раздел на котором не отображается в проводнике. Введите команду select disk N и нажмите Enter.
В первом случае, когда не виден второй физический диск, используйте следующие команды (внимание: данные будут удалены. Если диск перестал отображаться, но на нем были данные, не делайте описанного, возможно, достаточно просто назначить букву диска или воспользоваться программами для восстановления потерянных разделов):
- clean (очищает диск. Данные будут потеряны.)
- create partition primary (здесь можно также задать параметр size=S, задав размер раздела в мегабайтах, если требуется сделать несколько разделов).
- format fs=ntfs quick
- assign letter=D (назначаем букву D).
- exit
Во втором случае (имеется нераспределенная область на одном жестком диске, не видная в проводнике) используем все те же команды, за исключением clean (очистка диска), в результате операция по созданию раздела будет произведена именно на нераспределенном месте выбранного физического диска.
Примечание: в способах с помощью командной строки я описал лишь два базовых, наиболее вероятных варианта, однако возможны и другие, так что проделывайте описанное только в том случае, если понимаете и уверены в своих действиях, а также позаботились о сохранности данных. Более подробно о работе с разделами с помощью Diskpart можно прочесть на официальной странице Microsoft Создание раздела или логического диска.
Форматирование и файловая система
Сбои, появившиеся в работе файловой системы и в разделах, можно решить, используя менеджер дисков. Если открылось изображение диска с полностью занятым пространством, придется создать новый раздел, и тогда диск, возможно, откроется. Чтобы это сделать, внутри свободного пространства щелкают правой кнопкой мышки и создают новый раздел.
В случае, когда HDD разделен на несколько секторов, но компьютер внешний диск видеть перестал, следует убедиться в получении обозначения (это может быть определенная буква). Если устройство диск видит, оно делает это автоматически. Но иногда бывает, что литера случайно удалена пользователем, и тогда диск становится для устройства невидимым. Если буквы нет, ее нужно ввести вручную.
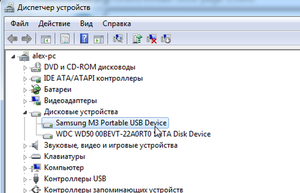
Возможно, привод нельзя прочитать, так как используется не та файловая система, которая нужна. Отформатировать накопитель можно при помощи ext 4 на Linux и HFS Plus для Macbook. Менять местами их нельзя, они останутся невидимыми. С этими файловыми системами не работает даже планшет. Для накопителя надо будет провести переформатирование. Сделать это можно при помощи NTFS или даже FAT 32 — более старой версии. К этому прибегают тогда, когда первую версию компьютер не видит.
Для выбора подходящей системы мышку наводят на диск и щелкают правой кнопкой. Нельзя забывать, что все файлы, имеющиеся на нем, при этом будут удалены. Когда Macbook не видит внешний диск, следует провести форматирование, используя HFS Plus.
Если определять HDD отказываются разные устройства (плеер, музыкальный центр или приставка для игр), возможно, виноватого нужно искать в файловой системе NTFS. Многие устройства, в том числе и Xbox 360, с ней не работают. Чтобы это исправить, придется внешний накопитель вынуть и сформировать структуры доступа, используя старую систему формирования файлов FAT 32. Она является стандартной и используется во всех сменных носителях. Но при этом файлы с диска будут удалены, поэтому их надо заранее куда-то скопировать.

Что можно предпринять, если все эти советы не смогли помочь, и HDD по-прежнему остается для Windows невидимым? Тогда сам собой напрашивается вывод, что жесткий диск неисправен, восстановить его невозможно и извлечь информацию, записанную на нем, нельзя. Очень жаль, но при интенсивном использовании в течение нескольких лет такие устройства ломаются часто. Это считается нормальным. Для подстраховки и при возникших сомнениях можно обратиться за диагностикой в специализированные компании. Особенно если информация на диске является ценной, а ее восстановление потребует много времени и сил.
Причина 4: Некорректные параметры HDD и драйверы
В некоторых ситуациях винчестер может отсутствовать даже в «Управлении дисками», но быть исправным. В таком случае следует прежде всего проверить параметры подключенного винчестера.
-
Вызовите «Диспетчер устройств» нажав сочетание клавиш Win + R, введя в поле devmgmt.msc и нажав «ОК».


Попасть в него можно и через контекстное меню значка «Мой компьютер», выбрав пункт «Свойства»

В окне свойств щелкните на ссылку «Диспетчер устройств».






Как проверить: BIOS или UEFI
Есть несколько способов узнать, в каком режиме работает компьютер:
1. Открыть «Сведения о системе», в строке поиска или в меню «Выполнить» (комбинация клавиш Win+R) ввести команду msinfo32, нажать клавишу Enter. В открывшемся окне необходимо найти строку «Режим BIOS»: если он указан как EFI (UEFI), то компьютер работает в нужном режиме.
2. Открыть каталог C:WindowsPanther и найти файл setupact.log. Затем найти строку Detected boot environment (комбинация клавиш Ctrl+F). Её значение отображает режим работы системы.
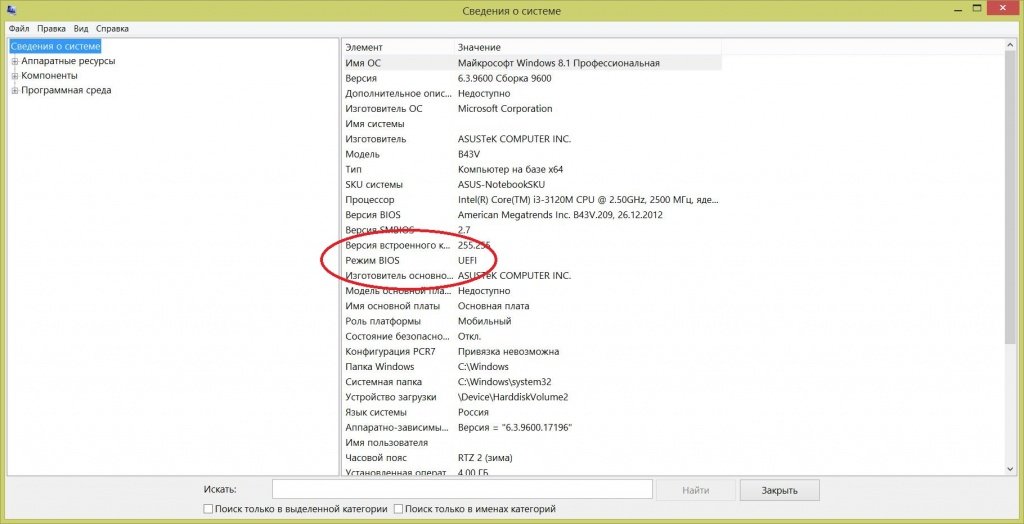
Нужно ли обращаться к специалистам
В 95% случаев, справиться с подключением жесткого диска сможет любой пользователь. Если были перепробованы все способы, описание выше и винчестер так и не появился в компьютере можно обращаться к специалистам. Скорей всего проблема заключена в поломке жесткого диска или материнской плате.
К специалистам также можно обратиться, если диск работает со сбоями. При этом устройство издает характерные звуки, появляются ошибки или диск вовсе пропадает.












