Не удалось автоматически обнаружить параметры прокси этой сети Windows 10
Часто в пользователей возникают проблемы с доступом к Интернету, а средству устранения неполадок не удается автоматически исправить все найденные ошибки. В то же время диагностика сетей обнаруживает проблему, когда не удалось автоматически обнаружить прокси этой сети Windows 10. Чаще всего причина кроется в неверных настройках прокси-сервера, или же сбоями со стороны провайдера.
Данная статья расскажет как устранить ошибку доступа к Интернету, когда Windows не удалось автоматически обнаружить параметры прокси этой сети. Для исправления проблемы с настройками операционной системы можно попробовать отключить прокси-сервер или просто сбросить сетевые настройки Windows 10. Ну а сбои со стороны провайдера исправить уже не представляется возможным для пользователя.
Исправление ошибки не удалось обнаружить параметры прокси этой сети

Первый и чаще всего работающий способ исправить ошибку — вручную изменить параметры прокси сервера для Windows и браузеров. Сделать это можно, используя следующие шаги:
- Зайдите в панель управления (в Windows 10 для этого можно использовать поиск на панели задач).
- В панели управления (в поле «Просмотр» вверху справа установите «Значки») выберите «Свойства браузера» (или «Параметры браузера» в Windows 7).
- Откройте вкладку «Подключения» и нажмите кнопку «Настройка сети».
- Снимите все отметки в окне настройки прокси-серверов. В том числе уберите отметку «Автоматическое определение параметров».
- Нажмите «Ок» и проверьте, была ли решена проблема (может потребоваться разорвать подключение и снова подключиться к сети).
Примечание: есть дополнительные способы для Windows 10, см. Как отключить прокси-сервер в Windows и браузере.
В большинстве случаев этого простого метода оказывается достаточно для того, чтобы исправить «Windows не удалось автоматически обнаружить параметры прокси этой сети» и вернуть работоспособность Интернета.
Если же нет, то обязательно попробуйте использовать точки восстановления Windows — иногда, установка какого-то ПО или обновления ОС могут вызвать такую ошибку и при откате к точке восстановления ошибка исправляется.
Видео инструкция
Изменение настроек прокси на Windows 7, 8 и 8.1
Чтобы восстановить работоспособность подключения, необходимо вручную изменить настройки прокси сети. Для этого выполните следующую последовательность действий:
- Откройте «Панель управления» Windows. Например в Windows 8.1 это можно сделать, проведя курсором от верхнего правого угла монитора вниз, выбрав пункт «Параметры» и затем «Изменение параметров компьютера». Ссылку на Панель управления можно найти в левом нижнем углу открывшегося окна.
- Выберите сортировку «Мелкие значки». Откроется раздел «Все элементы панели управления».
- Выберите пункт «Свойства браузера».
- Перейдите на вкладку «Подключения» и выберите «Настройка сети».
- Уберите галочки с пунктов «Использовать сценарий автоматической настройки» и «Использовать прокси-сервер для локальных подключений».
- Установите галочку возле пункта «Автоматическое определение параметров» (в некоторых случаях, наоборот необходимо снять галочку с этого пункта — можете попробовать оба варианта).

Также сделайте следующее: отключите использование прокси-сервера в настройках используемого вами веб-браузера. Рассмотрим это на примере Google Chrome:
- Запустите Google Chrome.
- Нажмите на три точки в правом верхнем углу браузера.
- Выберите пункт «Настройки».
- В нижней части страницы настроек нажмите «Дополнительные».
- В разделе «Система» найдите «Параметры прокси сервера» и отключите его.
Восстановление настроек прокси с помощью командной строки
Чтобы восстановить настройки прокси сервера на компьютере можно воспользоваться командной строкой. Этот способ позволит сбросить настройки прокси по умолчанию.
Для запуска командной строки одновременно нажмите клавиши «Win + R» и в поле «Выполнить» введите команду cmd.exe Затем выполните следующие действия:
- Введите команду netsh winsock reset
- Сделайте перезагрузку компьютера, чтобы изменения вступили в силу.
- Введите команду netsh int ipv4 reset
- Сделайте перезагрузку компьютера, чтобы изменения вступили в силу.
- Проверьте, исправно ли работает интернет.

Сброс сети в Windows 10
Начиная с релиза Windows 10 v1607, появилась возможность быстрого сброса всех сетевых настроек и адаптеров до параметров по умолчанию. Рекомендуется применять только если знаете, что делаете. После сброса сети будут удалены такие данные:
- Параметры прокси-сервера
- Ручные настройки для подключения к интернету
- Логины/пароли для доступа к сети, в т.ч. пароль от Wi-Fi придётся вспомнить и ввести заново
- Драйвера сетевых карт будут переустановлены. Стоит учесть, если их установка была сопряжена с дополнительными ручными действиями
- Нажимаем правой кнопкой по меню «Пуск» , открываем «Параметры»
- Заходим в «Сеть и интернет»
- Слева кликаем «Состояние»
- Спускаемся вниз и нажимаем «Сброс сети»
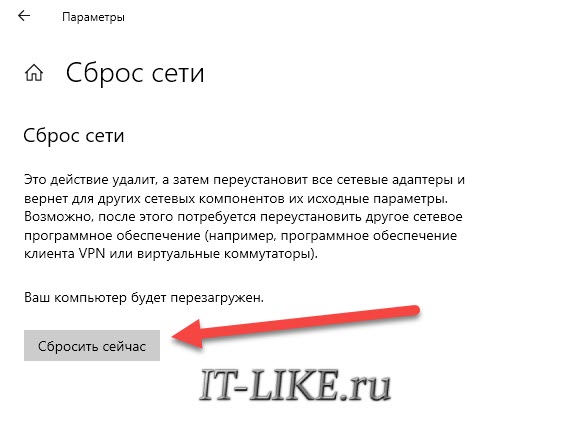
В Windows 7/8 есть можно попробовать сбросить настройки браузера по умолчанию. Откройте «Свойства браузера» Internet Explorer и перейдите на вкладку «Дополнительно» , затем нажмите кнопку «Сброс…» . Для вступления новых настроек в силу, лучше перезапустить систему.
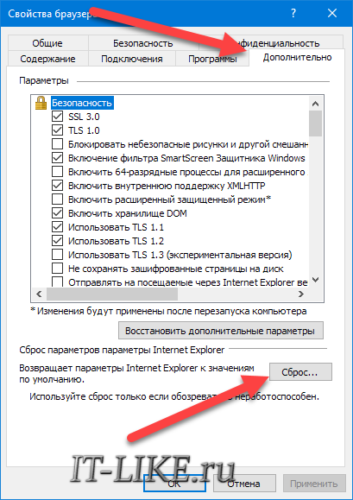
Во-первых, вы можете попросту попробовать перезагрузить свой компьютер. Большинство пользователей зря недооценивают этот способ. Перезагрузка системы зачастую помогает ей наладить свою работу, тем самым избавляясь от возникших сбоев и ошибок. Возможно, что сообщение «Windows не удалось автоматически обнаружить параметры прокси этой сети» было вызвано именно единичным сбоем в работе Windows.
Если вы используете маршрутизатор для создания беспроводной точки доступа к сети, то знайте, что данное устройство довольно часто может начать работать со сбоями. Отсоедините от маршрутизатора кабель питания примерно где-то секунд на тридцать, а затем подключите его обратно. Как только компьютер подключится к сети, снова попробуйте выполнить Диагностику неполадок, дабы проверить наличие ошибки «Windows не удалось автоматически обнаружить параметры прокси этой сети».
Проверка ПК на вирусы и «ремонт» системных файлов
Выявить и удалить с компьютера вредоносное ПО можно с помощью антивирусов или специализированных утилит. Второй вариант, как правило, эффективнее и выгоднее. Ведь лицензионные антивирусы придётся покупать, а бесплатные пропускают многие файлы во время проверки.
Также для устранения проблемы не помешает проверить системные файлы на нарушение целостности. Это можно сделать через «CMD» с помощью ввода команды «sfc/scannow». Средство автоматически устранит неисправности, которое ему удастся обнаруживать.
Проверка настройки прокси-сервера
Как проверить параметры Proxy-сервера в Windows:
В зависимости от причин возникновения ошибки с прокси, необходимо попробовать всё как первом варианте, но наоборот убрать галку напротив пункта Автоматическое определение параметров . Тем более по отзывам пользователей, многим это помогло!

Шаг 2 – Проверяем настройки прокси
Теперь нам нужно убедиться, что никакие неработающие прокси в нашей системе не установлены. В этом разделе я покажу лишь сами настройки прокси, если же вы устанавливали какой-то VPN для обхода разных блокировок (в браузере или как отдельную программу) – временно удалите их. К этому же можно отнести временное отключение антивируса – сейчас они нередко предлагают «лишние» услуги вроде проксирования вашего трафика.
На Windows 7:
Идем в Панель управления – Свойства обозревателя (иногда – Свойства Интернета, Internet Options)
Далее щелкаем по кнопке «Настройка сети» и проверяем, чтобы в открывшемся окне были сняты все галочки кроме «Автоматическое определение параметров». Итого должно быть вот так:

Дополнительно – Попробуйте убрать и эту галочку. Некоторым людям, судя по их комментариям, это помогает.
На Windows 10:
Идем в Параметры – Сеть и интернет – Прокси-сервер

Здесь проверяем ту же галочку и убеждаемся, что прокси не используется (если он действительно не используется).
Вот и все основные решения. Эта ошибка возникает как правило из-за неотвечающего прокси-сервера, и так мы может просто обойти проблему. Если что – задавайте вопросы ниже. Всем до скорых встреч!













