Киностудия Windows Live (Movie Maker для Windows 7)
Разочаровавшись в некоторых недорогих, хотя и очень на первый взгляд привлекательных коммерческих видеоредакторах, я решил попробовать старый добрый Movie Marker. Напомню, что для меня важна обработка HD-видео, с которым не всегда справляются даже именитые редакторы. Для своих фильмов я использую исключительно «правильный» Sony Vegas, а вот детям хотелось бы найти что-то попроще и полегче.
В поставку Windows 7 Movie Marker не входит, а доступен только для загрузки через интернет со специального сайта http://download.live.com. Кроме Movie Marker-а, который теперь называется «Киностудия Windows Live», с этого сайта можно загрузить еще несколько продуктов, которые возможно будут полезны в хозяйстве.
Часть 2: Общее введение в Windows Movie Maker
Если вы не знакомы с Windows Movie Maker ранее, вы можете проверить, что вы можете сделать с ним и его основными функциями перед загрузкой.
История Windows Movie Maker
Версия 1: Windows Movie Maker впервые выпущен в 2000 году с Windows ME.
Версия 2: Windows Movie Maker обновлен до версии 2.0 в Windows XP, поддерживая создание файлов DV AVI и WMV 8. И тогда поддержка Сжигание DVD на следующем обновлении.
Версия 3: Windows Movie Maker выпустил следующую версию с Windows Vista и поддерживает воспроизведение в форматах Xbox 360 и DVD-MS.
Версия 4: Windows Movie Maker, переименованный в Windows Live Movie Maker 2009, выпущен в 2008 году и поставляется с Windows Live Essentials Suite 2009 года. Это совершенно новое программное обеспечение, которое не совместимо с предыдущей версией.
Версия 5: последняя версия Windows Movie Maker — Windows Movie Maker 2012, выпущенная в 2012 году.
Возможности Windows Movie Maker
1. Эффекты и темы
Windows Movie Maker предлагает множество эффектов, шаблонов, тем и переходов, чтобы вы могли сделать хороший фильм. Он также имеет наложение видео (картинка в картинке) и функцию зеленого экрана.
2. Инструменты редактирования
Windows Movie Maker поддерживает основные функции редактирования видео, такие как обрезка, разбиение и нарезка видео, Он также поддерживает добавление фоновой музыки, субтитров и водяных знаков в ваши фильмы. И вы также можете делать замедленные или замедленные видеоролики. Windows Movie Maker также позволяет создавать слайд-шоу и снимать видео.
3. Режим редактирования видео
Windows Movie Maker предлагает как режим раскадровки, так и режим временной шкалы для создания фильма.
4. Поддерживаемые форматы файлов
Формат проекта: .mswmm и .wlmp;
Формат видео: WMV, ASF, WM, AVCHD (.m2ts, .mts, .m2t), MOV, QT, AVI, WTV, DRV-MS, MP4, M4V, 3GP, 3G2, K3G, MPEG, MPG, M1V, MP2 , MPV2, MOV, VOB.
Аудиоформат: ASF, WM, WMA, AIF, AIFF, WAV, M4A, MP3;
Формат фотографий: JPEG, JPG, JFIF, JPE, TIFF, TIF, GIF, BMP, DIB, RLE, CIO, ICON, PNG, WDP.
Неофициальный способ скачать и установить Movie Maker 2.6 и Movie Maker 6.0
После выхода Windows 10 стал популярным сторонний набор компонентов системы Missed Features Installer 10 (MFI 10), представляющий собой ISO-файл для быстрой установки тех компонентов, которые присутствовали в предыдущих версиях ОС, но исчезли в последних. Также существует и версия MFI 7 (для Windows 7), но и та и другая версия позволяют установить Movie Maker во всех последних версиях системы, правда в данном наборе он предоставляется без русского языка интерфейса.
Шаги для загрузки простые — скачайте MFI 10 или MFI 7 и смонтируйте ISO образ в системе. Запустите со смонтированного диска исполняемый файл mfi.exe, после чего выберите пункт Windows Movie Maker (для этого в MFI 10 внизу окна программы пролистайте страницы до 3-й), а затем — требуемую версию видео редактора (версия 6.0 содержит также программу DVD Maker для создания DVD из фото и видео).

Начнется автоматическая установка, по окончанию которой вы получите работающий Movie Maker в своей системе (при каких-либо проблемах запуска, попробуйте также запуск в режиме совместимости). На скриншоте ниже — установленная таким образом версия 6.0 в Windows 10.
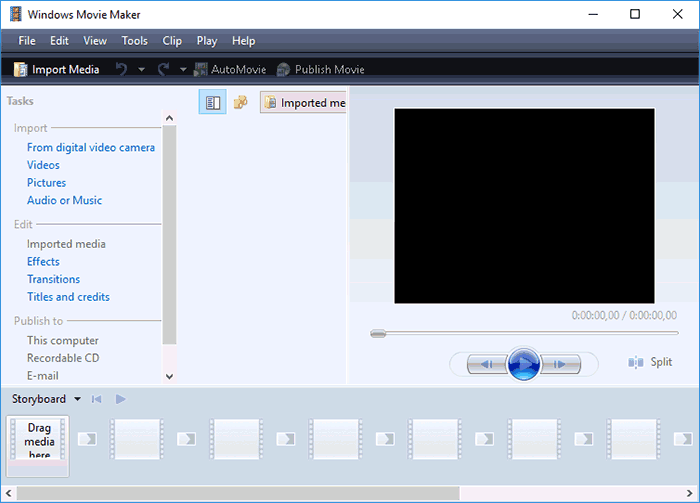
Ранее у Missed Features Installer был собственный официальный сайт, который сейчас закрылся. Тем не менее, MFI остался доступным для загрузки на сайте: chip.de/downloads/Missed-Features-Installer-fuer-Windows-10_88552123.html (но будьте внимательны, установщик с chip.de пробует также установить дополнительное ПО на компьютер от которого можно отказаться).
Принципы работы
Для начала работы скачиваем и устанавливаем киностудию на своем ПК.
Первым делом нужно добавить в программу свои файлы, для этого заходим во вкладку «Добавить видео и фотографии»:
В окне проводника необходимо будет выбрать нужные материалы, выделить их и нажать на кнопку «Открыть». Музыку добавляем таким же образом, зайдя во вкладку «Добавить музыку».
Далее ищем в верхней панели «Темы автофильма» и выбираем любую понравившуюся. Посмотреть, как она будет выглядеть, можно в окне предпросмотра. Если все устраивает – применяем тему к слайд шоу.
Во вкладке «Форматирование» доступны все настройки по отображению текста. Здесь можно установить шрифт, размер, цвет фона, длительность показа и т. д.
Во вкладке «Проект» осуществляются настройки экрана.
В параметрах можно настроить нарастание и угасание звука.
Далее просматриваем, как будет выглядеть проект в окне предпросмотра и нажимаем на кнопку «Сохранить фильм».
С программой Киностудия Windows Live вы сможете создавать красивые видеоролики из собственных фотографий, добавляя к ним множество спецэффектов, переходов и подходящую музыку.
Что это за программа?
Справка. Windows Movie Maker – это бесплатная программа для видеомонтажа и создания слайд-шоу с инструкцией на русском языке.
Конечно, ей очень далеко до аналогичных профессиональных приложений, и Adobe Premier она не сможет заменить, но она отлично подойдет для простых, любительских операций с видео и графикой. Она проста в освоении и это не делает ее хуже – наоборот ее интерфейс будет интуитивно понятен даже человеку, который никогда не сталкивался с видеомонтажом.
С помощью этой программы можно:

- Монтировать видео простыми манипуляциями мышью.
- Создавать слайд-шоу.
- Вставлять специальные эффекты.
- Надиктовывать текст.
- Писать звук.
- Накладывать музыку.
- Добавлять заголовки.
- Работать с цифровой или аналоговой записью.
- Готовый фильм можно сразу записать на жесткий диск и отправить вашим друзьям по электронной почте, или выложить в сети.
Инструкция по работе в Киностудия Windows Live
Киностудия Windows Live представляет собой непрофессиональное ПО с базовым набором функций для быстрой и поверхностной обработки видеофайлов.
Программа обладает очень дружественным для неискушенного пользователя интерфейсом, благодаря чему он может без погружения в дебри специальной литературы сделать свой первый видеомонтаж.
Чтобы вы имели представление, как работать в киностудии Windows, мы предлагаем ознакомиться с кратким руководством.
Киностудия Windows Live
Рассмотрим некоторые моменты работы с программой Киностудия Windows live . Чтобы создать свой фильм достаточно выполнить следующие шаги.
Запускаем программу Киностудия из главного меню вашего компьютера. В открывшемся окне имеется две области: слева плеер для просмотра фильма, справа — область раскадровки, в которой отображаются кадры из нашего фильма,звуковая дорожка и другие элементы нашего проекта.
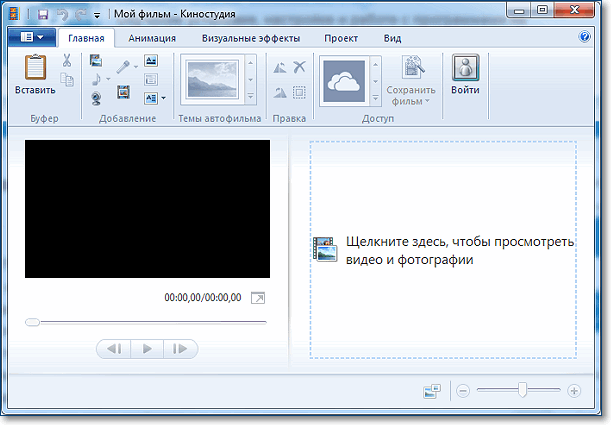
Добавляем фотографии в проект
Нажимаем кнопку Добавить видео и фотографии. Выбираем папку, содержащую фото. Фотографии можно добавлять по одной или сразу несколько, выделив их мышкой.
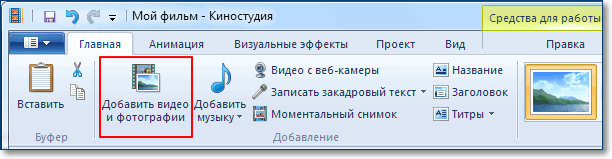
Внимание! Рекомендуется изменить размер оригинальных фото перед добавлением в проект. Так как размер видео HD 1280×720, то и размер добавляемых фотографий не должен превышать этих параметров. Как подготовить фото читайте здесь
Каждое фото в слайд шоу будет показано определенное время, у меня было установлено по умолчанию семь секунд. Этот параметр можно изменить на вкладке Средства для работы с видео –Правка — Длительность
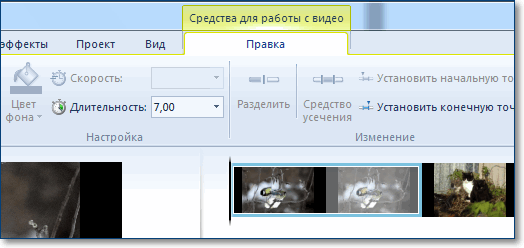
Изменять длительность можно как для одной фотографии, так и сразу для нескольких.
Выделение группы соседних фото делается так: сначала выделяем одно крайнее левое фото затем удерживая кнопку Shift на клавиатуре кликаем крайне правое фото. Для выделения не соседних фото нужно кликать по ним удерживая кнопку Ctrl на клавиатуре.
Добавляем красивые эффекты
После добавления фотографий можно задать эффекты смены слайдов. На вкладке Главная уже есть готовые темы автофильма. Их не так много, но на них стоит обратить внимание.

Если эти заготовки не устраивают, то тогда можно самостоятельно сделать переходы между снимками и добавить к каждому свой эффект. Это вы все найдете на вкладке анимация.
Чтобы добавить Переход (анимационный эффект смены отображаемого фото следующим), нужно выделить снимок и выбрать вариант перехода на панели Переходы во вкладке Анимация.
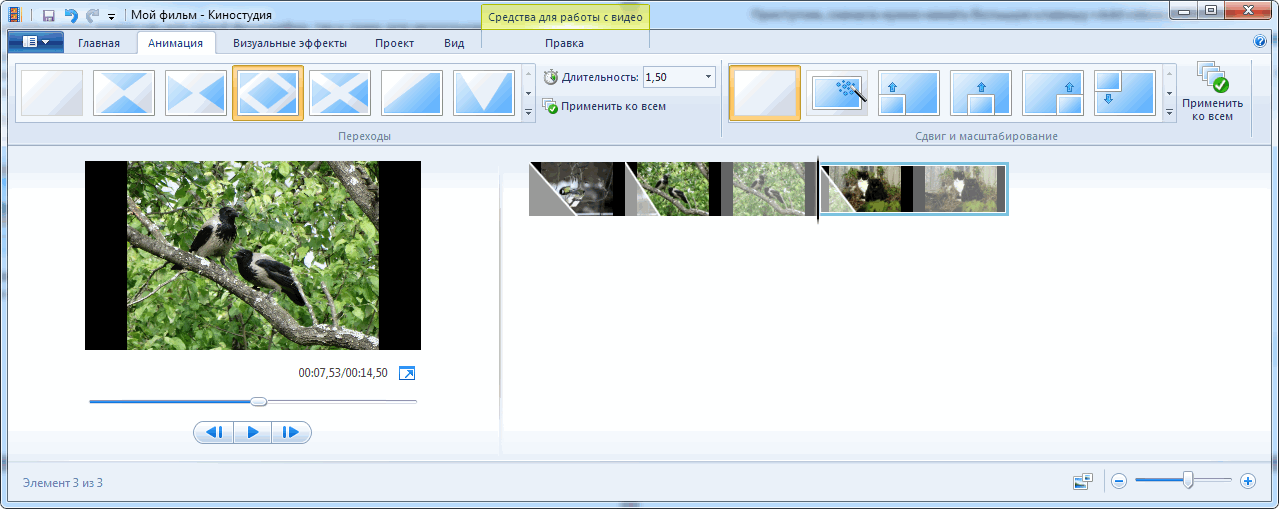
Внимание! Кнопка Применить ко всем автоматически изменит все ранее установленные переходы на текущий вариант. Поэтому будьте внимательны.
На каждое фото также можно добавить эффект, чтобы придать динамику при показе текущего снимка, то есть он будет медленно двигаться или приближаться. Сделать это можно в панели Сдвиг и масштабирование.
Титры и подписи
Следующим шагом можно сделать подписи наших снимков. На вкладке Главная для каждой выбранной фотографии можно добавить название. Оно будет отображаться перед показом фото. Или заголовок, тогда подпись будет видна во время показа снимка.
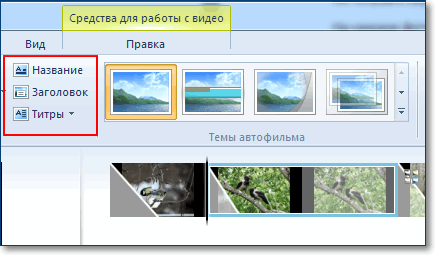
При выборе любого из этих режимов в области просмотра фильма вы увидите подсказку, куда следует ввести ваш текст. Также станет активна новая панель инструментов Форматирование на вкладке Средства для работы с текстом. Здесь вы сможете сделать красивую надпись.
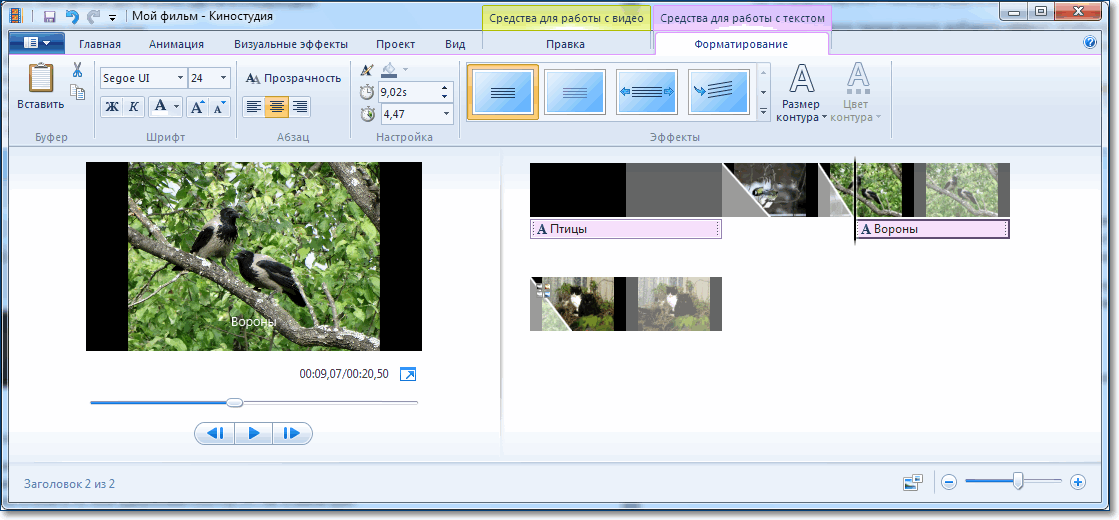
Кнопка Титры является раскрывающимся списком, в котором вы найдете несколько вариантов заготовок для пояснительных надписей к вашему фильму: титры, режиссёр, в ролях и другие.
Музыкальное оформление
Ну, а чтобы было приятно смотреть все наши фотографии с красивыми эффектами добавим музыкальное сопровождение. На вкладке Главная выберем кнопку Добавить музыку. Под эскизами слайдов появится звуковая дорожка и станет доступна вкладка Средства работы с музыкой.
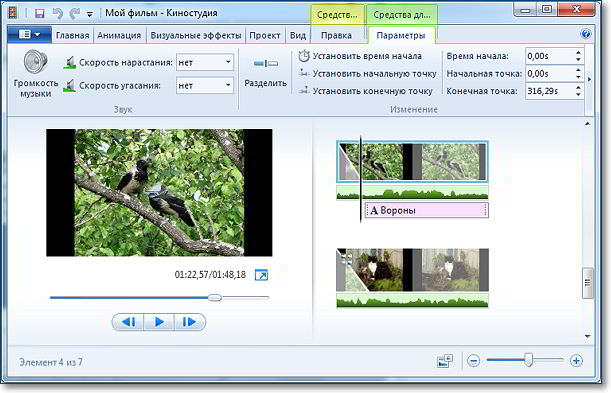
Здесь можно задать громкость музыкального фрагмента. В окне просмотра видео с помощью ползунка (кнопки прокрутки) можно найти нужное место в звуковой дорожке. Вертикальная линия маркер покажет нам текущее место в нашем фильме на шкале раскадровки справа.
Добавление видео
К нашему фильму можно добавить видео заготовки точно также как и фотографии в самом начале. Только не забудьте перед этим установить линию-маркер в нужное место на нашей раскадровке. Именно в это место будет вставлен видеофрагмент. Станет активна вкладка Средства работы с видео, на которой есть все необходимые инструменты для простых операций с видео: обрезка, разделение на несколько фрагментов, ускорение воспроизведения, изменение громкости видео.
Сохранение проекта
Теперь нужно сохранить проект нашего фильма, то есть сохранить в отдельный файл информацию о добавленных фото, видео, эффектах. Вообще-то, это нужно сделать в самом начале после добавления первых фото, а далее в процессе редактирования, через некоторые промежутки времени нажимать кнопку Сохранить (дискетка).
Поверьте, так вы обезопасите себя от случайной потери ваших трудов в случае зависания компьютера. Такое может произойти при большом количестве фрагментов видео в вашем проекте. Важно понимать, что файл проекта это не конечный фильм, который можно посмотреть на другом компьютере или телевизоре.
Сохранение фильма
Теперь настал момент перевести результаты вашего труда в готовый продукт, чтобы показать ваш фильм друзьям или опубликовать в интернет. Итак, открываем главное меню программы и выбираем пункт Сохранить фильм. Далее в раскрывающемся списке выберите устройство на котором вы будете просматривать его. Список можно прокручивать колесиком мыши. Задержитесь на некоторое время на каком-либо пункте и во всплывающей подсказке вы увидите параметры сохранения для выбранного пункта.
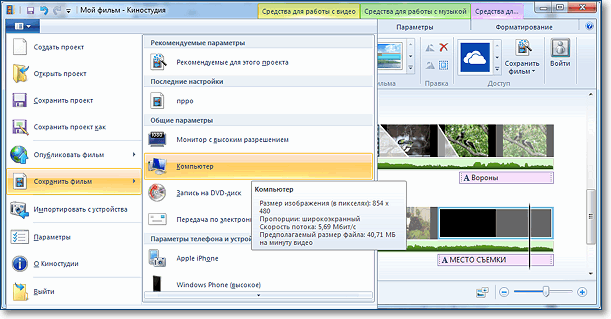
Обратите внимание на размер кадра и размер конечного файла на минуту видео. Определившись с выходными данными, следует указать место для сохранения нашего фильма и задать ему имя. Далее жмем Сохранить. И ждем окончания обработки и сохранения фильма
Надеюсь, что данная статья была для вас полезна, и вы смогли почерпнуть для себя из неё чего-то нового. Теперь вы знаете, как работать в этой простой и в тоже время удобной программе.
как скачать и установить Киностудия Windows для Виндовс 7, 8, и 10
Скачать Киностудию Виндовс можно здесь (файл установщик), здесь … и здесь … Киностудия в составе основных компонентов Windows Live…
Приложение работает на русском языке со всеми версиями Виндовс.

wlsetup-all — вот такой файл появится в проводнике…
Кликаем по нему дважды, если хотим установить Киностудию…
…после запуска установочного файла, стартует процесс установки компонентов студии…
Советую, как на скрине ниже, выбрать программы для установки… чтобы не устанавливать лишнего софта, который не нужен! Кстати, после выбора этой опции, сами и решите… что устанавливать, а что нет.

Снимите галочки с тех компонентов, которые не нужны (скриншот ниже)!
Как видите, у меня Фотоальбом и Киностудия (они устанавливаются вместе) уже установлены: если вы устанавливаете Windows Movie Maker впервые, то этот вариант стоит и выбрать.

Как только определитесь с компонентами Киностудии… Жмём «Установить».
После установки, которая, кстати сказать длится несколько минут, у вас будет собственная студия для монтажа ваших видеороликов.
Совершенно любые видеофайлы возможно редактировать…
Ну и фотоальбом теперь у вас тоже будет, конечно же… ))
вернуться к оглавлению ↑
Возможности работы со звуком
Программа имеет все необходимые средства для нарезки звуковых файлов, т. е. пользователю доступно быстрое выполнение нарезки мелодий, например, для последующего их использования в сотовом телефоне. Средства позволяют накладывать различные звуковые эффекты как нарастание и усиление громкости звучания, так и затухания.
Очевидно, что в качестве редактора видеоприложение очень слабенькое, однако формирование любительских слайд-шоу в ней легко выполнит любой пользователь, и по этому показателю новинке от «Майкрософт» уступают даже некоторые профессиональные утилиты для редактирования видео.













