Windows для чайников: определение и основное предназначение «Проводника»

Каждый пользователь, независимо от опыта работы с компьютером и операционной системой Windows хотя бы раз сталкивался с программой «Проводник». При этом каждый пользователь имеет общее представление о предназначении этой программы. Однако помимо стандартных функций в «Проводнике» реализовано множество интересных функций, предоставляющих юзерам дополнительные возможности, о которых имеет представление далеко не каждый.
«Проводник»: что это и с чем его едят
Если не вдаваться глубоко в подробности, то «Проводник» — это своеобразный файловый менеджер, позволяющий пользователям просматривать папки и файлы, которые находятся на жестком диске и внешних накопителях данных, а также выполнять с ними различные действия. Однако это определение больше подходит для той версии программы, которая была реализована в самых первых версиях Windows, поскольку по мере развития высоких технологий совершенствовались и операционные системы, и «Проводник» также постепенно оснащался новыми функциями и становился более современным. Например, начиная с семерки и выше «Проводник» при помощи проводника можно работать не только с электронными данными, но и с «Панелью управления», а также с другими службами Windows.
Таким образом, если подытожить все вышесказанное, то можно сделать весьма разумное умозаключение что «Проводник» — это мощный инструмент, при помощи которого можно работать с файлами, выполнять настройку различных параметров операционной системы и работать со многими другими операциями.
Немного истории
История создания «Проводника» вполне банальна и лишена какой-либо романтики, однако, без львиной доли энтузиазма не обошлось. Еще задолго до того как первая Windows увидела свет, все персональные компьютеры работали на ОС DOS, работа с которой полностью осуществлялась при помощи командной строки и системных команд, что было очень неудобно, отнимало слишком много времени и требовало от юзеров определенного набора знаний.
Поэтому для повышения комфортабельности работы за ПК был разработан первый в истории файловый менеджер, которым стал Norton Commander. Окно программы состояло из двух отдельных панелей, при помощи которых можно было работать с содержимым жесткого диска. Однако при работе с программой пользователю постоянно приходилось то и дело возвращаться к основной строке, что также являлось крайне неудобным.
Исправить ситуацию вызвалась компания Microsoft, которая взяла все самое лучшее, что было реализовано в Total Commander, исправила существующие недоработки и воплотила готовую концепцию в своем продукте, который получил название «Проводник» и впоследствии был реализован в Windows. Основным отличием продукта Microsoft от его предшественника стала более удобная структура и навигация между разделами.
Предназначение «Проводника»
Итак, с историей создания программы мы познакомились, поэтому теперь пришло время поговорить о том, для каких же, собственно, целей она предназначена. Главной задачей «Проводника» является работа с разделами и файлами, которые в них хранятся. Ведь намного проще перемещаться между нужными папками через «дерево», чем переходить из одной директории в другую посредством обычного окна.
Стоит отметить, что с момента появления первой версии «Проводника», программа претерпела множество доработок и усовершенствований, однако, оформление системного интерфейса практически никаким изменениям не подвергалось, поэтому работать с программой будет комфортно любой категории пользователей.
Помимо базового функционала, начиная с семерки и выше в «Проводнике» появилось множество дополнительных инструментов, преподносящих невиданные ранее юзерами возможности. Например, для того чтобы записать данные на оптический накопитель теперь не нужно устанавливать дополнительное программное обеспечение, предназначенное для этих целей, поскольку теперь такую возможность предоставляет «Проводник».
Специальные операции структурирования данных
Для удобства работы с «Проводником», разработчики реализовали в программе возможность упорядочивать содержимое жесткого диска. Юзер может отсортировать содержимое по определенным параметрам, которые находятся во вкладке главного меню «Вид».
Помимо этого, как все мы знаем, на винчестере присутствуют системные файлы и папки, которые скрыты от глаз пользователя и просто просмотреть их не получиться, как ни старайся. Однако в «Проводник», в той же вкладке «Вид», можно активировать отображение скрытых данных.
При желании можно изменить пиктограмму отображения папок и многое другое при помощи специальных команд, которые находятся в контекстном меню. Также доступна удобная система поиска, при помощи которой можно всего в несколько кликов найти любой интересующий файл, где бы он ни находился. В процессе поиска, для получения более достоверных результатов выдачи, можно задать и множество дополнительных критериев, по которым и будет происходить поиск.
Дополнительный функционал
Как уже упоминалось ранее, в новых версиях «Проводника» реализовано множество различных инструментов, которые делают возможности обычных файловых менеджеров просто безграничными. Одним из наиболее интересных функций является возможность быстрой отправки данных по электронной почте. Не менее полезной является и возможность автоматической синхронизации с фирменный облачным сервисом Windows One Drive или быстрый доступ к наиболее часто используемым файлам.
Как запустить «Проводник»?
Для того чтобы начать работать с программой, ее необходимо сперва запустить. Для этого разработчики предусмотрели несколько вариантов.
Одним из наиболее распространенных методов вызова «Проводника» является главное меню «Пуск». В зависимости от используемой вами версии Windows, программа может находиться в разделе со стандартными или служебными программами. Если искать вы не хотите, то можно пойти более простым путем. Для этого необходимо кликнуть правой кнопкой мыши на пиктограмме «Пуск» и в раскрывшемся меню выбрать соответствующий пункт.
Продвинутые пользователи для запуска «Проводника» могут использовать командную строку, в которой необходимо прописать команду explorer.exe. Ну а самым простым и быстрым способом является комбинация клавиш Wn + Е, о которой большинство пользователей не имеет никакого представления, если верить статистике.
Основные проблемы в работе «Проводника»
Как и при работе других приложений и самой операционной системы, в работе проводника также иногда случаются ошибки и сбои. Наиболее распространенной проблемой является зависание программы в процессе выполнения каких-либо действий со защищенными или поврежденными файлами. Помимо этого, сбои могут возникать и в результате слишком большой загруженности Windows. Однако это зависание кратковременное и всего через несколько секунд нормальная работоспособность программы возобновляется.
Однако чаще всего проблемы с «Проводником» вызваны заражением системных файлов Windows вредоносным программным обеспечением. В этом случае устранить проблему поможет хороший антивирус или переустановка операционной системы.
Проводник Windows
Проводник Windows — это утилита/программа в операционной системе Windows, которая позволяет пользователю с удобством перемещаться по файловой системе дисков, управлять своими папками и файлами. Использует графический интерфейс и тесно связана со всей операционной системой, является основной графической оболочкой для пользователя. Также некоторые называют его — диспетчером файлов.
В него включены следующие инструменты операционной системы, которые видит перед собой пользователь:
- Иконки рабочего стола
- Сам рабочий стол
Благодаря проводнику, вы можете перемещаться между созданными папками и файлами, и управлять ими. Управлять подключенными дисками и флешками, а также открывать подключенные локальные хранилища. Без него пользователь просто не мог бы полноценно пользоваться операционной системой.
Возможности:
- Обзор всех файлов и папок ОС
- Позволяет создавать, открывать, копировать, удалять, переименовывать файлы и папки
- Включает в себя панель задач
- Перемещение между директориями пользователя
- До 7 версии Виндовс включает в себя — меню пуск
- Содержит инструменты «Поделиться»
Интересно! Также существуют и сторонние/альтернативные оболочки, к примеру, Aston. Но они не очень популярны, так как зачастую работают намного медленнее.
Почему «Проводник» Windows прекращает работу
Причин для аварийного завершения работы данного приложения может быть очень много. Наиболее часто встречаются ситуации, связанные с наличием в системе вирусных программ или несовместимость каких-либо установленных приложений с самой «операционкой». Есть, конечно, и причины, связанные с системными ошибками. О них будет сказано чуть позже.
Итак, пользователь получает сообщение о том, что прекращена работа «Проводника» Windows 7. Что же делать? Прежде всего, не стоит паниковать. Методов исправления ошибок можно найти предостаточно. Среди наиболее простых вариантов могут быть стандартные способы, выполняемые с помощью средств Windows или сторонних утилит. Другое дело, когда потребуется вмешательство на уровне системных ресурсов и компонентов. Это, конечно, сложнее, но при желании справиться с этим можно.
Зачем нужен Проводник в Windows
Пожалуй, ни для кого не секрет, что операционная система Windows имеет огромное число возможностей, о которых многие пользователи даже не подозревают. Более того, остаются невостребованными даже основные утилиты. Одной из системных утилит, которой мало кто понимает, как пользоваться, является Проводник. В этой статье выясним, где находится Проводник в Windows и для чего он нужен. Давайте же приступим. Поехали!

Проводник Windows — это системная утилита.
Ещё до появления первой ОС Виндовс вся работа, в основном, выполнялась в системе DOS. Вводить команды, чтобы вызвать какую-нибудь операцию либо открыть и отредактировать файл было весьма неудобно. Именно тогда появился один из первых файловых менеджеров под названием Norton Commander. Он имел два основных окна с рабочей областью, позволял осуществлять управление содержимым дисков, однако в приложении нужно было всё время перемещаться к основной строке, для входа/выхода из папки или раздела. Сделав выводы, компания Microsoft позаимствовала из Norton Commander всё лучшее, добавив новые идеи, по итогу создав собственную утилиту, которая и стала привычным всем «Проводником».
По сути, Проводник Виндовс — это файловый менеджер, позволяющий просматривать содержимое дисков, разделов, различных носителей, а также управлять им. Вместе с появлением более новых версий Windows усовершенствуется и Проводник, получая новые функции и возможности. Так, программа эволюционировала до средства решения различных необычных операций. Появилась даже возможность вносить изменения в настройки системы.
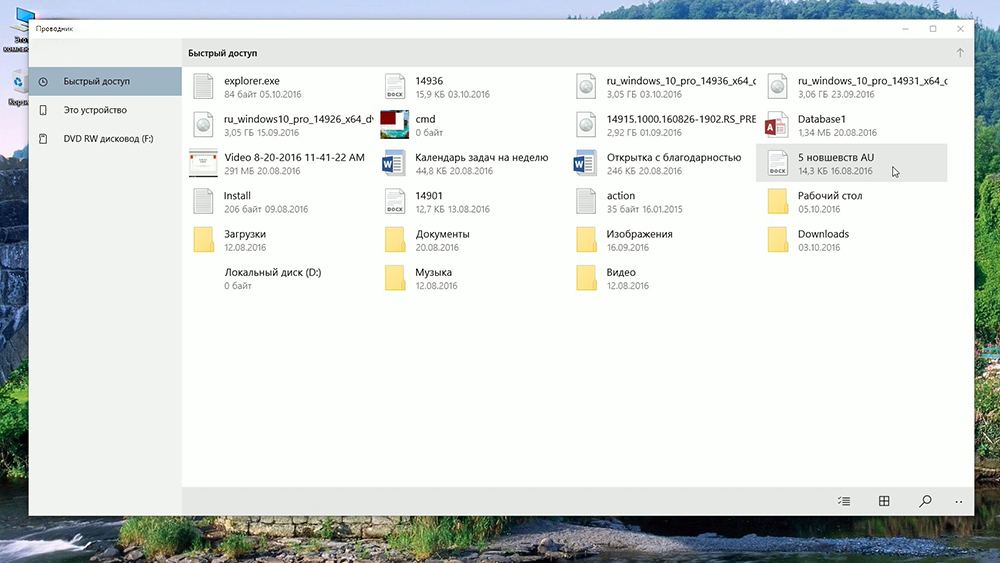
Преимущество утилиты в том, что она имеет древовидную структуру, что позволяет быстро найти нужный файл или папку на компьютере. Если кто-то пользовался программой Total Commander, то это практически то же самое, что и Проводник. Интерфейс утилиты с годами практически не меняется, лишь добавляются новые возможности и функции. Например, последние версии могут записывать диски, чего раньше не было, приходилось прибегать к использованию специального ПО.
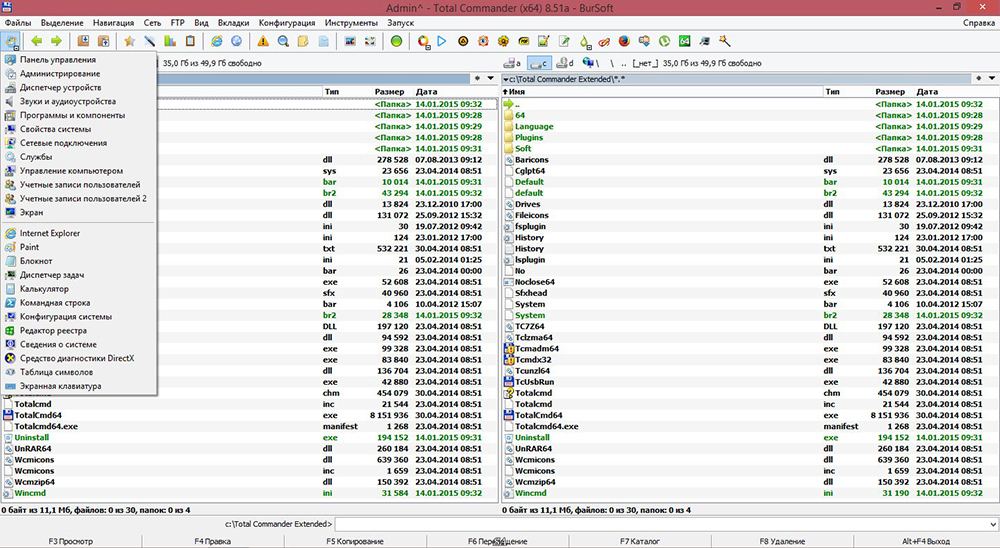
Также с помощью Проводника удобно находить скрытые системой файлы и папки. Через контекстное меню можно даже настроить внешний вид папок. Имеется множество возможностей быстрого и удобного поиска по самым разнообразным критериям. Помимо всего прочего, имеется возможность отправки электронных писем, разумеется, только в том случае, если настроен почтовый клиент. Расположен Проводник в корневом каталоге Windows на диске C (если система установлена на нём). Запускается программа через исполнительный файл под названием explorer.exe.
Как же воспользоваться такой полезной утилитой? Существует несколько способов вызвать Проводник. Если у вас установлена одна из последних версий Windows, кликните правой кнопкой мыши по меню «Пуск» и выберите соответствующий пункт из открывшегося меню. Другой способ — вызвать окно «Выполнить», воспользовавшись комбинацией клавиш Win+R, а затем ввести команду (без кавычек) «explorer.exe». Наиболее простой вариант — воспользоваться горячими клавишами Win+E. Так вы сэкономите гораздо больше времени.

Теперь вы знаете, где можно найти Проводник Виндовс и зачем он, вообще, нужен. Как видите, программа весьма полезная, умеет решать множество разнообразных задач. Пишите в комментариях помогла ли вам статья разобраться, рассказывайте другим пользователям какими файловыми менеджерами предпочитаете пользоваться вы сами, и спрашивайте, если остались какие-либо вопросы по теме.
Что такое программа Проводник в компьютере?

Всем привет Значит я даже не знаю что вам сказать по поводу того что это за программа такая Проводник. Дело в том, что это как бы часть винды, при том почти любой винды, что Windows XP, что Windows 10. Проводник это даже не программа, это именно часть винды, это такой так бы сказать компонент, который нужен для того, чтобы вы имели удобный доступ к файлам. Чтобы удобно было искать файлы и вообще ориентироваться среди папок.
Вот у программы Проводник нет даже своего процесса в диспетчере задач, нет даже какой-то папки, куда он установлен, ибо программа Проводник как бы есть, но только на словах. Но что за бред это все? Я не могу тут сказать точно, но как мне кажется, то прога Проводник это часть оболочки винды, то есть часть эксплорера. Не путать с Internet Explorer, это виндовский браузер! Сам этот Эксплорер работает под процессом explorer.exe, он есть в диспетчере задач, завершать этот процесс понятное дело что не стоит, иначе у вас пропадет все. В прямом смысле все, и меню Пуск и папки открытые и вообще полностью все, потому что Эксплорер это оболочка винды!
Итак, смотрите, вот так бы сказать это и есть программа Проводник:

То есть видите тут есть много папок? Ну вот чтобы у вас не было трудностей бегать по ним, чтобы было удобно их смотреть, то для этого и нужен Проводник. Он как бы ваш личный помощник, ну так образно говоря.
Вот пример проводника старого образца так бы сказать, я даже не знаю что это за древняя винда, то ли Windows XP, то ли еще древнее, но это не особо важно, в общем смотрите, вот этот Проводник:

Как видите, в принципе ну не одно и тоже, но очень похоже. Вот чтобы вы еще понимали, то вот на поезде вы ехали? Ну вот, там ведь тоже есть проводник! Ну вот он для чего? Чтобы так бы сказать вам было удобно ехать, ну грубо говоря, короче он помогает как бы вам. Вот также проводник и в винде, он как бы помогает вам ходить по папкам, чтобы вам было легче. Ну что, надеюсь теперь уже точно понятно что это за программа Проводник? Надеюсь что да, хотя согласен, что обьяснил я немного странновато..
Можно ли удалить Проводник? Нет ребята, это не возможно, чтобы его удалить, то нужно вообще выпилить оболочку винды. А без нее вы просто тупо не сможете работать в винде, вообще никак.
Как можно запустить Проводник? Очень просто, для этого можно просто вызвать меню Пуск и там внизу написать слово Проводник, ну и потом уже выбрать его:

Вот еще одна картинка, тут я думаю вам тоже будет понятно все, ну это чтобы так бы сказать дать максимум инфы, то вот я вам показываю еще эту картинку, смотрите:

Тут имеется ввиду, что в меню Пуск, там если открыть меню Все программы, а там выбрать Стандартные, то вы увидите там программу Проводник, собственно вот она:

Вот кстати, даже если тут нажать правой кнопкой по этому проводнику, потом в меню выбрать пункт Свойства:

То появится окошко Свойства: Проводник, тут можно только убедиться, что работает Проводник под управлением виндовской оболочки Эксплорер, которая в свою очередь уже работает под процессом explorer.exe, в общем вот это окошко, смотрите:

Еще можете тут нажать кнопку Расположение файла, ну чтобы понять, где сидит этот Проводник. Если нажмете, то откроется системная папка C:Windows, и там будет выделен файл explorer.exe (но как вы уже знаете это файл виндовской оболочки):

Правда тут маленькая поправочка, у вас то может быть и не C:Windows, а например D:Windows, ну это я к тому, что у вас системный диск может иметь совсем другую букву.
О, ребята, вот нашел еще одну картинку, тут вот очень коротко и очень ясно пишется что такое Проводник, смотрите:

А вот еще одна картинка, тут говорится о том, как искать файлы в проводнике, смотрите в общем:

Но тут имеется ввиду как искать файлы в проводнике Windows XP. Но вот в Windows 7 сделали еще проще, там просто нужно сделать вот что, смотрите, вот вы находитесь в папке какой-то там или на диске, да? И вот вам нужно что-то найти? Вы нажимаете кнопку F3 и пишите то, что вам нужно найти! То поле, куда нужно писать, то оно само активируется и будет ждать что вы там напишите. Ну вот я нажал кнопку F3 и сразу активировалось поле поиска, вот оно, смотрите:

Вот видите там есть слово utorrent? Это я раньше искал все, что касается торрент-качалки uTorrent, то есть тут так бы сказать сохраняется история для удобства.
Вот еще одна картинка, тут знаете, очень полезная инфа будет, смотрите:

А еще знаете что бывает? Бывает вот такая ошибка:

Вот еще картинка, ту такая же ошибка проводника:

Значит ребята, скажу сразу, что способа устранить эту ошибку, ну то есть универсального способа, то его как мне кажется нет. Дело в том, что эту ошибку может вызывать как какая-то программа, так и просто сама ошибка может быть в винде. То есть тут причин может быть масса. Можно попробовать найти причину, если это тут виновата какая-то прога, то это хорошо, значит нужно решить вопрос с прогой. Если это сама винда, то это плохо, можно проверить саму винду на ошибки, для этого у вас должна быть или флешка установочная с виндой или диск установочный. Для чего это вам нужно? Дело в том, что есть некая проверка винды, при которой все поломанные файлы, ну грубо говоря, то все эти файлы будут заменяться на оригинальные, которые и будут браться из установочного диска. Значит как эту команду запустить то? Смотрите, зажимаете Win + R, потом появится окошко Выполнить, вы туда пишите команду cmd, после чего запустится командная строка. Потом вы в командную строку пишите такое как sfc /scannow, нажимаете энтер и ждете. Ну это так, знаете, может помочь, а может и не помочь, но на всякий случай можете попробовать. Если у вас не будет ошибок, то в командной строке будет примерно такая инфа:

Ну, это я немного вообще отошел от темы, но вдруг вам пригодится то, что я написал выше
И еще, ребята! Если у вас будет ошибка такая с проводником, какая-то странная и мутная, то знаете что стоит сделать? Я не говорю что это лучший способ, но при возможности лучше переустановить винду, ибо у вас времени на решение этой ошибки может уйти ну очень много.. просто очень много…
Значит что я хочу еще сказать? Вам может быть интересно, а есть ли вообще настройки у Проводника? Не смотря на то, что собственного процесса у этой проги нет, нет даже папки где она установлена, и как вы уже поняли это все потому что это часть оболочки Эксплорера, ну так вот, не смотря на это, настройки и Проводника все равно есть! Или может быть это не настройки Проводника, а настройки Эксплорера? Хм, точно ответить не могу, ладно, я думаю что это уже не столь важно! Значит смотрите, чтобы попасть в настройки, то вам нужно зажать кнопки Win + R и написать туда такую команду:

Потом нажать ОК, после чего откроется Панель управления, вот там уже находите значок Параметры папок и запускаете его:

Потом уже откроется вот такое окошко:

Тут есть всякие настройки, можете просмотреть их и что-то тут понастраивать так бы сказать. Больше полезных и интересных опций спрятано на вкладке Вид:

Там есть галочки и по поводу отображения или скрытия файлов системных, по поводу отображения расширений файлов, ну в общем много есть опций, стоит их просмотреть и может быть что-то настроить так бы сказать под себя, ну вы поняли
Ну что ребята, вроде бы я все вам показал? Знаете, я вот вам еще напоследок покажу проводник Windows 10, вот, смотрите какой он:

Как по мне, то сделан он очень удобно и красиво, ну или мне кажется. Я наверно странный, но мне вообще нравится Windows 10, хотя многие юзеры считают ее глючной и недоделанной..
Вот как вы думаете, что будет если взять и удалить… нет, не проводник, не эксплорер, а если удалить Internet Explorer, вот как думаете, что будет? А вот ту не все так просто, дело в том, что если удалить в Windows 7, то будут проблемы, писал об этом здесь. Но прикол еще в том, что если удалить Internet Explorer из Windows 10, то вроде бы проблем не будет, ну вот можете посмотреть сами, писал то я об этом вот здесь. Но вот есть у меня мысль, то может быть, если удалить Internet Explorer в Windows 7 таким же способом, как я удалил в Windows 10, то может быть проблем и не было.. это просто мысли вслух..
В общем ребята, на этом уже все, надеюсь что вам тут все было понятно, а если что-то не так, ну то вы уж извините пожалуйста. Удачи вам в жизни и чтобы все у вас было хорошо









