Почему зависает компьютер во время работы и как устранить?
Помнится, когда я собирал свой предыдущий ПК, радости не было предела — работал он очень шустро, совершенно не тормозил и вообще не доставлял никаких хлопот. Но лишь до поры, до времени — со временем появились тормоза, подвисания и прочие «прелести». Причин такого поведения компьютера было несколько. Именно о них я расскажу вам сегодня, плюс поведаю вам и о других возможных проблемах, которые способны вызывать зависания. Давайте начнем.
Вы помните то время, когда флеш можно было встретить только в забавных играх? Те дни давно миновали, а флеш-технология есть сегодня на каждом втором сайте, что в свою очередь требует дополнительных мощностей, в особенности оперативной памяти. YouTube, ВКонтакте, Одноклассники — все они построены вокруг флеша и зачастую «кушают» столько памяти, что мало не покажется… Да что там говорить, если даже один только запуск браузера Mozilla требует по меньшей мере 500 Мб (. ) памяти.
Это, в общем-то, основная причина проблемы. К тому же внимательно посмотрите на количество запущенных процессов при запуске компьютера — вполне возможно, что их слишком много, причем многие из них вообще желательно отключить, так как вы ими все равно не пользуетесь.
Иногда, правда, неполадка заключается в самом модуле памяти, что на деле происходит крайне редко. Тем не менее, если вы считаете, что имеется механическое повреждение, например, то можно обследовать планку на предмет изъянов или тех же повреждений. Вот только делать это должен специалист, потому как обычному пользователю найденный изъян вряд ли о чем-либо скажет.
Если же проблема в недостатке памяти, надо просто приобрести дополнительную планку. К счастью, стоимость таких комплектующих относительно невелика. Только нужно знать, сколько всего памяти поддерживает материнская плата и какую именно планку нужно покупать (они могут быть различными).
Слышал также, что «оперативка» имеет свойство перегреваться, хотя лично с этим не сталкивался. «Лечение» простое — ставим дополнительное охлаждение в системный блок, не забывая при этом избавиться от пыли и грязи в нем.
Windows 7 зависает оболочка. Причины.
Мы поговорим о том, что обычно служит причиной зависания Windows 7. Чаще всего Windows 7 тормозит из-за программ и настроек. Это может быть из-за:
- Большого количество программ, которые загружают и запускают сами себя (так называемая «автозагрузка»)
- Файловой фрагментации
- вирусов
- повреждение системных файлов
- ошибки файловой системы Windows
- загруженность памяти ненужными программами и засорение реестра
- программное обеспечение, которое настроено не совсем правильно
- Чрезмерное заполнение системного раздела жёсткого дичка
Практические методы устранения причины полного зависания
Зависает мышка при движении на Windows 10 — решение проблемы
Если виснет компьютер, что делать Windows 10? Существует немало практических методов устранения данной проблемы. Реализация каждого имеет свои особенности.
Сканирование ПК для выявления вирусов, их удаление
Вирусы, поражающие операционную систему и ее системные файлы, – это наиболее распространенный дестабилизирующий фактор. Независимо от разновидности и типа вредоносной программы/компоненты, этому программному коду под силу запустить ресурсоемкие процессы: форматирование, удаление пользовательских данных, кражу/копирование или целенаправленный обвал пропускной способности канала интернета.
Что делать, если виснет ноутбук на Windows 10? Воспользоваться нужно встроенном софтом «Защита Windows» или любой сторонней антивирусной программой для проведения глубокого сканирования операционной системы. По истечении определенного количества времени на экране отобразятся вредоносные файлы, которые утилита предложит удалить.

Глубокое сканирование операционной системы антивирусной программой Avast
Обратите внимание! Нельзя использовать на одном компьютере несколько антивирусных программ. При использовании стороннего антивирусника, встроенный нужно обязательно деактивировать.
Нестабильность работы HDD/USB-накопителя
Любой цифровой диск так устроен, что хранение данных и быстрота действия обеспечиваются за счет деления памяти на секторы. В процессе эксплуатации (записи/перезаписи) эти сектора изнашиваются и постепенно приходят в негодность, скорость доступа к ним ощутимо замедляется. Из-за нестабильной работы жесткого диска компьютер будет постоянно сильно подвисать.
Для временного решения проблемы операционная система должна перезагружаться. Другие варианты решения:
- Произведение программного ремонта, сутью которого является переназначение слабых секторов жесткого диска из резервной его области.
- Также может помочь «обрезание» диска, но предварительно пользователь должен выяснить, какие сектора выходят из строя, их и удаляют.
- Если резервные секторы закончились, а поврежденные добавляются, то исправить ситуацию сможет подключение нового накопителя.
Чтобы просмотреть состояние HDD/USB-накопителя, можно воспользоваться сторонними приложениями на подобии HDDScan/Regenerator, Victoria. По результатам проверки на экране будут отображены точные места, где на накопителе располагаются BAD-секторы.

Использование приложения Victoria для проверки состояния жесткого диска
Перегрев «железа» компьютера
Также встречаются ситуации, когда комп зависает намертво периодически Windows 10 из-за перегрева комплектующих. Современные стационарные компьютеры и ноутбуки имеют кассетно-модульную конструкцию, которая предполагает активное и непрерывное охлаждение всей системы. Однако по истечении нескольких лет использования, внутри устройства скапливается большое количество пыли, которая препятствует оптимальному теплоотводу. Если не почистить комп, то он все чаще будет зависать и выключаться из-за перегрева.
Самостоятельно почистить разобранный ПК можно с помощью обычного пылесоса, который работает на выдувание. Если человек не уверен, что сможет сделать это самостоятельно, лучше обратиться в ближайший сервисный центр.
Вторая причина, по которой устройство может перегреваться – мощность батарей или блока питания не в силах компенсировать энергозатраты. Если они функционируют постоянно на пределе, то многие составляющие работают не совсем корректно.
Перезапуск графической подсистемы
В операционной системе используется комбинация клавиш, когда зависает диспетчер задач Windows 10, для перезапуска программного обеспечения видеокарты. Если ПК завис и на экране зависло изображение, то лучше воспользоваться этим способом, чем принудительной перезагрузкой.
Обратите внимание! Такой способ повторного запуска видеокарты может использоваться в ОС Windows версий 8, 8.1 и 10.
Одновременно на клавиатуре зажимаются клавиши «Win» + «Ctrl» + «Shift» + «B». На доли секунд изображение на экране пропадет, и компьютер издаст звук. Вскоре картинка появится снова, все используемые программы останутся открытыми.

Как выглядит раскладка клавиатуры
Преимущество этого способа заключает в том, что он универсален. Не имеет значения, какой графической картой оснащен компьютер. Этот способ эффективен после зависаний в результате загрузки ресурсоемких игр и приложений, после выхода из спящего режима.
Неверные настройки в BIOS
Если есть подозрения, что ПК зависает из-за неверных настроек в БИОС, то пользователю в первую очередь рекомендуется сбросить все параметры до оптимальных. Для входа в безопасный режим на клавиатуре нужно нажать F2/Del в процессе запуска операционной системы при включении.
Когда отобразится меню, потребуется при помощи стрелок на клавиатуре зайти в «Load Fail-Save Defaults» или «Перезагрузить ошибочно сохраненные умолчания», после чего нажать на «F8».
При сбросе настроек системой будут установлены оптимальные параметры в BIOS, которые с большой вероятность предотвратят регулярные зависания компьютера в процессе эксплуатации.

Строка «Load Fail-Save Defaults» для сброса настроек в BIOS до заводских конфигураций











Что делать если при работе браузера зависает компьютер
Соответственно, ответ на вопрос «что делать, если при работе браузера зависает компьютер» зависит от причины его зависания. Но давайте рассмотрим универсальную последовательность действий, если точная причина зависания неизвестна – а чаще всего так и бывает. Первым делом, особенно если в системе нет антивируса – что в принципе недопустимо, скачайте свежую антивирусную утилиту, например CureIt от компании DrWeb по этой ссылке: http://www.freedrweb.com/download+cureit/?nc=t&lng=ru после чего выполните полную проверку своей системы. После процедуры проверьте работу браузеров, а у кого не установлен антивирус – ОБЯЗАТЕЛЬНО скачайте и установите, благо есть возможность сделать это даже бесплатно – FreeAvast тому пример: http://www.avast.ru/
Если антивирусные мероприятия результата не принесли, переходим сначала к действиям по аппаратной проблеме, т.к. искать ошибки в программной части сложнее и дольше.
Первым делом зайдите в BIOS (клавиши F2 или Del при перезагрузке) и попробуйте найти и отключить функцию гипертрейдинга, после чего не забудьте нажать F10 и сохранить изменение.
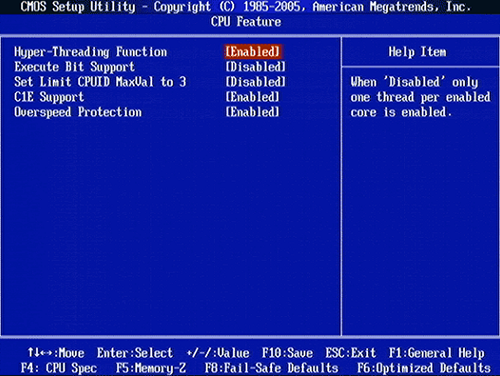
Довольно часто проблема зависания браузеров связана с этой функцией. После этого проверьте сетевое оборудование, попробуйте подключиться к интернету по другому каналу связи, через Ethernet вместо WiFi или наоборот, поменять модем. В-принципе, это все, что может проверить неподготовленный пользователь в аппаратной части, т.к. для проверки HDD и оперативной памяти требуется иметь загрузочный диск или загрузочную флэшку, уметь пользоваться программами MHDD или Vicroria для проверки диска и программами Testmem или Memtest для диагностики памяти. Если для вас это чересчур – переходите к следующей части, а при неудачном исходе обратитесь в сервисную службу, которая выполнит квалифицированный ремонт компьютера в Москве.
Если рабочий стол зависает слишком часто
Обычно это случается после установки какой-то новой программы. Вспомните, после каких действий это началось и попробуйте удалить последние установленные программы. Если не помогло, то откатитесь до более ранней точки восстановления. Виной всему вполне могут быть вирусы. В этом случае попробуем вылечить рабочий стол, а для этого надо:
- Скачать программу AVZ. Об этой программе я рассказывал в этой статье
- Зайти в «Файл -> Восстановление системы », там отметить галочки № «5. Восстановление рабочего стола», «16. Восстановление ключа запуска Explorer» и «9. Удаление отладчиков системных процессов»
- Нажать кнопку «Выполнить отмеченные операции» и перезагрузиться.
Что делать, если включаем компьютер и он сразу виснет?

Многие пользователи встречаются рано или поздно с проблемой, когда после загрузки операционной системы компьютер виснет.
В основном такая проблема чаще всего встречается у тех пользователей, которые вообще практически не уделяют особого внимания своему компьютеру. Прежде всего, компьютер виснет не от одной причины, мы сейчас рассмотрим и постараемся устранить проблему, от которой компьютер включаем и он сразу виснет.
Для начала, мы уберем основную причину от которой виснет система после того как загрузится. Чтобы снять зависание системы, нам потребуется любым способом сделать перезагрузку компьютера и когда система начнет заново загружаться, жмем клавишу F8, пока у нас не появится список с вариантами загрузки. В этом списке выбираем безопасный режим или (Safe mode). Делается это для того чтобы войти в операционную систему Windows, так как в обыкновенном режиме у нас сразу компьютер зависает.
После выбора безопасного режима, нажимаем ввод и ждем, пока система загрузится. В появившемся диалоговом окне нажимаем ДА, окно появится позже. После загрузки системы клавиатура у нас заработала. Далее заходим в меню Пуск -> Выполнить и в адресной строке пишем (msconfig) и нажимаем Enter. В появившемся окне выбираем вкладку (Автозагрузка). Данная вкладка, содержит строчки, из которых система загружает автоматически те приложения или программы, которые помечены флажком. Если там есть корявая строчка, ее нужно удалить.
Находящиеся там пункты, можно все удалить. Можно оставить только (ctfmon C:Windowssystem32ctfmon.exe).Далее жмем применить, ОК и перезагружаем компьютер. В дальнейшей работе, можно включить нужные вам приложение в автозагрузку. Я лично удаляю все программы, кроме антивирусной, так как в любое время могу запустить любую программу вручную. Поэтому в автозагрузке желательно оставлять действительно необходимые программы или приложения.
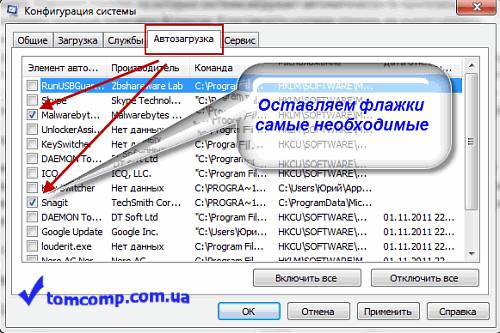
Далее открываем вкладку (Службы) .
Здесь нам нужно снять флажки с остановленных служб. В общем, запускаем самые основные программы, такие как браузер Mozilla, программу Microsoft Office, запустите музыку, видео и смотрим в нашу конфигурацию системы (Службы). Там где службы остановлены, мы должны снять флажки с этих пунктов. Вот к примеру, обратим внимание на службу (Факс). Дело в том что у меня факса нет и я его не использую а служба все равно работает тем самым нагружает физическую память . Вот откуда берутся медленные открытия папок, программ, глюки системы, зависания и тому подобное. Поэтому я советую отключить остановленные службы. Остальные вкладки советую не трогать. Вот пример изображения.
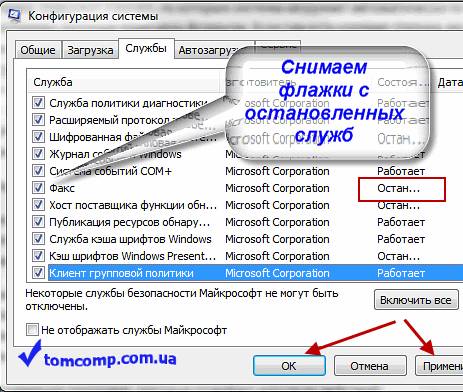
Причиной от того что виснет компьютер, может из за вирусной программы которая блокирует процессы. Прежде всего, нужно установить хорошую антивирусную программу, которую вы можете скачать —
Так же причиной может быть, не очищенный кэш, ошибки в реестре и прочего мусора. Для этого нужно установить пару программ для чистки реестра, ошибок и пр.
Вот название программ, которые подойдут для таких действий:
4. Advanced SystemCare
Еще может быть причиной этой проблемы неполадки на жестком диске. Советую установить программу (Ashampoo HDD Control), чтобы исключить этот вариант. Данная программа анализирует ваш жесткий диск и у нее есть два параметра, которые показывают работоспособность жесткого диска. Если в одном из параметров вам показывает меньше 80%, то пора задуматься о замене диска, так как компьютер виснуть будет постоянно и в один прекрасный момент появится (синий экран смерти).
И напоследок, советую делать точку восстановления системы, когда компьютер работает хорошо. Чтобы без особых проблем, сделать откат системы на прежнюю нормальную работу компьютера. Либо сделать копию с помощью программы Acronis и восстановить систему за 10-15 минут.
Я думаю эта статья, пригодится любому пользователю. Успешного вам восстановления системы.











