Подключаемся правильно!
Внешние HDD/SSD обрели популярность несколько лет назад, когда их стоимость существенно снизилась, а объем хранимой информации – увеличился. Это очень удобное средство для размещения данных – не только документов, музыки, видео, но и загрузочных файлов операционной системы.
Но временами всё идет не по плану, при попытке подключится возникают ошибки, носитель не определяется в Windows 7.
Сразу после покупки приспособления стоит выполнить следующие манипуляции:
- После того, как соедините диск с компьютером, попытаетесь открыть его и увидите уведомление, в котором Виндовс просит форматировать – нужно произвести требуемую операцию.
- Для этой цели можно применять как встроенные средства ОС,
так и сторонние утилиты, к примеру — Aomei Partition Assistant, о котором я рассказывал в статье – «Как разделить диск».
- Интерфейс на русском языке, поэтому разобраться с элементами управления не составит особого труда. Просто кликаете правой кнопкой мышки на обнаруженном накопителе и в меню выбираете операцию форматирования. Далее указываем тип файловой системы
После завершения процедуры сможете полноценно пользоваться устройством.
Но что делать, если всё было в порядке, но внезапно накопитель перестал определяться? Рассмотрим несколько методов исправления ситуации.
Причины, по которым Windows 7 не сможет видеть жесткий диск
Можно назвать несколько причин, почему система не видит жесткий диск:
- Жесткий диск имеет повреждения
- Основная загрузочная запись (MBR) «Сектора О» повреждена, или имеет ошибки.
- Неправильно установленный приоритет дисков, отвечающих за то, с какого диска будет осуществляться загрузка операционки.
- Также часто бывает, что в BIOS вашего компьютера кроется ошибка, и из-за нее нет возможности обнаружить жесткий диск.
- Из аппаратных причин можно назвать такую: интерфейсный кабель, который соединяет компьютер и винчестер поврежден, тогда его нужно заменить и проверить. А для SATA лучше всего подберите кабель, на котором будут металлические защелки.
- Если вы только установили новый винчестер, и не успели его как следует подготовить и создать разделы, то Windows 7 его точно не увидит. Для решения этого вопроса просто скачиваем прогу Acronis Disc Director и быстренько разбиваем наш диск на разделы. Только не перепутайте диски!
Теперь давайте попробуем решить проблему. Для начала, нам необходимо найти пункт «Управление» кликнув по иконке «Мой компьютер» с помощью правой кнопки вашей мыши.

Затем в пункте «Управление компьютером«, выбираем подпункт «Управление дисками«. Дальше смело жмем правой кнопкой по необходимому диску и тут уже выбираем такой пункт, как «Изменить букву диска«.
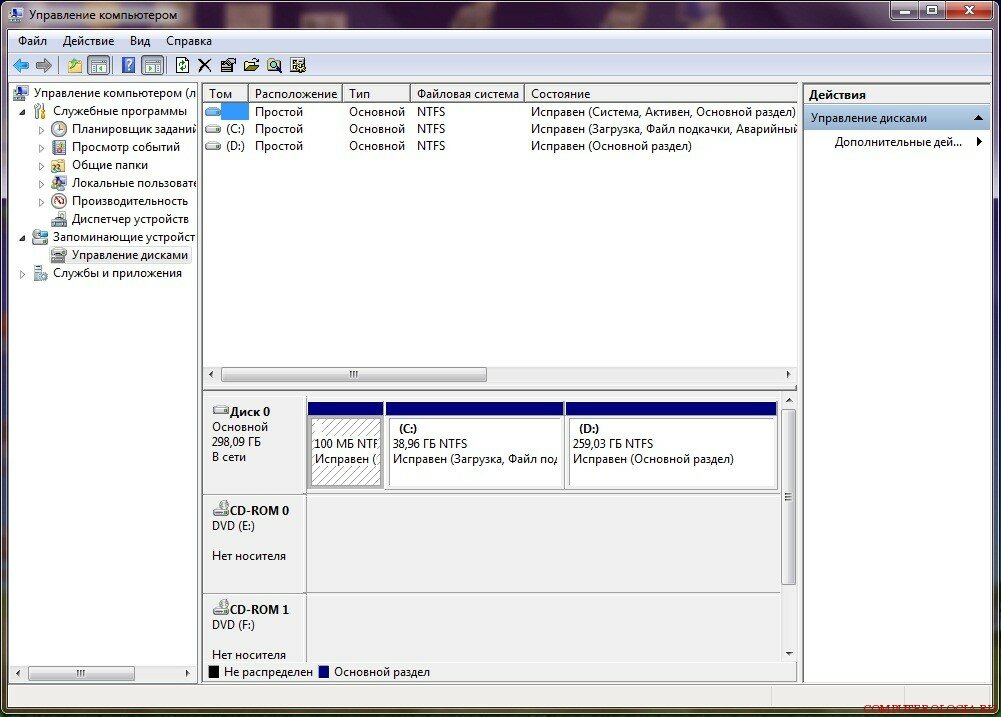
Дальше точно не ошибетесь. Для того чтоб поменять местами два диска, то придется несколько раз их переименовывать. Для начала вам необходимо будет заменить на любом из дисков букву на незанятую: диск «D», например, меняете на «Х», а диск «Е» — на «D», затем уже можно поменять бывший диск «D», а ныне «Х» — на «Е».
Восстановление HDD при его полном отсутствии в Windows
Выше был описан простой мануал при неимении дополнительных трудностей. Но бывает и так, что после подключения накопителя к системному блоку его вообще невозможно обнаружить стандартными средствами операционной системы. Существует 3 основных способа выхода из ситуации.
Способ 1: Проверка подключения и проводов
Как бы банально это не звучало, но достаточно часто неисправность кроется в неправильном подключении разъемов HDD и штекеров, идущих от системного блока. Это может быть плохой контакт соединения либо поврежденный шлейф, замена которого все исправит.
Для облегчения процесса проверки кабелей можно просто войти в BIOS, нажав F2 либо Delete в самом начале загрузки компьютера.
Далее нужно открыть раздел «Main» и удостовериться в том, что оболочка видит подключенный накопитель. Если это не так, то смело проверяйте соединения или меняйте шлейф. Дополнительно обязательно советуем сменить порт подключения диска к материнской плате. Как правило, SATA-разъемов у нее несколько, поэтому просто переподключите HDD в другой свободный.

Способ 2: Использование специальных утилит
Когда в BIOS жесткий диск есть, но Windows его директории не определяются, стоит прибегнуть к использованию программ, таких как Partition Magic либо Acronis Disk Director. Данные приложения обладают огромным количеством функциональных возможностей и способны решать самые сложные вопросы, касающиеся работоспособности запоминающего устройства. Через такую программу можно определить новый HDD, отформатировать его и заставить систему отображать разделы в «Моем компьютере».
Подробно о процессе форматирования сторонним ПО читайте в Способе 1 статьи по ссылке ниже.
Способ 3: Обновление BIOS
Если вы перепробовали все вышеописанное, а в итоге накопитель не виден ни в оболочке, ни в Windows, то, скорее всего, присутствует программная несовместимость БИОС и нового устройства. Так бывает, когда разница между датами выпуска компонентов более 5 лет, что связано с устаревшими файлами управления, исполняющие коды которых не могут распознать нововведения современного накопителя.
Вам придется перепрошивать BIOS, скачав последние его обновления на официальном сайте разработчика системной платы. Более подробно о процессе обновления оболочки вы можете узнать, перейдя по ссылке ниже.
Заключение
В принципе, не бывает ситуаций, когда подключенный новый жесткий диск невозможно синхронизировать с операционной системой. Исключением являются либо неработоспособность самого устройства, либо очень старый ПК, последнее обновление БИОС для которого также является очень древним.
Не виден внешний жесткий диск на компьютере (Windows) при подключении по USB – что делать
Если компьютер под управлением Windows не видит переносной внешний жесткий диск при подключении по USB, то нужно делать следующее:
-
Попробовать подключить и отключить съемный диск несколько раз . Например, часто бывают случаи, когда при попытках подключения появляется сообщение о том, что USB-устройство не опознано, работает неправильно, Windows не удается его опознать. При этом, если неоднократно подсоединять внешний диск или флеш-накопитель, то в конечном итоге Windows удается распознать внешнее устройство и подобных проблем в дальнейшем больше не возникает. Совет банальный. Но в доброй половине случаев именно он помогает, когда внешний жесткий диск не определяется при подключении к компьютеру или ноутбуку.

Не читается внешний жесткий диск

Не отображается внешний жесткий диск — обновите драйвера
Стоит отметить, что с проблемой не распознавания внешнего жесткого диска могут столкнуться компьютеры под управлением любых версий Windows: 7, 8, 10, XP.
Вот мы и разобрались с основными причинами, почему Windows не видит внешний жесткий диск при подключении по USB, а также рассмотрели, что делать в случае возникновения подобной проблемы на компе.
Заключительные слова:
То, появится ли у вас проблема с обнаружением внешнего жесткого диска, полностью зависит от вашего личного обслуживания и обращения с аппаратным обеспечением вашего компьютера, а также от того, как вы защищаете свой компьютер с помощью хорошего антивируса. Также рекомендуем вам не забывать правильно подключать диск к USB-порту. Перед извлечением диска из компьютера нажимать кнопку извлечения. Также важно регулярно проверять состояние внешнего запоминающего устройства, сканируя его с помощью утилиты CHKDSK.
Теперь вы знаете шесть возможных решений, как исправить жесткий диск, если такая проблема когда-либо возникнет. Однако, если вы по-прежнему не можете получить доступ к своим файлам или если вы полностью отформатировали диск, вы можете восстановить эти файлы с помощью программы Recoverit Data Recovery, которая позволяет получить доступ и восстановить все важные данные.
Переустановка драйвера устройства
Если у вас всё ещё возникают проблемы, иногда удаление и повторная установка драйвера может помочь обнаружить внешний диск на вашем компьютере.
- Откройте Диспетчер устройств.
- Разверните Дисковые устройства.
- Щелкните правой кнопкой мыши внешний накопитель с проблемой, щелкните Удалить устройство.

После выполнения этих действий Windows 10 должна определить и настроить диск автоматически.
Хотя существует множество факторов, которые могут помешать обнаружению внешнего диска, эти решения должны помочь устранить наиболее распространенные проблемы. Если привод работает после выполнения этих инструкций, это хорошо, но помните, что приводы отказывают довольно часто. Таким образом, вы должны рассматривать это как напоминание, чтобы регулярно сохранять обновленную резервную копию ваших файлов. (Вы всегда можете использовать службу OneDrive или Историю файлов для резервного копирования данных.)
Если внешний диск всё ещё не появляется на вашем компьютере, вы, вероятно, имеете дело с поврежденным диском, и вы должны рассмотреть возможность покупки нового.












