Windows 10 зависает случайным образом: 7 надежных решений, чтобы это исправить
Я пишу этот крошечный совет после 2 дней проблем с моей новой Windows 10 на моем компьютере. Вы просто не поверите, сколько вещей мне пришлось сделать для «него». Прежде всего, я отформатировал диск C, чтобы подготовить его для Windows 10 и Windows 8.
После установки Windows 10 и Windows 8 я заметил, что она зависала много раз, и я отчаянно пытался найти решение этой проблемы. Оказалось намного, намного проще, чем я ожидал.
Замораживание Windows 10 может быть большой проблемой, и в этой статье мы покажем вам, как решить следующие проблемы:
- Windows 10 зависает . По словам пользователей, их ПК с Windows 10 часто зависает. Это происходит случайным образом и может существенно повлиять на вашу производительность.
- Windows 10 зависает после обновления . В некоторых случаях может произойти зависание после установки обновления. Некоторые обновления могут содержать ошибки и приводить к возникновению этой ошибки.
- Windows 10 продолжает зависать при запуске . Это еще одна распространенная проблема, которая может возникнуть в Windows 10. По словам пользователей, зависание начинается сразу же после запуска Windows.
- Windows 10 зависает в режиме ожидания, выключается, воспроизводит видео, перезапускается, обновляется, переходит в спящий режим при подключении к Интернету . Пользователи сообщали, что зависание на их ПК может происходить в различных случаях. По словам пользователей, зависание может произойти при выключении компьютера или в режиме ожидания.
- Windows 10 случайно зависает SSD . В некоторых случаях пользователи сообщали об этой проблеме при использовании SSD. Однако вы можете решить проблему с вашим SSD, изменив настройки питания.
- Windows 10 зависает, затем черный экран, синий экран . Иногда эта проблема может вызвать появление черного или синего экрана. Обычно это вызвано аппаратной проблемой или плохим драйвером.
- Заикание Windows 10 . Это еще один вариант этой проблемы, и многие пользователи сообщали, что Windows начинает заикаться через произвольные промежутки времени.
Программные неисправности
Если мощности компьютера достаточно для нормальной работы Windows 10, то причину зависаний последней первым делом нужно искать в программной составляющей. К нарушению работы операционной системы могут привести различные факторы, в частности:
- Действия вредоносных программ.
- Неправильные системные настройки.
- Повреждения системных файлов.
- Конфликт установленных приложений с системными программами.
- Неправильная работа драйверов устройств.
Рассмотрим решение распространенных неисправностей.

Требовательные программы
В большинстве случаев причины кроются в самом программном обеспечении. Перед установкой новых программ, а также при подключении новых usb-устройств (флешки, мыши и т. д.), рекомендуется ознакомиться с техническими требованиями продукта: очень часто пользователи устанавливают их на устаревшее железо. Из-за низкой производительности Windows будет искать способы перераспределения вычислительной мощности, замедлив работу тех или иных служб. Решением данной проблемы может стать «апгрейд» железа — делать раз в несколько лет.
Второй причиной, по которым компьютер не реагирует на любые манипуляции, тормозит и зависает даже при запуске и просмотре видео, является вредоносное программное обеспечение, известное в народе как «вирусы». Они могут попасть в систему из различных источников: их можно «подцепить» в интернете, при подключении флешки или загрузке диска, после установки программ от ненадежных источников и т. д.
Верным решением и профилактикой данной проблемы является антивирус – программа, сканирующая Windows на наличие подобного ПО. В большинстве случаев при тщательной проверке и устранении вируса система будет вылечена, однако, если он успел распространиться по корневой папке, стоит задуматься о её переустановке. Качественный антивирус может уберечь ОС от проникновения вредоносных программ, при проверке будет мониторить каждое usb-устройство, подключенное к нему, а также каждую страницу в интернете на предмет наличия вирусов. Стоит отметить, что антивирус сам предложить сделать это при подключении нового устройства. Кроме того, уберечь свой ПК можно простым способом: не присоединять флешки и прочие usb устройства, а также не производить запуск диска, попавшего к вам из сомнительного источника и не посещать подозрительные сайты во время путешествий в интернете.
Неисправный жёсткий диск

Зависание компьютера может свидетельствовать о неисправностях жёсткого диска — о его логических или аппаратных проблемах. Дабы устранить логические проблемы диска, запустите проверку всех разделов диска штатной утилитой Windows Chkdsk. Если это не поможет, возможно, имеет место быть аппаратная проблема диска, в частности, повреждение секторов HDD или ячеек SSD. Windows виснет, если не может считать данные с повреждённых секторов или ячеек, так называемых бэд-блоков. И также система виснет при загруженности жёсткого диска, вызванного прочими его неполадками. Нужно продиагностировать жёсткий диск. Как это сделать, смотрите в статье сайта «Hard Disk Sentinel: диагностика жёстких дисков для чайников».
Друзья, жёсткий диск – важнейший компонент компьютера, он отвечает за сохранность вашей личной информации. Нельзя ждать, пока жёсткий диск полностью выйдет из строя. Пока диск ещё работает, необходимо купить новый диск и перенести со старого диска Windows и свои личные данные во избежание их утери. Если интересно, можете посмотреть статьи сайта о переносе Windows и пользовательских данных на другой диск по тегу «Клонирование».

Зависать компьютер может из-за неполадок блока питания, либо же из-за слабости блока питания, когда он не тянет наши нагрузки, в частности, это касается игр. Неисправен ли блок питания, может установить только компьютерный мастер. Косвенно о проблемах с блоком питания могут свидетельствовать произвольные выключения компьютера. Возможно, блок питания нужно просто разобрать и почистить от пыли, эту задачу должен выполнить только компьютерный мастер.
А, возможно, блок питания необходимо менять. Если столкнётесь с этой необходимостью, гляньте статью сайта «Как выбрать блок питания для компьютера». Возможно, приведённые в ней советы вам пригодятся.
Windows 7 зависает оболочка. Причины.
Мы поговорим о том, что обычно служит причиной зависания Windows 7. Чаще всего Windows 7 тормозит из-за программ и настроек. Это может быть из-за:
- Большого количество программ, которые загружают и запускают сами себя (так называемая «автозагрузка»)
- Файловой фрагментации
- вирусов
- повреждение системных файлов
- ошибки файловой системы Windows
- загруженность памяти ненужными программами и засорение реестра
- программное обеспечение, которое настроено не совсем правильно
- Чрезмерное заполнение системного раздела жёсткого дичка
Очистка реестра
После устранения системных ошибок и проверки компьютера на вирусы просто необходимо почистить вашу ОС от системного хлама. Почистить реестр и диски. Для этого используются различные программы. Лично мне нравится Ускоритель компьютера . Подробнее об этой программе можно узнать по ссылке…
Если же у вас нет ни одной такой программы на данный момент, не беда. Можно почистить ОС системный методом. Про это вы узнаете из статьи: « Срочная очистка Windows ». Довольно неплохой метод, можно применять, даже когда у вас есть программы по очистке реестра.
Советую прочитать: — Как узнать данные о компьютере программа Speccy 1.3
Практические методы устранения причины полного зависания
Если виснет компьютер, что делать Windows 10? Существует немало практических методов устранения данной проблемы. Реализация каждого имеет свои особенности.
Сканирование ПК для выявления вирусов, их удаление
Вирусы, поражающие операционную систему и ее системные файлы, – это наиболее распространенный дестабилизирующий фактор. Независимо от разновидности и типа вредоносной программы/компоненты, этому программному коду под силу запустить ресурсоемкие процессы: форматирование, удаление пользовательских данных, кражу/копирование или целенаправленный обвал пропускной способности канала интернета.
Что делать, если виснет ноутбук на Windows 10? Воспользоваться нужно встроенном софтом «Защита Windows» или любой сторонней антивирусной программой для проведения глубокого сканирования операционной системы. По истечении определенного количества времени на экране отобразятся вредоносные файлы, которые утилита предложит удалить.

Глубокое сканирование операционной системы антивирусной программой Avast
Обратите внимание! Нельзя использовать на одном компьютере несколько антивирусных программ. При использовании стороннего антивирусника, встроенный нужно обязательно деактивировать.
Нестабильность работы HDD/USB-накопителя
Любой цифровой диск так устроен, что хранение данных и быстрота действия обеспечиваются за счет деления памяти на секторы. В процессе эксплуатации (записи/перезаписи) эти сектора изнашиваются и постепенно приходят в негодность, скорость доступа к ним ощутимо замедляется. Из-за нестабильной работы жесткого диска компьютер будет постоянно сильно подвисать.
Для временного решения проблемы операционная система должна перезагружаться. Другие варианты решения:
- Произведение программного ремонта, сутью которого является переназначение слабых секторов жесткого диска из резервной его области.
- Также может помочь «обрезание» диска, но предварительно пользователь должен выяснить, какие сектора выходят из строя, их и удаляют.
- Если резервные секторы закончились, а поврежденные добавляются, то исправить ситуацию сможет подключение нового накопителя.
Чтобы просмотреть состояние HDD/USB-накопителя, можно воспользоваться сторонними приложениями на подобии HDDScan/Regenerator, Victoria. По результатам проверки на экране будут отображены точные места, где на накопителе располагаются BAD-секторы.

Использование приложения Victoria для проверки состояния жесткого диска
Перегрев «железа» компьютера
Также встречаются ситуации, когда комп зависает намертво периодически Windows 10 из-за перегрева комплектующих. Современные стационарные компьютеры и ноутбуки имеют кассетно-модульную конструкцию, которая предполагает активное и непрерывное охлаждение всей системы. Однако по истечении нескольких лет использования, внутри устройства скапливается большое количество пыли, которая препятствует оптимальному теплоотводу. Если не почистить комп, то он все чаще будет зависать и выключаться из-за перегрева.
Самостоятельно почистить разобранный ПК можно с помощью обычного пылесоса, который работает на выдувание. Если человек не уверен, что сможет сделать это самостоятельно, лучше обратиться в ближайший сервисный центр.
Вторая причина, по которой устройство может перегреваться – мощность батарей или блока питания не в силах компенсировать энергозатраты. Если они функционируют постоянно на пределе, то многие составляющие работают не совсем корректно.
Перезапуск графической подсистемы
В операционной системе используется комбинация клавиш, когда зависает диспетчер задач Windows 10, для перезапуска программного обеспечения видеокарты. Если ПК завис и на экране зависло изображение, то лучше воспользоваться этим способом, чем принудительной перезагрузкой.
Обратите внимание! Такой способ повторного запуска видеокарты может использоваться в ОС Windows версий 8, 8.1 и 10.
Одновременно на клавиатуре зажимаются клавиши «Win» + «Ctrl» + «Shift» + «B». На доли секунд изображение на экране пропадет, и компьютер издаст звук. Вскоре картинка появится снова, все используемые программы останутся открытыми.

Как выглядит раскладка клавиатуры
Преимущество этого способа заключает в том, что он универсален. Не имеет значения, какой графической картой оснащен компьютер. Этот способ эффективен после зависаний в результате загрузки ресурсоемких игр и приложений, после выхода из спящего режима.
Неверные настройки в BIOS
Если есть подозрения, что ПК зависает из-за неверных настроек в БИОС, то пользователю в первую очередь рекомендуется сбросить все параметры до оптимальных. Для входа в безопасный режим на клавиатуре нужно нажать F2/Del в процессе запуска операционной системы при включении.
Когда отобразится меню, потребуется при помощи стрелок на клавиатуре зайти в «Load Fail-Save Defaults» или «Перезагрузить ошибочно сохраненные умолчания», после чего нажать на «F8».
При сбросе настроек системой будут установлены оптимальные параметры в BIOS, которые с большой вероятность предотвратят регулярные зависания компьютера в процессе эксплуатации.

Строка «Load Fail-Save Defaults» для сброса настроек в BIOS до заводских конфигураций
Ошибки системы
Операционная система не идеальна и со временем в ней накапливается различный хлам, ошибки и временные файлы. Периодически необходимо заниматься очисткой системного мусора.
Реестр, например, заядлый любитель конфликтов. Он содержит в себе огромную базу данных с параметрами, которые влияют на работоспособность всей системы. Но сам по себе этот товарищ не закрыт от общего доступа, и многие программы оставляют в нем свой след. Думаю, не стоит и объяснять, что некоторые прописанные внутри реестра параметры (особенно те, которые не были там изначально) часто конфликтуют между собой и способны положить даже самый мощный ПК.
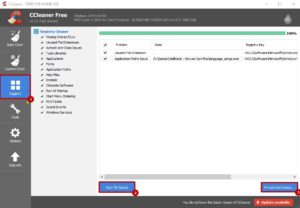
CCleaner — самый популярный софт, призванный наладить работу реестра. Здесь же вы можете очистить и интернет-кэш, который накапливается при использовании любого браузера. Не лишним будет заглянуть, заодно, и в автозагрузку, раз уж мы здесь. Большое количество программ, запускаемых вместе с Windows, приводит к очень медленной загрузке системы. По крайней мере, прибегайте к помощи CCleaner раз в месяц, и тогда система будет работать стабильно.
Можно воспользоваться и системной утилитой по очистке системного раздела. В отличии от стороннего софта она имеет доступ к бОльшему количеству временных файлов. Например, к загруженным файлам, истории обновления Windows, отчетах об ошибках и т.д. Воспользоваться встроенным в систему софтом очень просто. Для этого зайдите в свойства раздела, где у вас установлена операционная система и выберете соответствующий пункт.
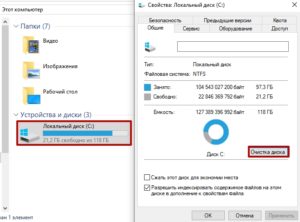
Так же следует регулярно удалять всё содержимое папки TEMP. Находится она по адресу: C/Windows/Temp. В ней так же содержатся временные файлы, которые по сути и являются системным мусором. По умолчанию папка является скрытой от неосторожных действий пользователя. Для того, чтобы открыть к ней доступ потребуется зайти в проводник и на вкладке «Вид» поставить галочку напротив «Скрытые элементы».
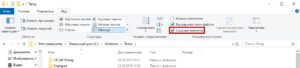
Переустановка Windows
Это то, чем стоит заниматься постоянно. Переустановка Windows такое же регулярное требование к быстрой работе системы, как и замена термопасты и чистка компьютера.

Лучшим выбором будет установка «Виндовс 10», но если вы всё же выбрали 7-ку или у вас не подходит система под 10-ку, то не заморачивайтесь и переустанавливайте ту версию Windows, которая была у вас ранее.












