Компьютер с Windows 10 сам выходит из спящего режима
Достаточно распространена ситуация, с которой могут сталкиваться пользователи Виндовс 10 – ноутбук или компьютер сам выходит из режима сна или сам включается. Этот процесс может произойти в самое неподходящее время, например, включение ноутбука ночью не подключенного к электросети.
Возможны такие сценарии:
- Ноутбук или компьютер включается непосредственно после выключения.
- Виндовс 10 самостоятельно включается в произвольное время. Часто это происходит, когда пользователь не использует «Завершение работы», а использует закрытие ноутбука. Также компьютер может быть настроен, чтобы спустя определенное время простоя засыпать, что может произойти после завершения рабочего процесса.
В данной статье мы рассмотрим второй вариант – самопроизвольный запуск ноутбука или компьютера с Windows 10 или выход из сна, без осуществления действий со стороны пользователя.


Причины выхода Виндовс 10 из режима сна
Чтобы определить причину, по которой ноутбук или компьютер выходит из режима сна, необходимо просмотреть события Виндовс 10. Их можно открыть путем ввода в поиске панели задач «Просмотра событий», а затем запустить из результатов поиска найденный элемент.
.jpg)
Откроется окно, а в нем слева выбираем «Журналы Windows», затем кликаем «Система». Теперь жмем в правой панели на «Фильтр текущего журнала».

Используя настройки для фильтра в меню «Источники событий» нужно выбрать «Power-Troubleshooter» и применить фильтр. Там останутся только такие элементы, которые будут интересны для нас в контексте самопроизвольного запуска системы.
.jpg)
Данные о каждом из подобных событий будут включать информацию «Источник выхода», которая указывает причину, почему ноутбук или компьютер проснулся.
- Кнопка питания. Пользователь включает компьютер сам с помощью соответствующей кнопки.
- Устройство ввода HID. Сообщает про выход системы из режима сна после осуществления действий с различными устройствами ввода (подвинули мышь, нажали на клавишу).
- Сетевой адаптер. Настройка сетевой карты произведена так, что это смогло инициировать пробуждение ноутбука или компьютера при входящем соединении.
- Таймер. Виндовс 10 из сна вывела запланированная задача. Например, для загрузки и установки обновлений или для автоматического системного обслуживания.
- Открытие крышки ноутбука.
- Нет данный. Здесь отсутствует информация. Указывается только время выхода из сна. Подобные пункты являются штатной ситуаций почти для всех ноутбуков. Зачатую последующие успешные действия способны прекратить автоматический выход из сна, хотя информация об источнике выхода отсутствует.
Наиболее распространенные причины самостоятельного и неожиданного для пользователя включения компьютера связаны со способностью выводить из режима сна периферийными устройствами, обновлением системы и автоматическим обслуживанием Виндовс 10.
Важное видео: Еще одна причина самопроизвольного включения системного блока
Если ПК продолжает включаться самостоятельно, рекомендуется отнести устройство в сервисный центр. Неполадки могут быть связаны с питанием материнской платы. Временно можно использовать кнопку на блоке питания, чтобы выключать компьютер, не отключая его из розетки. Она находится на задней стороне корпуса, под входом для силового кабеля.

Важно! Также можно использовать переключатель на сетевом фильтре, если вместе с ПК к нему не подключены другие устройства, требующие постоянной работы (например, роутер).
Запланированные обновления
В операционных системах Windows задания запланированы на автоматический режим работы. Это значит, что обновления некоторых программ происходят автоматически. Для того чтобы узнать, как работает планировщик заданий на компьютере, нужно найти его через меню пуска. Он находится в папке «Все программы» и в подпапке «Служебные». Открыв его, вы увидите, что обновления на нем устанавливаются в определенное время, и это время можно изменить. Вы можете также изменить частоту обновления. Альтернативно в условиях запуска задачи можно просто ее отключить.
При включении компьютера видно, что операционная система загружается не сразу. Сначала компьютер замедляется на некоторое время, а затем загорается экран включения операционной системы. В это время работает BIOS, базовая система ввода-вывода, позволяющая операционной системе подключиться к аппаратуре компьютера.
BIOS – это система, в настройках которой часто есть возможность «разбудить» компьютер, находящийся на другом конце сети в случае, если он подключен к питанию. Команда дистанционного включения может работать, если компьютер подключен через Ethernet или при беспроводном подключении к сети.
Технология, благодаря которой компьютер включается дистанционно, называется Wake-On-LAN. В некоторых компьютерах она включена по умолчанию. Тогда компьютер может включаться дистанционно в определенное время.
Чтобы изменить настройки Wake-On-LAN, нужно зайти в программу BIOS. Для этого следует выключить и снова включить компьютер. Не дожидаясь загрузки Windows, необходимо нажимать клавишу Delete до тех пор, пока не появится экран BIOS. Это черный экран с белыми словами и цифрами. Затем следует зайти в «Настройки питания» (Power Options). В выпадающем списке перейдите в строку Wake On LAN и поменяйте настройку на выключение (Disable).
Нажмите F10 и выберите ответ «Да» (Yes) для выхода из программы.
Компьютер при этом должен повторно включиться, и проблема должна быть решена.
Альтернативно в BIOS зайдите в строку «Управление питанием» (Power Management) и выберите пункт «Включение по сигналу» (Wake on Alarm). Он может быть настроен на ежедневное включение. Отключите его.
Программные неполадки, влияющие на автоматическое включение компьютера
Прежде всего, стоит рассмотреть виды причин неполадки, которые возникают из-за неверной настройки компьютера.
Причина 1: неверные настройки BIOS
Первым делом, необходимо обязательно проверить настройки BIOS, не активирована ли там функция, разрешающая автоматическое включение компьютера.
Войти в BIOS можно, если отправить компьютер перезагружаться или просто включить и на самом раннем этапе включения начать многократно нажимать клавишу, отвечающую за вход в BIOS, Как правило, чаще всего в качестве горячей клавиши используется F1, F2 или Del.
Войдя в BIOS, вам потребуется найти раздел вроде «Power Management Setup» (наименование раздела может отличаться в зависимости от версии BIOS).
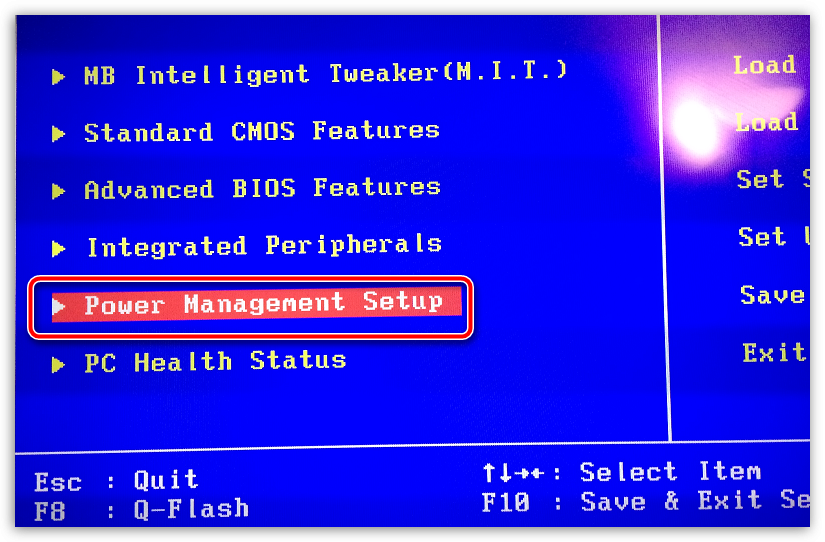
Прежде всего, вам необходимо найти в открытом разделе пункт с наименованием, содержащим «Alarm». Данный пункт означает, что ваш компьютер может выполнять роль будильника, а значит, просыпаться по расписанию. По умолчанию данный параметр должен быть отключен, но если вы видите, что у него выставлен статус «Enabled», вам необходимо изменить его на «Disabled».
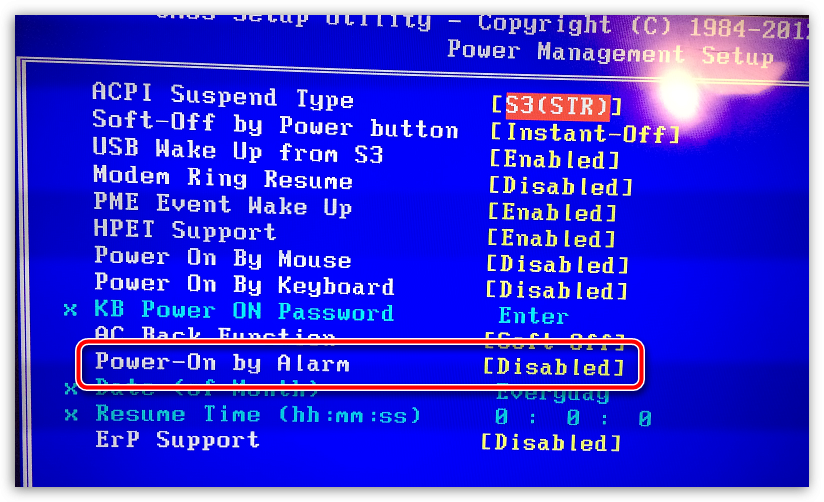
Кроме этого, обратите внимание на параметры, которые могут называться «Power On By Mouse» или «Power On By Keyboard». Активность данных параметров говорит о том, что компьютеру разрешено просыпаться от движения мыши или нажатия кнопки на клавиатуре.
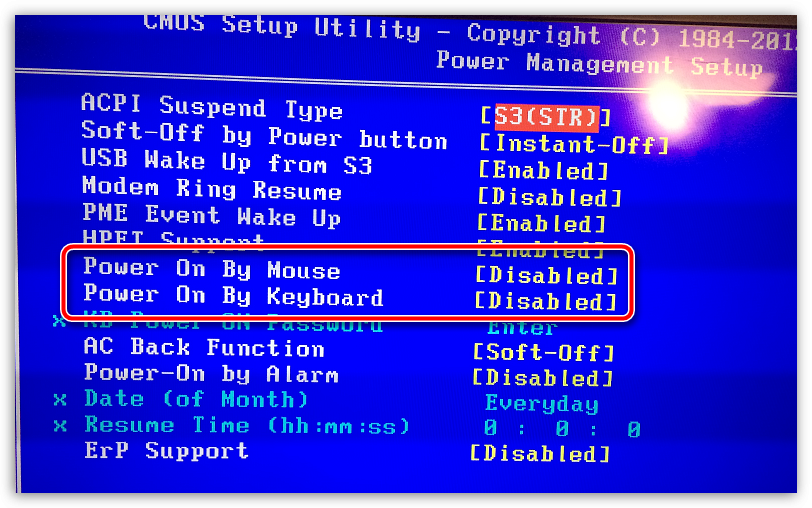
Помимо этого, найдите параметр «Wake On LAN» или «Modem Ring Resume». Активность данных параметров разрешает компьютеру принимать сигналы от сетевых устройств (модема) и, соответственно, включаться.
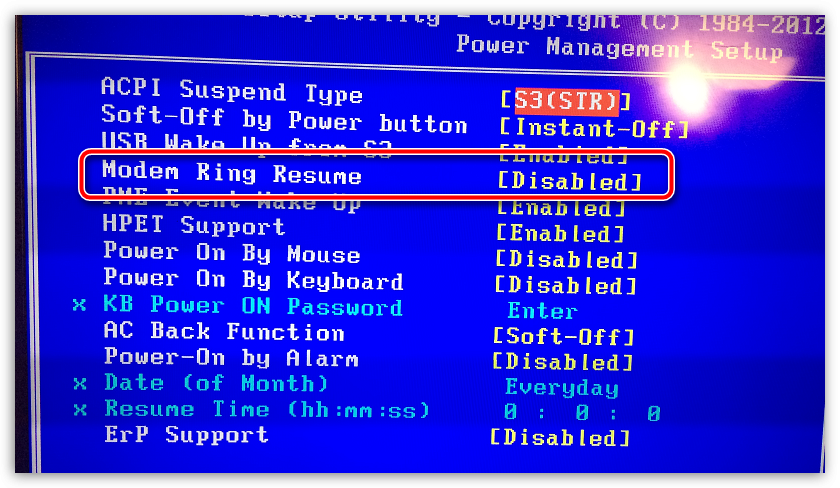
Параметр «PWRON After PWR-Fail» разрешает включаться компьютеру после успешного восстановления напряжения в сети или вернуться ему к тому моменту работы компьютера, на котором пользователь остановился после внезапного отключения электропитания.
Вам необходимо исключить максимальное количество параметров в BIOS, которые могут влиять на автовключение компьютера. Как правило, в большинстве случаев проблема кроется именно здесь, поэтому уделите настройке БИОС должное внимание.
Причина 2: установленный режим «Сон» на кнопку питания
Данная причина может возникать в тех случаях, когда вы выключаете компьютер через кнопку питания.
Вы наверняка знаете, что действие кнопки питания можно переназначать, например, чтобы после ее нажатия компьютер не выключался, а отправлялся в сон. Компьютер же очень просто вывести из спящего режима, порой, достаточно обычного нажатия по любой кнопке на клавиатуре.
Чтобы проверить, какое именно действие назначено для кнопки питания, вам потребуется открыть меню «Панель управления», а затем пройти к разделу «Электропитание».
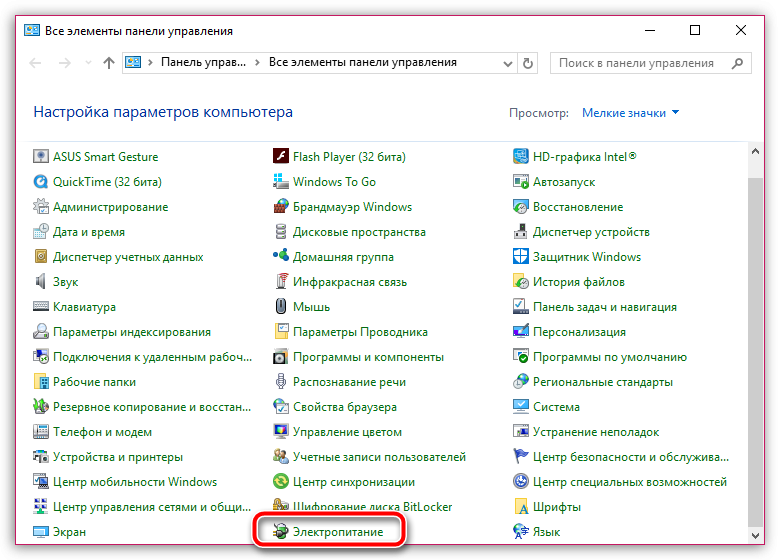
В левой области окна откройте раздел «Действия кнопок питания».
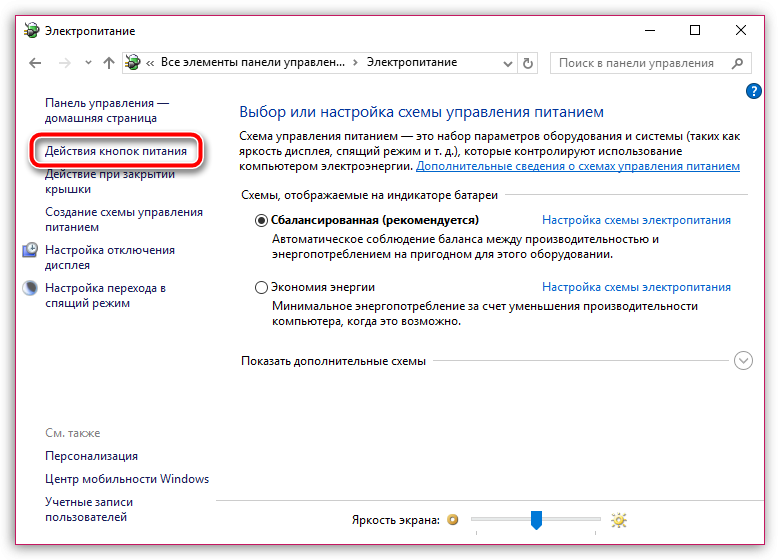
В поле «Действие при нажатии кнопки питания» убедитесь, что у вас выставлен параметр «Завершение работы». Если нет, установите нужный параметр или постарайтесь полностью выключать компьютер через меню «Пуск».

Причина 3: неверные настройки электропитания
Как правило, настройки электропитания, даже если они установлены на пробуждение компьютера, не могут влиять на автоматическое выключение компьютера, если система была выключена полностью. Но все же, если вы не используете таймеры пробуждения, следует проверить настройки и, при необходимости, внести коррективы.
Для этого снова пройдите к разделу «Панель управления» – «Электропитание», а затем откройте пункт «Настройка схемы электропитания».
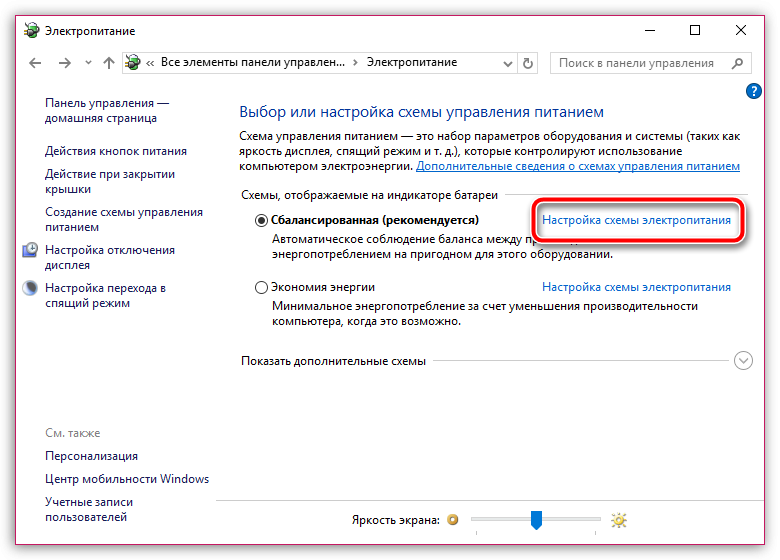
Щелкните по кнопке «Изменить дополнительные параметры питания».
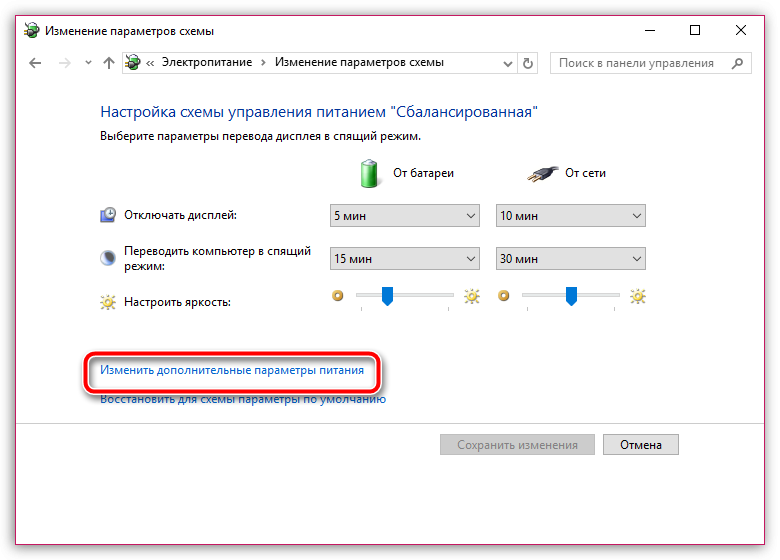
В отобразившемся окне разверните ветку «Сон», а затем «Разрешить таймеры пробуждения». Если данный параметр активирован, то его рекомендуется деактивировать.
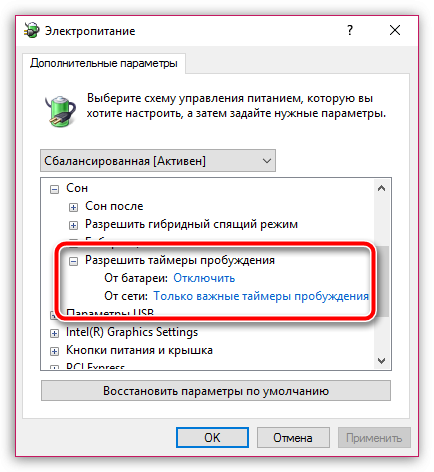
Причина 4: активность вирусов
В некоторых случаях влиять на пробуждение может вирусная активность. Вирусы повреждают самые разнообразные уголки операционной системы, поэтому, при возникновении большинства неполадок в работе компьютера, следует обязательно выполнить проверку на наличие троянов.
Проверить компьютер на наличие вирусов вы смоете как с помощью вашего антивируса, используемого на компьютере (но запускать следует именно полную и глубокую проверку), так и с помощью специальной лечащей утилиты, например, Dr.Web CureIt.
В плюсы данной утилиты можно отнести то, что она не требует установки на компьютер, распространяется полностью бесплатно, а также не конфликтует с антивирусами других производителей, поэтому ее рекомендовано использовать для проведения дополнительной проверки системы после сканирования антивирусом.
Компьютер самопроизвольно включается — решаем задачу через диспетчер устройств
- самопроизвольное включение компьютера — решаем задачу в «управление электропитанием»
- повреждён драйвер — ошибки системы
- самопроизвольное включение компьютера — BIOS
И первое что нам нужно сделать, так это войти в панель управления «Диспетчер устройств». В меню пуск прописываем нужное…
Теперь в диспетчере устройств открываем свойства нужного нам оборудования компьютера: для клавиатуры, мыши и т.п.
Всё это нужно исправить – кликайте пару раз на параметр и в НОВОМ ВЫПАВШЕМ окошке в «управлении электропитанием» снимаем галочку с «Разрешить этому устройству выводить компьютер из режима сна».
После этих манипуляций у некоторых пользователей (если исправны соответствующие драйвера) компьютер начинает правильно работать: т.е не включается самопроизвольно!
А мы идём далее…
Компьютер сам включается — выходит из режима сна, если двинуть мышку
вернуться к оглавлению ↑
Программные неполадки, влияющие на автоматическое включение компьютера
Прежде всего, стоит рассмотреть виды причин неполадки, которые возникают из-за неверной настройки компьютера.
Причина 1: неверные настройки BIOS
Первым делом, необходимо обязательно проверить настройки BIOS, не активирована ли там функция, разрешающая автоматическое включение компьютера.
Войти в BIOS можно, если отправить компьютер перезагружаться или просто включить и на самом раннем этапе включения начать многократно нажимать клавишу, отвечающую за вход в BIOS, Как правило, чаще всего в качестве горячей клавиши используется F1, F2 или Del.
Войдя в BIOS, вам потребуется найти раздел вроде «Power Management Setup» (наименование раздела может отличаться в зависимости от версии BIOS).
Прежде всего, вам необходимо найти в открытом разделе пункт с наименованием, содержащим «Alarm». Данный пункт означает, что ваш компьютер может выполнять роль будильника, а значит, просыпаться по расписанию. По умолчанию данный параметр должен быть отключен, но если вы видите, что у него выставлен статус «Enabled», вам необходимо изменить его на «Disabled».
Кроме этого, обратите внимание на параметры, которые могут называться «Power On By Mouse» или «Power On By Keyboard». Активность данных параметров говорит о том, что компьютеру разрешено просыпаться от движения мыши или нажатия кнопки на клавиатуре.
Помимо этого, найдите параметр «Wake On LAN» или «Modem Ring Resume». Активность данных параметров разрешает компьютеру принимать сигналы от сетевых устройств (модема) и, соответственно, включаться.
Параметр «PWRON After PWR-Fail» разрешает включаться компьютеру после успешного восстановления напряжения в сети или вернуться ему к тому моменту работы компьютера, на котором пользователь остановился после внезапного отключения электропитания.
Вам необходимо исключить максимальное количество параметров в BIOS, которые могут влиять на автовключение компьютера. Как правило, в большинстве случаев проблема кроется именно здесь, поэтому уделите настройке БИОС должное внимание.
Причина 2: установленный режим «Сон» на кнопку питания
Данная причина может возникать в тех случаях, когда вы выключаете компьютер через кнопку питания.
Вы наверняка знаете, что действие кнопки питания можно переназначать, например, чтобы после ее нажатия компьютер не выключался, а отправлялся в сон. Компьютер же очень просто вывести из спящего режима, порой, достаточно обычного нажатия по любой кнопке на клавиатуре.
Чтобы проверить, какое именно действие назначено для кнопки питания, вам потребуется открыть меню «Панель управления», а затем пройти к разделу «Электропитание».
В левой области окна откройте раздел «Действия кнопок питания».
В поле «Действие при нажатии кнопки питания» убедитесь, что у вас выставлен параметр «Завершение работы». Если нет, установите нудный параметр или постарайтесь полностью выключать компьютер через меню «Пуск».
Причина 3: неверные настройки электропитания
Как правило, настройки электропитания, даже если они установлены на пробуждение компьютера, не могут влиять на автоматическое выключение компьютера, если система была выключена полностью. Но все же, если вы не используете таймеры пробуждения, следует проверить настройки и, при необходимости, внести коррективы.
Для этого снова пройдите к разделу «Панель управления» – «Электропитание», а затем откройте пункт «Настройка схемы электропитания».
Щелкните по кнопке «Изменить дополнительные параметры питания».
В отобразившемся окне разверните ветку «Сон», а затем «Разрешить таймеры пробуждения». Если данный параметр активирован, то его рекомендуется деактивировать.
Причина 4: активность вирусов
В некоторых случаях влиять на пробуждение может вирусная активность. Вирусы повреждают самые разнообразные уголки операционной системы, поэтому, при возникновении большинства неполадок в работе компьютера, следует обязательно выполнить проверку на наличие троянов.
Проверить компьютер на наличие вирусов вы смоете как с помощью вашего антивируса, используемого на компьютере (но запускать следует именно полную и глубокую проверку), так и с помощью специальной лечащей утилиты, например, Dr.Web CureIt.
В плюсы данной утилиты можно отнести то, что она не требует установки на компьютер, распространяется полностью бесплатно, а также не конфликтует с антивирусами других производителей, поэтому ее рекомендовано использовать для проведения дополнительной проверки системы после сканирования антивирусом.
Причины, «скрывающиеся» в BIOS
Не стоит бояться этой аббревиатуры BIOS, на самом деле ничего страшного и заумного там нет. Если вы помните, старые компьютеры после завершения работы операционной системы всегда приходилось выключать, вручную нажимая на кнопку питания. Такой форм-фактор материнской платы, блока питания и системного блока в целом назывался АТ. Теперь же современные компьютеры работают в форм-факторе АТХ, на блок питания которого напряжение подается постоянно, а вот управление процессом включения ПК настраивается в той самой микропрограмме. В зависимости от значений соответствующих параметров ВIOS возможно и самостоятельное включение ПК.
Вход в BIOS происходит на первом этапе работы вашего компьютера. После того как он включился необходимо нажать клавишу (как правило, это Delete либо F2, но в зависимости от модели материнской платы, ноутбука, для непосредственного входа в BIOS могут быть использованы и другие клавиши и даже задействованы комбинации (сочетание) клавиш).
![]()
Существует несколько вариантов интерфейса системы ВIOS, в которых обозначения параметров могут быть написаны по-разному, в любом случае нас интересует раздел управления настройками питания (Power Management Setup или как-то похоже на это).

Какие же параметры в этом разделе могут влиять на самостоятельное включение нашего ПК?

- Если вы еще об этом не знали, практически любой компьютер запросто может работать будильником! Параметр RTC Alarm Resume (еще могут быть варианты названия Power on by Alarm или Wake Alarm и т. п.) управляет включением компьютера по заданному расписанию. По умолчанию значение этого параметра – Disabled. Если же вы обнаружите значение Enabled (в результате действий зловреда – вируса или любопытных детишек), то с помощью клавиш F5, F6 или Page Up, Page Down — на разных материнках могут быть и другие варианты, измените его на Disabled.
- Еще одним «виновником» может быть функция Power On By Mouse или Power On By Keyboard – включение от внешних сигналов при движениях мышью или при нажатии клавиш клавиатуры. Здесь также нужно отключить такие возможности.
- К одной из разновидностей включения ПК от сигналов извне можно отнести функцию включения по сети с помощью определенных пакетов данных. Такой параметр может быть обозначен как Modem Ring Resume, Wake On LAN. Соответственно, тоже отключаем.
- По аналогии с переключателем Power-ON After Fail в BIOS также имеется возможность включения ПК при подаче напряжения питания – можете поискать этот параметр в подменю управления встроенными устройствами (Integrated Peripherals). Постарайтесь исключить все возможные описанные выше причины.
Как вариант поиска проблемы – можете отключить все внешние устройства ввода (мышь, клавиатура, USB — периферия) и уже потом идти в настройки BIOS. Если же все тщетно, вы всегда имеете возможность загрузить настройки по умолчанию, для этого можете сделать соответствующие действия (например, PRESS F5 TO LOAD DEFAULTS или F9: SETUP DEFAULTS) и после сохранив настройки (F10, как правило). Также «обнулить» BIOS можно путем извлечения минут на 10… 15 батарейки из гнезда на материнской плате, не забудьте после этого заново выставить время и дату.
Монитор
Почему при включении компьютера не включается монитор? Это еще один вопрос, интересующий пользователей. Явление в основном касается владельцев стационарных машин.

Монитор может отказываться от работы по следующим причинам:
- Нет подключения к системному блоку или сети.
- Повреждены провода или разъемы подключения. Соответствующие составляющие ремонтируются или заменяются.
- Брак монитора или его неисправность. Нужно подключить новое устройство.
- Отсутствие драйверов или необходимость их обновления. В данном случае придется постараться, чтобы установить соответствующий софт на компьютер.
- Неполадки видеокарты. Составляющая либо заменяется, либо ремонтируется.
Но и на этом нельзя закончить все проблемы, которые только имеют место. На что еще должны обратить внимание пользователи?












