Исправление ошибки Inaccessible Boot Device при загрузке в Windows 10
Опыт разработчиков Windows 10 наряду с программой Windows Insider не помогли избежать проблем в финальной редакции новой операционной системы. В первые недели после релиза представителям Microsoft пришлось изрядно попотеть, чтобы их продукт нормально функционировал на разнообразных компьютерах пользователей.
Все возникающие с работой «десятки» проблемы с самого первого дня ее существования разработчики предлагают решать путем скачивания и установки появляющихся по мере необходимости обновлений. Порой после установки апдейтов на дисплее красуется ошибка Inaccessible boot device при загрузке Windows 10.
О ней и пойдет речь. Рассмотрим, почему появляется такое сообщение, что оно значит, как избежать проблемы в будущем, и, главное, как ее устранить, дабы продолжить работу за компьютером.
Ошибка появляется не только после обновления «десятки» (хотя это основная причина ее возникновения). Такое бывает и при перезагрузке ПК после отката операционной системы, обновления БИОСа материнской платы, разбивки жесткого/твердотельного накопителя и иных случаях.
INACCESSIBLE_BOOT_DEVICE появилась после установки обновлений или сброса Виндовс 10
.jpg)
В данном случае необходимо использовать очень простой вариант для решения проблемы – в окне «Компьютер запущен некорректно», появляющееся зачастую после указанного текстового сообщения, когда осуществится сбор данных про ошибку, следует нажать на «Дополнительные параметры».
.jpg)
Затем выбираем «Поиск и устранение неисправностей», потом «Параметры загрузки» и кликаем по «Перезагрузить». В итоге компьютер будет перезагружен с предложением осуществить запуск в разных вариантах. Выбираем пункт 4 путем нажатия клавиши F4 или цифры 4, так перейдем в «Безопасный режим Виндовс 10».
.jpg)
После запуска в безопасном режиме, потребуется снова его перезагрузить с помощью команды Пуск, затем «Завершение работы», потом кликаем «Перезагрузка». При решении данной проблемы это помогает в большинстве случаев.
Еще в дополнительных параметрах средства восстановления есть раздел «Восстановление при загрузке». В Виндовс 10 он удивительным способом позволяет решить проблемы даже в непростых ситуациях. Его можно попробовать, если вышеприведенный вариант не дал результат.
Что делать, если ни один из способов не помогает
Остается лишь два варианта – переустановить или сбросить операционную систему. Второе можно сделать, используя установочную флешку с ОС той же редакции и разрядности. Этот метод, в отличие от первого, позволяет хотя бы в части случаев избежать потери данных. Состоит он из нескольких этапов:
- Необходимо нажать на надпись, обведенную красным на изображении.

- Далее нужно, как всегда, зайти в раздел, посвященный неисправностям. Там можно найти следующий пункт:

- Кликните по нему и выберите, хотите ли вы сохранить файлы. Важно отметить, что в некоторых случаях система сообщает о том, что это невозможно (чаще всего при повреждении диска). К сожалению, в подобной ситуации сделать ничего нельзя.
Ошибка INACCESSIBLE_BOOT_DEVICE – большая проблема для многих пользователей. Даже опытным владельцам ПК не всегда удается легко решить эту неприятную ситуацию. В первую очередь рекомендуется обратить внимание на самые простые и быстрые способы: отключение накопителей, смена разъемов, переход в безопасный режим.
Использование точек восстановления
Если у вас была включена данная функция, или вы сами регулярно создавали точки восстановления, то сейчас самое время ими воспользоваться. Чтобы их найти, нужно попасть в среду восстановления Windows.
Для этого вам нужно окно «Компьютер запущен некорректно» , о нем мы говорили выше. Или можете воспользоваться установочным диском с Windows или диском восстановления системы (о том, как его создать, в этой статье: создание и использование диска восстановления Windows 10). Создайте флешку/диск с установочными файлами или флешку для восстановления и загрузитесь с нее (измените приоритетность загрузки в БИОС).
Находясь в среде восстановления выбирайте пункты «Дополнительные параметры» – «Восстановление системы» . Или можете использовать команду rstrui.exe для командной строки, которая запустит нужное нам окно.
Более подробно все это рассматривается в статье: восстановление системы с контрольной точки. Сразу можете перейти ко второму пункту плана.
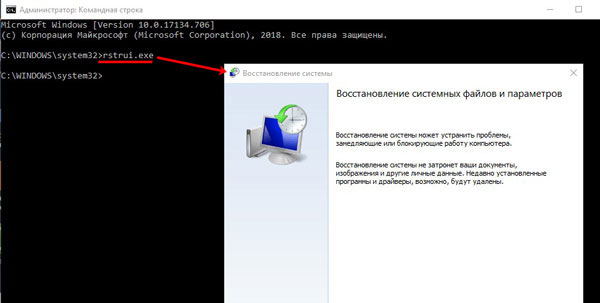
Повреждения винчестера или изменение его логической структуры
Суть сообщения «Загрузочное устройство недоступно» говорит сама за себя: BIOS во время передачи управления дальнейшим запуском компьютера загрузчику, последний не был обнаружен (или он поврежден). Причинами этому могут быть как проблемы физического уровня (повреждения винчестера), так и логического (дефекты в файловой таблице, неудачная разбивка HDD).
В любом случае, следует загрузиться в среде возобновления работы «десятки», используя «Дополнительные параметры» или внешний загрузочный накопитель с дистрибутивом Windows 10.
1. В среде восстановления переходим в раздел «Поиск/устранение неисправностей».
2. В подразделе «Диагностика» вызываем командную строку.

3. Узнаем буквенную метку системного тома.
Делается это посредством набора последовательно выполняемых команд:
- diskpart – вызов утилиты для работы с дисками и их разделами;
- list volume – визуализация данных обо всех томах и энергонезависимых носителях данных, подключенных к компьютеру (именно в таблице после вызова команды обращаем внимание на буквенное обозначение системного раздела и диска, объемом порядка 300-550 мегабайт, где располагается загрузчик операционной системы);
- exit – завершение функционирования утилиты.

4. Запускаем программу поиска повреждённых системных файлов.
Для этого выполняем команду «chkdsk c: /r», где C – метка системного раздела, а /r – аргумент запуска приложения для проверки целостности системных файлов с функцией их восстановления.
Если понадобилось выполнить запуск проверки в рабочем режиме системы, соглашаемся с запуском приложения сканирования при следующей перезагрузке компьютера.

При значительном объеме диска и/или изрядном количестве поврежденных секторов процедура сканирования и восстановления могут затянуться на несколько часов.
Если предполагаете, что инсталляция второй операционной системы или разбивка винчестера, одного из его разделов или внесение изменений в файловую систему накопителя коим-либо иным методом стало фактором появления неполадки, воспользуйтесь системным инструментом «bcdboot». Он предназначен для формирования системных разделов и восстановления загрузки Windows.
Для исправления неполадки вводим «bcdboot.exe C:Windows /s F:»:
C – системный том;
/s – аргумент, сообщающий приложению, что будут осуществляться манипуляции с системным диском;
F – буквенная метка раздела (его размер находится в пределах 300-550 Мб) с загрузчиком.

Выполнив команды, закрываем командную строку, перезагружаемся.
Проверить жесткий диск
Поврежденные файлы на жестком диске также могут стать причиной неисправности.
Шаг 1. Щелкнуть по значку поиска у кнопки «Пуск». Ввести в строке «cmd», и при появлении утилиты нажать «Ctrl+ Shift+Enter», запустив ее с правами администратора.

Вводим в строке «cmd», и при появлении утилиты нажимаем на клавиатуре «Ctrl+Shift+Enter»
Шаг 2. В окне командной строки ввести «chkdsk Х: /f /r» и нажать «Enter». На запрос о запланированной проверке при следующей загрузке Windows нажать «Y» («Да»).

Вводим команду «chkdsk Х: /f /r», нажимаем «Enter»
Примечание! Букву «X» в записи нужно заменить буквой диска, на котором проводится устранение проблем файловой системы.
Ошибка «INACCESSIBLE_BOOT_DEVICE» после настроек или обновления BIOS
Многие пользователи сталкивались с ошибкой после обновления BIOS или изменения его настроек.
Стоит отметить, что самой часто причиной появления данной проблемы является изменение режимов AHCI для SATA в BIOS.
Если данный режим был изменен в BIOS с уже установленной операционной системой, то Windows не сможет правильно распознать диск и будет выдавать ошибку «INACCESSIBLE_BOOT_DEVICE».
Для исправления данной проблемы достаточно зайти в BIOS и изменить режим с AHCI на IDE или наоборот.
Как правильно это сделать, можно прочитать в соответствующей статье «Как включить режим AHCI для SATA в BIOS без переустановки Windows».
Устранение ошибки inaccessible boot device в Windows 10 и 8

Неприятная ситуация, когда при загрузке Windows 10 или 8 мы видим синий экран с кодом ошибки Inaccessible boot device. Что делает дальнейшую работу за компьютером невозможной. Исправить положение можно несколькими путями, ниже мы разберем каждый из них.
Если ни один способ исправить ошибку INACCESSIBLE_BOOT_DEVICE не помогает
Если же ни один из описанных способов не помог исправить ошибку и Windows 10 все так же не запускается, на данный момент времени могу рекомендовать лишь переустановку системы или сброс с использованием установочной флешки или диска. Для выполнения сброса в данном случае, используйте следующий путь:
- Загрузитесь с диска или флешки Windows 10, содержащей ту же редакцию ОС, что у вас установлена (см. Как поставить загрузку с флешки в БИОС).
- После экрана выбора языка установки, на экране с кнопкой «Установить» внизу слева выберите пункт «Восстановление системы».
- После загрузки среды восстановления нажмите «Поиск и устранение неисправностей» — «Вернуть компьютер в исходное состояние».
- Следуйте указаниям на экране. Подробнее про сброс Windows 10.
К сожалению, в том случае, когда рассматриваемая в данном руководстве ошибка имеет своей причиной проблемы с жестким диском или разделами на нем, при попытке выполнить откат системы с сохранением данных, вам могут сообщить о том, что сделать этого нельзя, только с их удалением.
Если данные на жестком диске критичны для вас, то желательно позаботиться об их сохранности, например, переписав куда-либо (если разделы доступны) на другом компьютере или, загрузившись с какого-либо Live накопителя (например: Запуск Windows 10 с флешки без установки на компьютер).












