 Доброго времени!
Доброго времени!
Несмотря на то, что Windows 10 стала очень надежной системой (хотя бы сравнить с Windows XP. ), однако, и она не застрахована от различных проблем. Одна из наиболее частых и болезненных — отказ загружаться.
Чаще всего Windows 10 не загружается после того, как вы установили вторую ОС на другой раздел диска, возможно обновили систему, подключили еще один жесткий диск (или SSD). В редких случаях, проблема возникает из-за некорректной работы антивируса.
В этой статье покажу несколько способов, как можно восстановить загрузчик и вернуть Windows 10 к «жизни». Думаю, информация будет актуальна для большинства начинающих пользователей.

Возможно, вам пригодится статья о способах восстановления Windows 10 (своего рода мини-инструкция). Ссылка на нее: https://ocomp.info/vosstanovlenie-windows-10.html
Восстановление загрузки Windows 10
В этой статье я исхожу из того, что ваша ОС Windows совсем не загружается, выдавая различные ошибки, например, «No bootable device found. «, «An operating system wasn’t found», «reboot and select proper. » и др.
Кстати, нам для работы будет необходима загрузочная (или как ее называют, установочная) флешка с Windows 10.

Вообще, ее очень рекомендуют создавать заранее (и не терять!), т.к. она не раз и не два пригодится при различных проблемах. Если флешки нет, создайте ее на другом ПК/ноутбуке.
Важно!
При проблемах с загрузкой ОС Windows, первое, что сделайте — это проверьте, чтобы в дисководах не было оставленных дисков (дискет), от USB-портов (да и вообще от ПК/ноутбука) отключите все накопители и устройства (оставьте минимум: мышка, клавиатура).
Также проверьте настройки BIOS/UEFI (попробуйте сбросить их до оптимальных). Особенно, на это стоит обратить внимание при установке (и любых манипуляциях) с накопителями. Нередко, когда все дело в том, что в BIOS неправильно указан диск, с которого производить загрузку ОС.
Автоматическое восстановление
Наиболее актуальный и простой способ вернуть Windows к нормальной работе. Самое важное, что от пользователя требуется нажать всего несколько пунктов в меню, вызываемого с помощью установочной флешки.
Все действия рассмотрю по шагам (чтобы каждый смог сориентироваться):
- Вставляем загрузочную флешку с Windows 10 в USB-порт;
- Перезагружаем/включаем компьютер (ноутбук);
- Вызываем BOOT меню для выбора носителя, с которого будет загружаться компьютер/ноутбук. Альтернативный вариант: можно настроить BIOS для загрузки с флешки (если вызвать BOOT меню не получается);
- Первый экран при загрузке с установочного носителя с Windows 10 — это выбор языка. Жмем кнопку «далее»;

Выбор языка — первый экран при загрузке с флешки
Затем вместо кнопки «Установить» нажмите в углу экрана ссылку «Восстановление системы» . Отмечу, что эта ссылка есть не всегда, например, ее может не быть, если вы используете различные «сборники» Windows от умельцев. Вообще, свои рекомендации по созданию загрузочного носителя высказывал здесь: https://ocomp.info/winsetupfromusb-windows10.html

Восстановление системы (при установке ОС)
После чего появиться «синий» экран с несколькими вариантами дальнейших действий. Нужно выбрать «Поиск и устранение неисправностей» .

выбор действия — поиск и устранение неисправности
Далее укажите функцию «Восстановление при загрузке» — это поможет устранить причины и неполадки, которые мешают загрузке ОС Windows.

Устранение неполадок, мешающих загрузке Windows
Если описанный выше способ не помог, попробуйте ручной способ (с помощью командной строки). Он немного более заморочный, но в нем тоже нет ничего сложного — запустить его также сможет любой пользователь.
Ручное восстановление (с помощью командной строки)
- Первые пункты (1, 2, 3) выполняются аналогично, как в автоматическом восстановлении (ссылки приводил выше);
- После того, как увидите первый экран с выбором языка (загрузившись с установочной флешки), нажмите сочетание кнопок Shift+F10 (должна запуститься командная строка !);
- Далее нам необходимо узнать, какая буква у диска с вашей Windows 10 (загрузившись с флешки — далеко не факт, что это будет диск «C:»). Для этого поочередно введите три команды: diskpart , list volume , exit . В моем случае, буква диска оказалась «C:» (в вашем случае, буква диска может отличаться).

Командная строка — просмотр дисков, поиск буквы диска с Windows
Затем введите команду bcdboot c:windows (обратите внимание, что вместо c: , возможно, нужно будет указать d: , и команда будет выглядеть так: bcdboot d:windows ).

Файлы загрузки успешно созданы
PS
1) Если вышеперечисленное не помогло, то как вариант, можно переустановить ОС Windows (если были повреждены какие-то системные файлы или система заражена вирусом — это единственная альтернатива).
2) Кстати, хороший вариант (для тех, кто не хочет терять старую систему со всеми данными):
- создать на жестком диске еще один раздел под-установку новой ОС Windows (с помощью спец. утилит для работы с HDD — это можно сделать быстро и без потери данных);
- далее установить Windows на этот раздел диска;
- затем можно «прошерстить» старую Windows и забрать все нужные файлы, что были на том разделе;
- после чего старый раздел диска можно отформатировать и присоединить его к любому другому разделу (также с помощью спец. утилит, ссылку привел выше).
3) Либо, можно попробовать восстановить Windows с помощью специальных инструментов, которые есть на LiveCD (DVD|USB). Такой аварийный носитель позволит проверить систему на вирусы, оценить состояние жесткого диска, убрать некоторые ошибки и пр.
Правда, его необходимо подготавливать заранее, либо воспользоваться другим ПК/ноутбуком. О том, как создать такой носитель, расскажет одна из моих прошлых статей:
Дополнения по теме приветствуются.



- ВидеоМОНТАЖ
Отличное ПО для начала создания своих собственных видеороликов (все действия идут по шагам!).
Видео сделает даже новичок!

- Ускоритель компьютера
Программа для очистки Windows от мусора (ускоряет систему, удаляет мусор, оптимизирует реестр).
После установки образа Windows 10 с одного ПК на другой ПК/ноут загрузчик на последнем ПК не видит Windows 10.
Для этого загружаемся с любого системного USB-диска с WinPE 10 или диска восстановления Windows 10 — нам нужна командная строка.
Я использовал загрузочную флешку WinPE 10-8 Sergei Strelec 2019.1228. Она позволяет сразу после загрузки найти установленную Windows и запустить её — это одно из пунктов главного меню. В моём случае Windows 10 успешно загружается благодаря этому меню. Но вот без этой флешки Винда не грузится. Поэтому пришлось найти способ как исправить это.
1. Вводим команды diskpart, а потом — list volume. И изучаем подключенные разделы дисков.
Если у вас система с UEFI и GPT, в списке вы должны увидеть скрытый(не всегда) раздел с файловой системой FAT32 и размером 99-300 Мб. Если же BIOS и MBR, то должен обнаружиться раздел размером 500 Мб (после чистой установки Windows 10) или меньше с файловой системой NTFS. Вам требуется номер этого раздела N (Том 0, Том 1 и т.д.). Также обратите внимание на букву, соответствующую разделу, на котором хранятся файлы Windows. У меня присутстовало оба раздела:
FAT32 100 МБ не скрытый, имеет букву D:
NTFS 529 МБ скрытый, без буквы
При помощи Acronis я выяснил, что активным разделом является D, а не какой-то другой. Эта информация нужна, чтобы перейти к следующему шагу.
2. Выполняем комманду
bcdboot C:Windows /s D: /f ALL (где C: — диск с файлами Windows)
3. Радуемся.
Вот у меня именно эта проблема: точек восстановления нет, ничего нет. Всё нормально было, пока я час назад не подключил к системнику старый жёсткий диск, чтобы перекинуть с него прогу на комп для монтирования образов. Перекинул, диск отсоединил, игру смонтировал, установилась нормально, стал запускать — ничего не происходит, раз 5 попробовал — результата ноль. Решил перезагрузить комп, и всё, не могу попасть на рабочий стол
Доброго времени.
Вы восстановление загрузчика пробовали выполнять?
Если нет, создайте на другом ПК загрузочную флешку (и заодно LiveCD), и попробуйте (п.1, этой статьи).
И, разумеется, на будущее — пока всё работает, создайте точку восстановления.
Восстанавливаем загрузчик Windows 10
Новая ОС Windows 10 от компании Microsoft уже завоевала популярность среди миллионов пользователей ПК во всем мире. Но, как и все новые продукты, Windows 10 не лишена изъянов. У многих пользователей этой ОС наблюдаются проблемы с загрузчиком. Наиболее часто такая проблема происходит из-за новой политики обновления операционной системы.
Сейчас в Windows 10 нельзя отключить обновления, как это было в Windows 7 и XP.
Сама же проблема с загрузчиком проявляется, когда пользователь не дожидается окончания обновления системы и выключает его кнопкой POWER.
После того, как пользователь снова включает компьютер, он встречает такое сообщение на экране своего монитора.

Это сообщение говорит о том, что у вас поврежден загрузчик и его следует восстановить. Также стоит отметить, что выключение компьютера при обновлении не единственная причина поломки. Повредить загрузчик еще могут вирусы и различное вредоносное ПО. Еще довольно распространенными причинами его поломки являются неисправные HDD, в которых есть битые сектора, то есть загрузочная запись будет находиться именно на этих секторах. Также причиной поломки загрузчика может быть установка младшей ОС поверх Windows 10. Чтобы помочь нашим читателям восстановить загрузчик ниже мы подготовили примеры, в которых подробно опишем способы его восстановления.
Самый простой способ восстановления
Увидев сообщение о неисправности загрузчика, первым делом у пользователя ПК возникает вопрос — как восстановить загрузчик Windows 10. В этом примере мы опишем самый простой способ его восстановления. Для этого примера нам понадобится диск восстановления Windows 10.
Также для этой задачи можно использовать оригинальный установочный диск с Windows 10. Ну что ж, приступим. Вставим диск восстановления в привод и загрузимся с него при старте компьютера.

В первом окне мастера диска восстановления необходимо указать раскладку клавиатуры, после чего откроется меню мастера.

В этом окне мы выберем вторую вкладку «Поиск и устранение неисправностей» и сразу перейдем на следующую «Дополнительные параметры».

В дополнительных параметрах нас интересует вкладка «Восстановление при загрузке». После перехода по этой ссылке мастер попросит выбрать ОС для восстановления ее запуска.

На исследуемом компьютере установлена одна операционная система Windows 10, поэтому в мастере выбор только один. После выбора ОС система начнет процедуру нахождения неисправностей компьютера и должна восстановить поврежденный загрузчик.

Если с помощью этого способа вам не удастся вернуть работоспособность Windows 10, то в следующих примерах мы опишем подробный процесс восстановления загрузочного сектора с помощью системных утилит DiskPart и BCDboot.
Восстановление загрузчика Windows 10 с помощью командной строки
Для этого способа нам также потребуется диск восстановления Windows 10. Загрузимся с диска, как и в предыдущем примере до пункта «Дополнительные параметры». В этом меню нас интересует вкладка «Командная строка», по которой мы и перейдем.

Первым делом мы запустим в командной строке консольную утилиту DiskPart. Для этого в консоли введем команду diskpart

Эта утилита необходима нам для вывода информации обо всех локальных дисках в системе. Теперь нам нужно найти номер раздела загрузчика. Обычно это скрытый раздел, занимающий 500 МБ. Создается этот раздел автоматически инсталлятором Windows 10. Далее для его поиска в DiskPart мы введем команду list volume

Из изображения видно, что раздел с загрузочной записью находится в первом томе на диске C. Также на изображении видно, что сама Windows 10 установлена на диск D. Теперь мы должны выйти из дисковой программы. Сделать это можно командой exit

После выхода из DiskPart введем команду bcdboot.exe D:Windows Также обратите внимание, что в команде используется диск D, так как именно на него установлена десятка.

Эта команда полностью восстановила загрузочные файлы десятки. Принцип работы этой команды заключается в использовании утилиты BCDboot. Разработчики специально создали эту утилиту для работы с загрузочными файлами Windows. Также стоит отметить, что благодаря этой же утилите инсталлятор Windows создает скрытый раздел и копирует на него загрузочные файлы.
Восстановление загрузчика Windows 10 с помощью командной строки (Способ второй)
Во втором способе мы также воспользуемся утилитами DiskPart и BCDboot и попробуем перезаписать загрузчик. Для этого запустим DiskPart и узнаем, на каком диске находится наш скрытый раздел и раздел, на котором установлена Windows 10. Запуск этой утилиты описан выше.
Теперь нам нужно отформатировать скрытый раздел, который находиться в первом томе. Для этого наберем команду select volume 1 которая выберет наш скрытый зашифрованный раздел размером в 500 МБ.

Дальнейшим действием будет форматирование выбранного раздела. Это делается для того, чтобы стереть все файлы с него. Для этой операции введем команду в консоли format fs=FAT32

После форматирования нашего раздела выйдем из дисковой утилиты и введем новую команду bcdboot.exe D:Windows которую вводили в предыдущем примере.

Эта команда не исправит файлы загрузчика, как в предыдущем примере, а создаст новые. Как вы уже поняли, этот способ используется, если не сработал первый.
Еще один способ восстановления загрузки Windows 10 с помощью командной строки
Для этого способа нужна утилита Bootrec. В отличие от предыдущей утилиты эта утилита не восстанавливает файлы загрузчика, а восстанавливает загрузочную запись. То есть она восстанавливает MBR — первый сектор на HDD. Для операционной системы очень важно, чтобы MBR был в целости и сохранности. При старте компьютера его BIOS первым делом ищет MBR для осуществления с него запуска операционной системы. Для этого примера запустим, как и в предыдущих примерах, командную строку. В рассматриваемой утилите есть две основные команды /FixMbr и /FixBoot Первая команда необходима для исправления MBR, а вторая создает новый. Первым делом рассмотрим ситуацию, когда у нас поврежден MBR. Для этого в консоли введем первую команду.

На изображении выше видно, что операция прошла успешно, а это значит, что MBR восстановлен.
Теперь рассмотрим ситуацию, когда первый способ не срабатывает, то есть мы создадим новый сектор MBR. Для этого воспользуемся второй командой.

Из изображения выше видно, что новый сектор MBR создан успешно.
Из примеров видно, как легко восстановить сектор MBR с помощью консольной утилиты Bootrec. Если у вас проблема со стартом Windows 10, то советуем воспользоваться этим примером в первую очередь.
Чистим систему от вредоносного программного обеспечения до восстановления загрузчика
Если причиной поломки загрузчика является вредоносная программа, то этот вредоносный код необходимо удалить до восстановления. В этой ситуации вам поможет Dr.Web LiveDisk. Это аварийный диск, который обладает множеством средств для восстановления компьютера, а также лечения его от вирусов. Загрузить Dr.Web LiveDisk можно на его официальном сайте www.drweb.ru. Этот Live CD основан на linux и является бесплатным. Этот диск распространяется как образ ISO, который можно записать, как на оптический диск, так и на USB-флешку. После записи образа на диск запустим Dr.Web LiveDisk.

В стартовом меню выберем первый пункт и продолжим загрузку Dr.Web LiveDisk. После нескольких секунд должна запуститься ОС, основанная на Linux, которая собственно и представляет собой Dr.Web LiveDisk.

В этой операционной системе вы сможете полностью очистить компьютер от вирусов и даже сделать бекап всей информации.
Также полезным будет тот факт, что в этой ОС есть полная поддержка интернета и встроенный браузер Firefox.
Подводим итог
В заключение хочется сказать, если вы будете знать все тонкости восстановления загрузчика, то вы сможете быстро починить свой компьютер. Также стоит обратить внимание на ситуацию, когда восстановить загрузочный сектор и сам загрузчик невозможно. В этом случае надо перестраховаться и воспользоваться средствами полного восстановления системы. Такими средствами являются полной образ системы, создающийся средствами самой ОС Windows 10, а также такая программа, как Acronis True Image. Надеемся, что наш материал поможет вам восстановить загрузчик с MBR, и компьютер будет функционировать, как и прежде.
Видео по теме
Восстановление «Загрузчика» на Windows 10: разные способы

Порой клиенты Windows сталкиваются с проблемой, которую, казалось бы, они не в силах решить: сообщение об отсутствии загрузочного файла (No bootable device) на чёрном фоне. Операционная система и «Рабочий стол» при этом не загружаются, поэтому выполнить какие-либо манипуляции в настройках компьютера не представляется возможным. Как решить данную проблему?
Что такое «Загрузчик» и какую роль он играет в системе
В «операционке» Windows, которую инсталлируют чаще всего на различных устройствах, есть встроенная утилита «Загрузчик». Именно она запускает ОС, когда пользователь нажимает на кнопку Power, чтобы включить свой ПК. Происходит это после того, как BIOS (специальный набор микропрограмм, который функционирует отдельно от ОС) успешно проверил все аппаратные части устройства на работоспособность. По данной схеме происходит включение не только стационарных ПК и лэптопов, но и мобильных девайсов (планшетов и смартфонов).
«Загрузчик» отвечает, в частности, за выполнение следующих действий:
- подготовку аппаратных компонентов ПК к запуску ядра ОС;
- непосредственную загрузку этого ядра, которое располагается на жёстком диске или передаётся по сети;
- передачу ядру ОС управление компьютером.
Почему с ним могут возникнуть неполадки
Иногда при включении компьютера (стационарного или переносного — лэптопа) пользователи могут столкнуться с одним их сообщений, появившемся на чёрном экране монитора: An operating system wasn’t found или No bootable devices found. Также в них указывается, что нужно нажать определённое сочетание клавиш для перезапуска системы. Одной из причин возникновения данных ошибок — неполадки с «Загрузчиком».
 На чёрном экране при загрузке Windows может появиться сообщение о том, что операционная система не найдена (An operating system wasn’t found)
На чёрном экране при загрузке Windows может появиться сообщение о том, что операционная система не найдена (An operating system wasn’t found)
Когда BIOS успешно закончил проверку всех аппаратных частей ПК и решил, что устройство готово к работе, ему необходимо передать управление запуском «операционки» «Загрузчику». Описанные выше ошибки с уведомлениями возникают на чёрном экране, если его не получается найти в месте, где он изначально должен находиться (как правило, это первый сектор загрузочного диска). Соответственно, оказывается, что запускать систему, в которой должен работать ПК, просто некому.
 О неполадках в работе «Загрузчика» свидетельствует сообщение на чёрном экране, что загрузочное устройство не найдено (No bootable devices found)
О неполадках в работе «Загрузчика» свидетельствует сообщение на чёрном экране, что загрузочное устройство не найдено (No bootable devices found)
Почему может возникнуть неполадка в виде отсутствия загрузочной записи:
- На диске есть битые секторы.
- Компьютер не видит имеющийся жёсткий диск.
- Старая «операционка» была установлена поверх новой.
- На компьютере была проведена установка второй ОС.
- На диске отсутствует файл «Загрузчика», который называется bootmgr на Windows 10.
- Пользователь установил конфликтный жёсткий диск, подключил неподдерживаемый накопитель (флешку) или другое периферийное устройство. Попробуйте извлечь устройство (если это USB-накопитель) и перезагрузить ПК.
- В доме произошло внезапное отключение электричества или другой сбой. В результате было непредвиденное завершение работы компьютера.
- Пользователь принудительно выключил ПК с помощью кнопки Power при зависании компьютера либо его обновлении.
- На ПК есть опасные вредоносные программы.
Как вернуть в строй «Загрузчик» на Windows 10
Чтобы как можно быстрее получить снова доступ к своей «операционке» и продолжить в ней работать, воспользуйтесь одним или несколькими ниже описанными методами.
Автоматическое восстановление при загрузке с помощью установочного диска Windows
Самое простое решение — запуск автоматического средства восстановления системы через установочный диск Windows той версии, которая установлена у вас ПК. Если у вас нет оригинального диска, возьмите любой другой загрузочный накопитель «операционки» (флешку, внешний жёсткий диск и т. д.). Его можно легко создать с помощью утилиты от Microsoft, которую нужно скачать с официального сайта компании. Для этого вам, однако, понадобится другой компьютер, так как доступ к своему у вас пока нет.
Опишем подробно шаги по запуску средства восстановления:
- Сначала подключаем загрузочный носитель к компьютеру. Включаем ПК. Когда устройство начнёт загружаться, необходимо зайти в так называемое Boot-меню: нажимаем либо на Escape, либо на F12.
 Нажмите на Escape или на F12, чтобы открыть Boot Menu
Нажмите на Escape или на F12, чтобы открыть Boot Menu - В запустившемся меню голубого цвета выбираем из перечня всех подключённых к ПК устройств носитель, который вы вставили в ваш компьютер ранее. Так, загрузка произойдёт не через жёсткий диск, а через загрузочную флешку или диск.
- Экран станет голубого цвета. Вам предложат выбрать язык. Кликаем по нужному.
- После этого на дисплее появится начальный экран установки Windows. Здесь обращаем сразу внимание на левый угол окна внизу. Там будет надпись «Восстановление системы». Чтобы запустить нужные разделы, кликаем по ней.
 Кликните левой кнопкой по ссылке «Восстановление системы», которая находится в левом нижнем углу
Кликните левой кнопкой по ссылке «Восстановление системы», которая находится в левом нижнем углу - В меню для выбора действия кликаем сразу по третьему разделу, посвященному поиску и решению имеющихся в системе неисправностей.
- После этого нажимаем на опцию «Восстановление при загрузке».
 Нажмите на пункт «Восстановление при загрузке», чтобы запустить процесс
Нажмите на пункт «Восстановление при загрузке», чтобы запустить процесс - Мастер восстановления попросит пользователя выбрать ОС, для которой нужно провести процедуру устранения неполадок.
- Затем запустится процесс поиска и исправления ошибок. «Загрузчик» должен быть в результате восстановлен, как и доступ к ОС и, соответственно, «Рабочему столу».
Восстанавливаем загрузочные файлы через «Командную строку»
Этот метод решения более сложный, чем автоматическое восстановление, так как подразумевает работу с «внутренностями» операционной системы при помощи специальных кодов, которые вводятся в чёрном редакторе «Командная строка». Для данного метода также нужно найти или самостоятельно создать загрузочный диск либо другой накопитель с дистрибутивом ОС, которая стояла у вас на компьютере. В этой статье мы рассматриваем восстановление на примере Windows 10:
- Загрузите свой ПК с установочного диска или другого накопителя, как это было описано в инструкции выше. В блоке «Диагностика» заходим в «Дополнительные параметры», а там уже кликаем по пункту «Командная строка».
- Её вы также можете открыть с помощью сочетания клавиш Shift + F10. Комбинация действует с момента, когда вам предлагают выбрать язык интерфейса.
- В чёрном редакторе «Командной строки» печатаем по очереди три кода и нажимаем на Enter для их выполнения:
- diskpart;
- list volume;
- exit.
 Введите команду list volume, чтобы вывести в чёрном редакторе информацию о томах и дисках
Введите команду list volume, чтобы вывести в чёрном редакторе информацию о томах и дисках
- После выполнения кода list volume вам необходимо обратить внимание на латинскую букву того жёсткого диска, на котором располагаются все важные системные файлы вашей «операционки» и, соответственно, загрузочный документ. Им может в итоге оказаться и не диск C, хотя в большинстве своём именно на нём инсталлируют ОС. Запоминаем эту букву. Она нам понадобится в дальнейшем.
- После выполнения кода exit вам нужно всего лишь ввести ещё одну команду следующего вида: bcdboot c:windows. Вместо буквы «с» вставьте при необходимости ту, что вы запомнили в предыдущем шаге. Нажмите по традиции на Enter. Данный код поможет вам восстановить «Загрузчик».
 Введите команду bcdboot c:windows, чтобы создать заново загрузочные файлы Windows
Введите команду bcdboot c:windows, чтобы создать заново загрузочные файлы Windows - В окне появится сообщение, что новые загрузочные файлы были успешно созданы. Вам остаётся только перезапустить своё устройство, но уже с жёсткого диска (отключите флешку или выньте диск), чтобы проверить, сработал ли данный метод. Учтите, что после восстановления запуск «операционки» может занять больше времени. Если возникнет ошибка с номером 0xc0000001, повторите перезапуск — проблема будет решена.
Ещё один способ решения проблемы в «Командной строке»
Если предыдущий метод не сработал, воспользуйтесь сразу же ещё одним: все манипуляции будут также выполняться в «Командной строке», но на этот раз вам необходимо будет печатать больше кодов:
- Открываем «Командную строку», используя инструкцию из предыдущего раздела этой статьи.
- Вводим снова diskpart, а затем list volume. Теперь изучаем разделы гораздо внимательнее. Вам необходимо определить, какой том будет использоваться в дальнейших командах.
- Если у вас система с UEFI и GPT, в списке вы должны увидеть скрытый раздел с файловой системой FAT32 и размером 99 – 300 МБ. Если же BIOS и MBR, то должен обнаружиться раздел размером 500 МБ (после чистой установки Windows 10) или меньше с файловой системой NTFS. Запоминаем номер этого раздела (Том 0, Том 1 и т. д.). В кодах ниже будем использовать букву N вместо номера. Также обращаем внимание на букву, соответствующую тому, на котором хранятся системные файлы Windows.
 Запомните номер тома с файловой системой FAT32
Запомните номер тома с файловой системой FAT32 - После вводим поочерёдно коды (будьте предельно внимательны при этом):
- select volume N;
- format fs=fat32 или format fs=ntfs (в зависимости от того, какая файловая система в томе);
- assign letter=Z (называем раздел буквой Z);
- exit (закрываем утилиту Diskpart);
- bcdboot C:Windows /s Z: /f ALL (где C — диск с файлами Windows, Z — буква, которую мы присвоили ранее скрытому разделу).
 Введите первую команду select volume N, где N — номер тома, который вы запомнили ранее
Введите первую команду select volume N, где N — номер тома, который вы запомнили ранее
- Если у вас несколько «операционок», необходимо повторить ввод этих команд, только уже с другим расположением файлов.
- После этого необходимо напечатать ещё одну партию команд:
- diskpart;
- list volume;
- select volume N (номер скрытого тома, которому мы присваивали букву);
- remove letter=Z (удаляем букву, чтобы том не отображался в системе, когда устройство перезагрузится);
- exit.
- После всех манипуляций закрываем чёрный редактор и перезапускаем ПК с жёсткого диска, чтобы проверить, решена ли проблема.
Видео: как сделать «Загрузчик» работоспособным
Вернуть в строй «Загрузчик» Windows 10 можно несколькими способами. Используйте «Командную строку» или средство для автоматического восстановления и решения проблем с компонентами «операционки». Все методы можно применить при наличии оригинального установочного диска с определённой версией Windows (той, что установлена у вас) либо самостоятельно созданного загрузочного накопителя (флешки) c ОС. Последний можно создать самостоятельно, используя другой компьютер и специальное приложение от компании Microsoft.
Как починить загрузчик Windows 10 самостоятельно

Несмотря на совершенство Windows 10, её уязвимое место — сам накопитель ПК, вернее, его файлы загрузчика и загрузочный сектор. Проверить и исправить их работу — задача пользователя.
Зачем нужен загрузчик Windows и в чём причина его неполадок
Загрузчик Windows 10 — программная область, состоящая из системных файлов и загрузочной записи разделов жёсткого диска. Последняя «держит» на себе список операционных систем (если их несколько) и сервисное меню вариантов загрузки Windows. Системные файлы загрузчика Windows также включают в себя загрузочное (сервисное) меню, вызываемое клавишей F8 или автоматически, если ОС не запускается.
Причины неполадок загрузчика Windows
Причин некорректной работы загрузчика Windows несколько.
Непоследовательная установка нескольких версий Windows
Неверная последовательность установки операционных систем вызовет бардак в меню выбора операционной системы. Например, нужно несколько версий Windows: 2000, XP, 7 и 10. При этом создаётся следующая структура:
- Предыдущая версия Windows.
- Microsoft Windows 7.
- Microsoft Windows 10.
Выбрав предыдущую версию Windows, вы попадёте в подменю операционных систем Windows 2000/XP:
- Microsoft Windows XP Professional.
- Microsoft Windows XP Home Edition.
- Microsoft Windows 2000.
Это связано с тем, что формат файлов и записей загрузочных меню Windows после выхода Windows Vista был серьёзно изменён. По сути, загрузчик Windows был реорганизован, полностью переработан.
Прошивка BIOS также не обладает функционалом, позволяющим выстраивать список операционных систем и приоритетность их запуска на своём уровне, а не с накопителя ПК.
Если вы поставите версии Windows в обратном порядке — начиная с самой поздней, а не с самой ранней — получите нерабочий список или не получите ничего, кроме самой ранней версии Windows. Без специальных программ пакета LiveDVD/USB или установочной/аварийной флешки тут не обойтись. Поэтому не создавайте себе лишних проблем.
Случайное удаление служебных данных с диска
Чтобы удалить данные загрузочных записей без реорганизации структуры разделов на накопителе, нужны специальные программы. В 95% случаев у пользователя их просто нет, а осваивать их многим лень. К чему портить то, что и так работает?
Некоторые программы, наоборот, позволяют восстановить разделы диска, случайно удалённые пользователем. Таково, например, приложение Paragon Partition Manager. Но эти программы работают лишь в случае сохранности данных — например, из дисков C:, D: и E: был удалён или «раздвинут» (за счёт дисков C: и/или E: ) том D:, однако файлы на нём не были тронуты.
Ошибки при работе с ОС и программами
Даже самые скрытые, надёжно спрятанные от пользователей служебные файлы и записи таблиц могут быть затронуты при:
- частых «откатах», неправильном восстановлении Windows;
- частой установке и удалении новых программ (до сотен приложений в месяц);
- использовании сторонних «мастеров» по очистке диска и реестра от системного мусора в режиме агрессивного обслуживания.
К последним относятся приложения jv16 Power Tools, CCleaner, Auslogics Boost Speed и т. д.
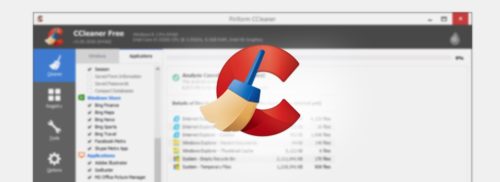
Даже самые скрытые, надёжно спрятанные от пользователей служебные файлы и записи таблиц могут быть затронуты при использовании сторонних «мастеров» по очистке диска и реестра от системного мусора
Физический износ диска
Появление Bad-секторов указывает на то, что накопителю скоро придёт конец.
Bad-секторы — это сбойные секторы на дисковом пространстве, чтение данных из которых достигает сотен миллисекунд (норма — до 10 мс). Запись при этом происходит как обычно, но чтение данных может затянуться до бесконечности. При увеличении задержки считывания данных до 1–2 секунд сектор считается «убитым» и помечается как негодный, а взамен из резервной области (8 МБ на большинстве жёстких дисков и иной размер — на твердотельных накопителях и более современных жёстких дисках) назначается новый, ранее активно не используемый. Истощение запаса подменяемых секторов приводит к постепенному отказу накопителя.
В качестве временного программного ремонта применяют следующие меры:
- Проводится анализ накопителя на Bad-секторы, определение их местонахождения и «обрезка» дискового пространства таким образом, чтобы они не попадали в рабочую область диска. Всё остальное дисковое пространство помечается как неразмеченная область и исключается из дальнейшей работы. Анализируют накопитель с помощью программы HDD Scan (или Victoria). Далее просчитывают, на каком гигабайте располагается первый Bad-сектор. Область пространства до этого гигабайта разбивают на разделы и форматируют с помощью стандартной программы установки Windows XP/Vista/7/8/8.1/10.
- Осуществляется попытка восстановить диск. Приложения HDD Regenerator, Victoria и их аналоги обладают функциями Remap (переназначение, исключение Bad-секторов навсегда, чтобы они больше не попадались) и Restore (низкоуровневое форматирование — полное стирание Bad-секторов с целью их временного «оживления», понижение задержки чтения данных до 400–500 мс). Однако, если секторы «посыпались» в каком-то месте, вскоре они вновь выйдут из строя, и диск вновь окажется недоступен. В этом случае поможет лишь первый способ.
Утешительным диагнозом является скопище Bad-секторов, разбросанное не по всему диску, а приблизительно в одном месте. Тогда можно исключить «поражённые гигабайты», создав диск C: и установив вначале на него систему — а затем создать другие разделы (тома) на накопителе с помощью средства управления дисками и их разделами, встроенного в Windows 8/10. Размер накопителя при этом уменьшится не на треть или половину, а на нерабочие гигабайты пространства.
Вирусы и другие вредоносы в системе
Здесь дополнительных разъяснений не требуется. Переустанавливается (или восстанавливается загрузка) Windows, затем ставятся дополнительные антивирусные программы — ими по очереди (для верности) проверяются логические диски, а также папки и файлы на ПК. Строго рекомендуется глубокий поиск с функциями расширенной эвристики. Таковы, например, NOD32, «Антивирус Касперского», Avast и другие приложения.
Ошибки при обновлении сборок Windows
Например, если у вас была Windows 10 1511-й (начальной) сборки, а вы «накатили» на неё 1607 Anniversary Update или 1703 Creators Update — при не устранённых проблемах может нарушиться что угодно. Это и вход в Windows 10 под своим именем, и отказ Windows 10 запускаться при её выборе из списка операционных систем.
Практические способы исправления загрузчика Windows 10
К счастью, не нужно знание системы и синтаксиса команд MS-DOS и командной строки PowerShell. Многие действия просты, автоматизированы — система Windows 10 всё сделает сама. Если и надо во что-то вникнуть, то приводимые примеры будут пояснены до мелочей.
Автоматический способ с помощью носителей реанимации Windows 10
Для этого прошивка BIOS/UEFI должна быть настроена на запуск с флешки или внешнего диска. Вставьте флешку или диск аварийного восстановления Windows 10 в свободный USB-порт ПК или ноутбука (или подключите флешку по OTG-кабелю к microUSB-порту планшета, предварительно зарядив в нём батарею).
-
Запустите программу установки/восстановления Windows 10 и выберите восстановление системы.
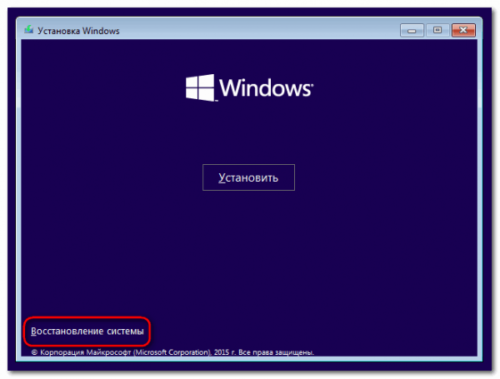
Нажмите на ссылку начала восстановления системы Windows 10

Выберите язык восстановления системы Windows 10
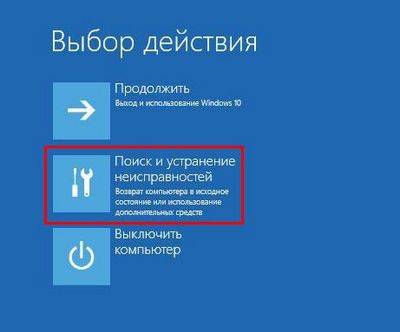
Выберите поиск и автоматическое устранение неисправностей при запуске Windows 10
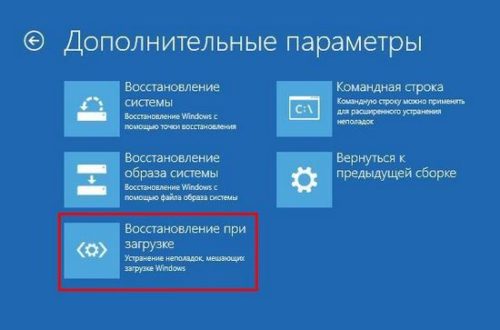
Выберите вариант восстановления при загрузке Windows 10
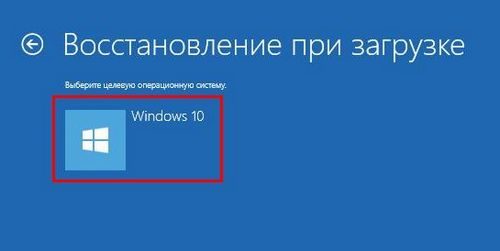
Подтвердите восстановление, выбрав значок Windows

Программа восстановления Windows 10 выполняет диагностику ПК, дождитесь окончания процесса
Программа восстановления Windows 10 проверит, всё ли в порядке с ПК, и попытается исправить файлы и записи загрузчика Windows.
При использовании установочной флешки функционал восстановления запуска Windows такой же, как и на носителе аварийного восстановления — используются файлы из одной и той же установочной копии Windows 10, записанной на оба варианта диска.
Реанимация загрузчика Windows 10 с помощью командной строки
Здесь также не справиться без аварийной (установочной) флешки.
Упрощённый способ восстановления загрузчика Windows 10
Выполните следующие действия:
-
Заново пройдите шаги 1–3 из предыдущей инструкции, затем выберите пункт «Командная строка в п. 4.
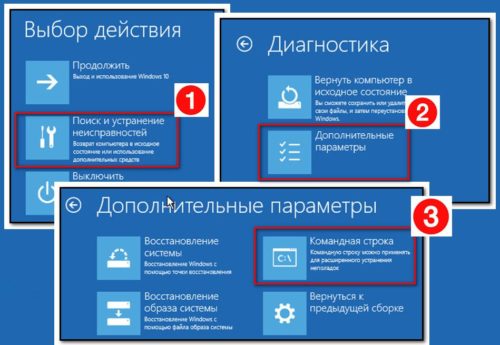
После выбора соответствующих пунктов командная строка будет готова к восстановлению запуска Windows 10
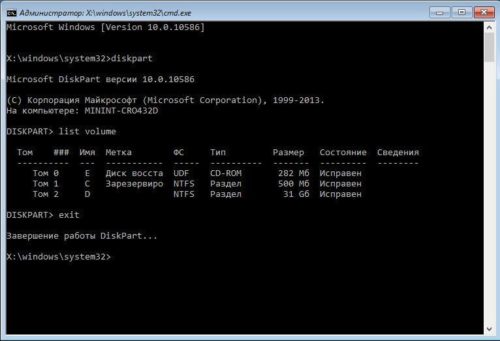
Информация о нужном томе (разделе) позволит восстановить загрузчик Windows 10
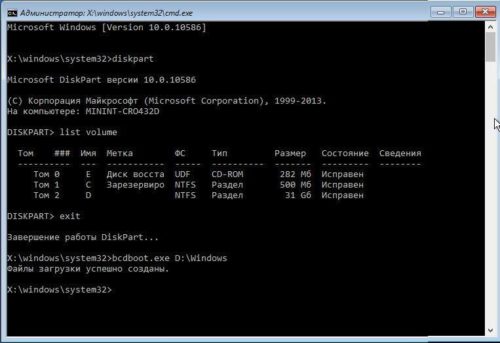
Команда bcdboot вызывает средство восстановления bcdboot.exe
Утилита BCDBoot скопирует воссозданные файлы загрузчика в раздел, зарезервированный системой.
Перезапись загрузчика Windows 10 с командной строки
Это более продвинутый способ. Он поможет, если предыдущий способ с командной строкой Windows не сработал.
- Запустите командную строку и отформатируйте раздел диска, зарезервированный Windows 10, введя последовательно команды «diskpart», «list volume», «select volume 1» и «format fs=FAT32».
- После завершения форматирования скрытого тома выйдите из DiskPart по команде exit и запустите командой «bcdboot.exe D:Windows» (где D: — системный том) работу приложения BCDBoot.
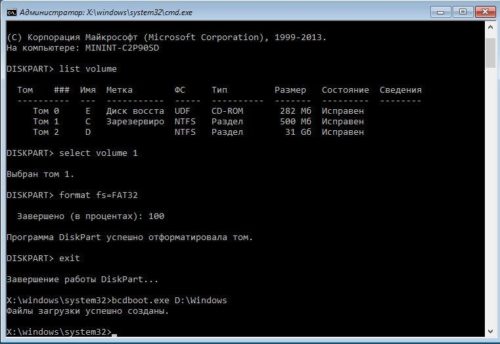
Так выглядит отработка команд с форматированием скрытого тома и замена файлов загрузчика Windows 10
Файлы загрузчика будут созданы «с нуля» — а не восстановлены, как в предыдущей инструкции.
Восстановление загрузочной записи MBR
Любой внутренний диск ПК, на котором установлена Windows, имеет первый сектор дискового пространства. Без него запуск Windows не состоялся бы. Он называется MBR-сектором. При подгрузке списка операционных систем — или непосредственно при переходе к запуску единственной установленной версии (копии) Windows — BIOS (или UEFI) обращается к нему. Затем Windows запускается.
-
Для начала попробуйте восстановить загрузочную запись MBR по команде /FixMbr.
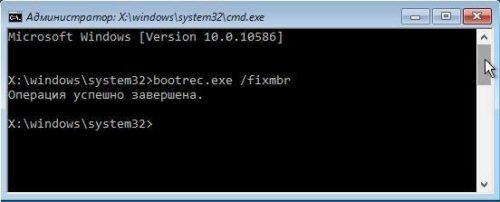
Команда /FixMbr восстановит загрузочную запись MBR
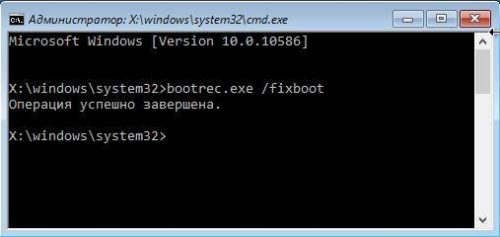
Команда /FixBoot перезапишет MBR-сектора для запуска Windows 10
Если же диск ПК повреждён настолько, что ни одна из вышеприведённых инструкций пользы не принесла — возможно, сектор MBR сам стал Bad-сектором, и потребуется программный ремонт («ремапинг») самого диска. Такая неисправность — большая редкость, но и она не исключена. В запущенном случае диск подлежит замене.
Видео: восстановление загрузчика Windows 10
Исправить нормальный запуск Windows 10 просто — вы ведь работаете с его структурой, и операция не должна провалиться. Неудача будет лишь в случае физической поломки накопителя. Удачного ремонта!
Восстановление загрузчика Windows 10 средствами системы
Восстановление загрузчика Windows 10 необходимо выполнить в случае невозможности загрузки на компьютере операционной системы. После запуска ПК, на экране появляется сообщение об ошибке, говорящее о невозможности загрузки системы по тем или иным причинам.
Причины неполадок с загрузчиком системы могут возникнуть из-за аппаратного и программного обеспечения. В этой статье мы рассмотрим способы восстановления загрузчика операционной системы, не связанные с проблемами оборудования компьютера, например, с неисправностью жесткого диска или оперативной памяти.
- Восстановление загрузчика Windows 10 с помощью автоматического исправления неполадок
- Восстановление загрузчика Windows через командную строку — 1 способ
- Как восстановить загрузчик Windows 10 с помощью командной строки — 2 способ
- Восстановление загрузчика Windows 10 в Bootrec
- Выводы статьи
Некоторые возможные причины возникновения неполадок загрузчика Windows:
- неизвестный системный сбой;
- воздействие вредоносного программного обеспечения;
- неправильные действия пользователя;
- выключение компьютера во время установки обновлений;
- установка на компьютер другой операционной системы;
- результат работы программ для чистки и твикеров системы.
Если пользователь удалил загрузчик своими неправильными действиями, или он не работает из-за другой неполадки, как восстановить? На компьютере внезапно стало невозможно загрузить операционную систему, как восстановить загрузчик Windows?
Выполнить восстановление загрузчика Windows, если не сработает автоматическое восстановление, поможет командная строка, запускаемая с диска восстановления Windows 10, с установочного диска или с загрузочной флешки Windows 10. Поэтому я рекомендую всем пользователям иметь у себя загрузочные диски, которые пригодятся, в случае возникновения проблем на компьютере.
Простые сбои устраняются непосредственно в работающей системе, а при серьезных неполадках ОС может не загружаться. Загрузка на ПК, выполненная с загрузочного носителя (флешки или диска), позволит вызвать средства восстановления системы для решения проблемы.
Непосредственно средствами системы можно создать Диск восстановления Windows 10 на флешке или CD/DVD диске. Для восстановления системы можно использовать загрузочную флешку Windows или установочный DVD диск с операционной системой.
Пользователь может бесплатно скачать Windows 10 с официального сайта, а затем сразу создать загрузочную флешку в Media Creation Tool. Имеется большое количество программ от сторонних производителей для создания загрузочных флешек.
- Создание загрузочной флешки в Rufus
- Создание загрузочной флешки в WinSetupFromUSB
- Создание загрузочной флешки в UltraISO
Самый надежный способ восстановления системы при серьезных неполадках: создание резервной копии Windows 10, например, средствами системы, а затем восстановление системы из резервной копии. Для создания резервного образа системы можно воспользоваться сторонним софтом: AOMEI Backupper, Acronis True Image WD (бесплатная программа) и т. д.
В статье мы рассмотрим несколько способов восстановления загрузчика Windows 10, без использования стороннего программного обеспечения. Инструкция подойдет для операционных систем Windows 8.1, Windows 8, Windows 7.
Для запуска загрузки с загрузочного диска (флешки или DVD) необходимо войти в загрузочное меню BIOS или UEFI, а затем выбрать загрузочное устройство. Другой вариант запуска: выбор в настройках БИОС приоритета загрузки с загрузочного носителя. За вход в BIOS на компьютерах отвечают разные клавиши клавиатуры, поэтому предварительно узнайте, на что следует нажимать, ориентируясь на модель своего устройства.
Восстановление загрузчика Windows 10 с помощью автоматического исправления неполадок
На моем примере мы попробуем восстановить UEFI загрузчик Windows 10. Статья подойдет для пользователей с компьютерами, имеющими MBR загрузчик в Windows 10.
После загрузки на компьютере, в первом окне программы установки Windows нажмите на кнопку «Далее».

В следующем окне нажмите на «Восстановление системы».

В окне «Выбор действия» нажмите на «Поиск и устранение неисправностей».

Сначала я рекомендую выбрать способ: «Восстановление при загрузке». Операционная система Windows самостоятельно устранит неполадки, мешающие загрузке системы. Это самый простой вариант решения проблемы, я сам не раз им пользовался.

Операционная система автоматически диагностирует причину сбоя и восстановит системные файлы, необходимые для загрузки Windows.
В случае положительного исхода, на компьютере произойдет запуск Windows 10 в штатном режиме.
Если восстановлению при загрузке не удалось восстановить компьютер, придется воспользоваться командной строкой.

Восстановление загрузчика Windows через командную строку — 1 способ
После неудачного автоматического восстановления, в окне «Восстановление при загрузке» нажмите на кнопку «Дополнительные параметры».
По-другому, можно заново загрузиться с загрузочного носителя (флешки или DVD-диска), а затем пройти путь до окна «Дополнительные параметры».
В окне «Дополнительные параметры» нажмите на кнопку «Командная строка».

Мы выполним восстановление загрузчика Windows через командную строку. Процесс восстановления загрузчика пройдет в два этапа:
- с помощью утилиты Diskpart мы узнаем имя системного диска, на котором установлена Windows;
- затем мы создадим файлы загрузки операционной системы.
В окне интерпретатора командной строки введите команду для запуска утилиты Diskpart (после ввода каждой команды нажимайте на клавишу «Enter»):
В списке дисков (томов) компьютера нужно найти системный раздел, на котором установлена операционная система Windows. Нам нужно узнать «Имя» (букву диска), при поиске тома ориентируйтесь на размер диска с установленной системой. Операционная система может быть установлена диск «C», «D», «E» и т. д.

В моем случае, система установлена на диск «C».
Для выхода из утилиты Diskpart введите команду:
Теперь необходимо ввести команду для создания файлов загрузки операционной системы с помощью утилиты bcdboot.
В окне командной строки введите команду:
В этой команде «X» — буква тома (диска), на котором установлена система, на моем компьютере диск «C», поэтому я ввел эту букву диска.
После выполнения команды, вы увидите сообщение о том, что файлы загрузки успешно созданы.

Закройте окно командной строки.
В окне «Выбор действия» нажмите на кнопку «Продолжить» для выхода из восстановления системы и продолжения использования Windows 10.

Как восстановить загрузчик Windows 10 с помощью командной строки — 2 способ
При этом способе будет использована командная строка, вызываемая с диска восстановления, загрузочной флешки, или с установочного DVD диска с Windows. На компьютере необходимо загрузится с загрузочного диска, а затем запустить командную строку.
Процесс создания файлов загрузки Windows 10 пройдет в три этапа:
- при помощи утилиты DiskPart мы узнаем номер скрытого тома (диска, раздела) и файловую систему, форматируем диск, а затем дадим букву тому (диску);
- создание на скрытом томе (диске) файлов для загрузки системы;
- удаление буквы с диска (тома) скрытого раздела.
В окне интерпретатора командной строки по очереди введите команды (не забудьте нажать на «Enter», после ввода соответствующей команды):
На компьютере с GPT UEFI имеется скрытый раздел с файловой системой FAT32, он не помечен буквой, размером от 99 до 300 MB. На компьютерах с BIOS MBR находится скрытый том с файловой системой NTFS, размером до 500 MB.
Нам нужен номер тома («Том 0», «Том 1», «Том 2» и т. д.) и его файловая система. Обратите внимание на букву тома (диска), на котором установлена Windows.
Выберите скрытый том, он не имеет «Имени» (буквы диска). В данном случае это «Том 4», на вашем компьютере может быть другой номер тома.

Введите команду для форматирования тома в файловую систему «FAT32» или «NTFS», в зависимости от стиля разделов жесткого диска UEFI или MBR соответственно. На моем компьютере скрытый раздел имеет файловую систему «FAT32», поэтому я выбрал вариант с форматированием в эту файловую систему.
Далее присвойте диску букву «Z» (последняя буква английского алфавита, которая наверняка будет свободной):
Выйдите из утилиты Diskpart:
Теперь необходимо выполнить команду для создания файлов загрузки Windows:
В этой команде «C» — буква раздела, на котором установлена Windows, а «Z» — буква скрытого диска.

После того, как файлы загрузки были успешно созданы, снова запустите утилиту Diskpart:
Отобразите в командной строке список томов компьютера:
Выберите скрытый том, которому вы ранее присвоили букву «Z»:
В этой команде «X» — номер скрытого тома на вашем компьютере. Вы его уже выбирали в командной строке, когда присвоили имя для этого тома (раздела).
Введите команду для удаления имени тома (буквы диска), а затем выйдите из утилиты Diskpart:

Закройте командную строку.
Извлеките DVD диск или загрузочную флешку из компьютера, загрузочный носитель больше не нужен.
В окне «Выбор действия» нажмите на кнопку «Выключить».
Включите ПК, на котором снова загрузится операционная система Windows 10.
Восстановление загрузчика Windows 10 в Bootrec
С помощью утилиты Bootrec.exe можно устранить неполадки при запуске системы на компьютерах с MBR (главной загрузочной записью).
Основные команды утилиты Bootrec.exe:
- FixMbr — запись основного загрузочного раздела (MBR), совместимого с Windows, существующая таблица разделов не перезаписывается.
- FixBoot — запись в системный раздел нового загрузочного сектора, совместимого с Windows.
- ScanOS — поиск на всех дисках установленных систем, совместимых с Windows, вывод записей, которых нет в хранилище конфигурации системы.
- RebuildBcd — поиск на всех дисках установленных систем, совместимых с Windows, выбор систем, которые нужно добавить в хранилище конфигурации.
В большинстве случаев, достаточно записать основной загрузочный раздел или новый загрузочный сектор, совместимый с текущей операционной системой.
После загрузки в среду восстановления Windows. В окне командной строки введите одну из команд:

Если проблема не решается предложенными способами, устранить неполадку можно с помощью «чистой» установки Windows 10, вместо установленной на компьютере системы.
Выводы статьи
В случае, возникновения неполадок при загрузке операционной системы, пользователю необходимо восстановить загрузчик Windows 10. Для выполнения работы, потребуется загрузиться на компьютере с загрузочной флешки или с установочного DVD-диска. Восстановление выполняется из среды восстановления автоматически средствами системы, или вручную пользователем, после ввода соответствующих команд в командной строке.













