
Если вы не желаете завершать работу с компьютером полностью, можно перевести его в спящий режим, выход из которого производится достаточно быстро и с сохранением последнего сеанса. В Виндовс 10 такой режим тоже имеется, однако иногда пользователи сталкиваются с проблемой выхода из него. Тогда помогает только принудительная перезагрузка, а как известно, из-за этого все несохраненные данные будут утеряны. Причины возникновения этой неполадки бывают разные, поэтому важно подобрать правильное решение. Именно этой теме и будет посвящена наша сегодняшняя статья.
Решаем проблему с выводом Windows 10 из спящего режима
Мы расположили все варианты исправления рассматриваемой неполадки от самого простого и действенного, до самых сложных, чтобы вам было проще ориентироваться в материале. Затронем мы сегодня разные параметры системы и даже обратимся в BIOS, однако начать хотелось бы с отключения режима «Быстрый запуск».
Способ 1: Отключение режима «Быстрый запуск»
В настройках плана электропитания Виндовс 10 присутствует параметр «Быстрый запуск», позволяющий ускорить запуск ОС после завершения работы. У некоторых пользователей он вызывает конфликты со спящим режимом, поэтому в целях проверки стоит его отключить.
- Откройте «Пуск» и через поиск отыщите классическое приложение «Панель управления».

Перейдите в раздел «Электропитание».

На панели слева отыщите ссылку под названием «Действия кнопок питания» и щелкните по ней ЛКМ.


Теперь осталось только снять галочку с пункта «Включить быстрый запуск (рекомендуется)».

Перед выходом не забудьте сохранить действия кликом на соответствующую кнопку.

Переведите ПК в сон, чтобы проверить действенность только что выполненного процесса. Если он оказался нерезультативным, можете вернуть настройку обратно и переходить дальше.
Способ 2: Настройка периферийных устройств
В Windows присутствует функция, которая позволяет периферийному оборудованию (мышке и клавиатуре), а также сетевому адаптеру выводить ПК из спящего режима. Когда эта возможность активирована, при нажатиях клавиши, кнопки пользователем или передаче пакетов интернета происходит пробуждение компьютера/ноутбука. Однако некоторые такие устройства могут некорректно поддерживать этот режим, из-за чего операционной системе не получается нормально проснуться.
-
Щелкните ПКМ по иконке «Пуск» и в открывшемся меню выберите «Диспетчер устройств».

Раскройте строку «Мыши и иные указывающие устройства», нажмите на появившемся пункте ПКМ и выберите «Свойства».

Переместитесь во вкладку «Управление электропитанием».

Уберите флажок с пункта «Разрешить этому устройству выводить компьютер из ждущего режима».

При необходимости проведите данные действия не с мышкой, а с той подключенной периферией, которой пробуждаете компьютер. Девайсы располагаются в разделах «Клавиатуры» и «Сетевые адаптеры».

После того, как вывод из ждущего режима для устройств будет запрещен, можно снова пробовать выводить ПК из сна.
Способ 3: Изменение параметров выключения жесткого диска
При переходе в режим сна отключается не только монитор — некоторые платы расширений и жесткий диск тоже переходят в это состояние через определенный промежуток времени. Тогда питание к HDD перестает поступать, а при выходе из сна оно активируется. Однако происходит это не всегда, что и вызывает трудности при включении ПК. Поможет справиться с этой ошибкой простое изменение плана электропитания:
-
Запустите «Выполнить» нажатием на горячую клавишу Win + R, в поле введите powercfg.cpl и нажмите на «ОК», чтобы сразу перейти к меню «Электропитание».

На панели слева выберите «Настройка перехода в спящий режим».

Щелкните на надпись «Изменить дополнительные параметры питания».

Чтобы жесткий диск не отключался, значение времени нужно поставить на 0, а затем применить изменения.

При таком плане электропитания подающееся на HDD питание не изменится при переходе в спящий режим, поэтому он всегда будет находиться в рабочем состоянии.
Способ 4: Проверка и обновление драйверов
Иногда на ПК отсутствуют необходимые драйверы либо же они были инсталлированы с ошибками. Из-за этого нарушается работа определенных частей операционной системы, а затронуть это может и корректность выхода из спящего режима. Поэтому рекомендуем перейти в «Диспетчер устройств» (о том, как это сделать, вы уже узнали из Способа 2) и проверить все пункты на предмет наличия восклицательного знака возле оборудования или надписи «Неизвестное устройство». При их присутствии стоит обновить неправильные драйверы и установить недостающие. Полезную информацию по этой теме читайте в других наших статьях по ссылкам ниже.

Кроме этого отдельное внимание следует обратить на программу DriverPack Solution тем, кто не желает заниматься самостоятельным поиском и установкой ПО. Этот софт сделает все за вас, начиная от сканирования системы и заканчивая инсталляцией недостающих компонентов.
Проблемы с работой ПО видеокарты также провоцируют появление рассматриваемой неполадки. Тогда требуется отдельно заняться поиском причин неисправности и дальнейшим их исправлением. Не забудьте проверить наличие обновлений и по надобности установить их.
Способ 5: Изменение конфигурации BIOS (только Award)
Мы выбрали этот способ последним, поскольку не каждый юзер прежде сталкивался с работой в интерфейсе BIOS и некоторые не понимают его устройство вовсе. Из-за различий версий БИОС параметры в них часто находятся в разных меню и даже называются по-разному. Однако принцип входа базовую систему ввода-вывода остается неизменным.
В современных материнских платах с AMI BIOS и UEFI установлена более новая версия ACPI Suspend Type, которая не настраивается так, как описано ниже. С ней не возникает проблем при выходе из спящего режима, поэтому обладателям новых компьютеров данный способ не подходит и актуален он только для Award BIOS.
Находясь в БИОС, вам нужно отыскать раздел под названием «Power Management Setup» или просто «Power». В этом меню находится параметр «ACPI Suspend Type» и имеет несколько возможных значений, отвечающих за режим энергосбережения. Значение «S1» отвечает за отключение монитора и накопителей информации при переходе в сон, а «S3» отключает все, кроме ОЗУ. Выберите другое значение, а затем сохраните изменения нажатием на F10. После этого проверьте, корректно ли теперь компьютер выходит из сна.

Отключение спящего режима
Описанные выше методы должны помочь разобраться с возникшей неисправностью, однако в единичных случаях они не приносят результата, что может быть связано с критическими сбоями в работе ОС или плохой сборкой, когда используется нелицензионная копия. Если вы не хотите переустанавливать Windows, просто отключите спящий режим для избежания дальнейших проблем с ним. Развернутое руководство по этой теме читайте в отдельном материале далее.
Обязательно воспользуйтесь всеми вариантами решения неполадки с выходом из ждущего режима поочередно, поскольку причины появления проблемы могут быть разные, соответственно, устраняются они все только подходящими методами.
 Мы рады, что смогли помочь Вам в решении проблемы.
Мы рады, что смогли помочь Вам в решении проблемы.
Добавьте сайт Lumpics.ru в закладки и мы еще пригодимся вам.
Отблагодарите автора, поделитесь статьей в социальных сетях.
 Опишите, что у вас не получилось. Наши специалисты постараются ответить максимально быстро.
Опишите, что у вас не получилось. Наши специалисты постараются ответить максимально быстро.
Windows 10 не выходит из спящего режима: Устранение проблемы
- Отключаем «Быстрый запуск»
- Убираем отключение жесткого диска в состоянии сна
- Отключение разрешения на пробуждение посторонним устройствам
- Изменение настроек BIOS
Спящий режим – это один из наиболее популярных методов «выключения» ноутбуков. Просто нажимая на кнопку питания, пользователь всего за пару секунд выключает свой девайс и где-то за столько же включает его. Удобнее, чем ждать около 10 секунд полного включения.
Но из-за частого использования спящего режима, пользователи столкнулись с другой проблемой – Windows 10 не дает возобновить работу системы и помогает лишь перезагрузка ОС.
Разумеется, можно просто полностью отключать устройство каждый раз, однако, решить проблему, связанную невозможностью восстановить данные лучше до того, как будут потеряны важная информация, которую вы не успели сохранить. В этой статье приведены несколько способов, с помощью которых можно устранить известную ошибку, чтобы пользоваться быстрым восстановлением системы и дальше.
1. Отключаем «Быстрый запуск»
Несмотря на то, что многие ценят спящий режим именно за его возможность восстановления операционной системы всего лишь за несколько секунд, для того, чтобы Windows 10 работала максимально адекватно, может потребоваться отключение специального режима «Быстрый запуск». Сделать это очень просто, и никаких сложных манипуляций с командной строкой или чем-то подобным не нужно будет.
Сперва заходим в «Панель управления», а оттуда переходим в меню «Электропитание». В новом окне, которое откроется после перехода в меню, вам нужно будет отыскать «Действие кнопок питания». По умолчанию изменение параметров в этом окне заблокированы, однако, обладая правами администратора, вы сможете открыть доступ следующему шагу.
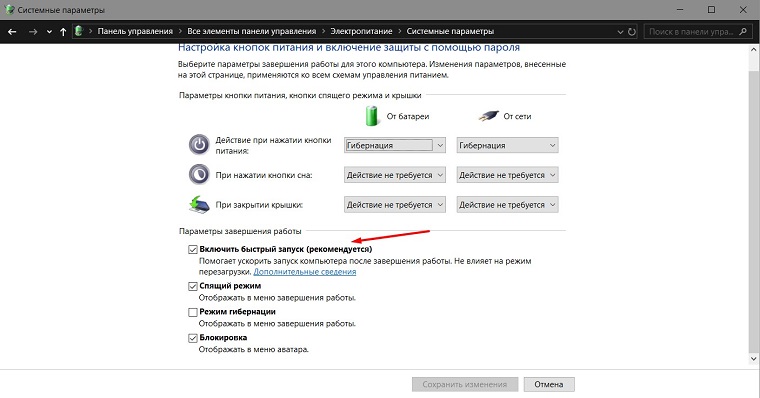
Рис. 1 Пункт «Включить быстрый запуск».
Снимаем галочку с пункта, помеченного на скриншоте, сохраняем изменения и пытаемся ввести устройство с состояние сна. Если проблему решить не удалось, переходим к шагу номер №2.
2. Убираем отключение жесткого диска в состоянии сна
Не исключено, что причиной странного поведения операционной системы может стать еще неправильное «пробуждение» некоторых систем компьютера, в том числе и жесткого диска.
Во время сна компьютер понижает энергопотребление некоторых своих ресурсов, опуская их до нуля, после чего возобновляет работу систему, заново восстанавливая работу и подавая питание обратно. Но случается такое, что на жесткий диск после возобновления питание либо не подается, либо с этим возникают аппаратные проблемы. Что же делать в таком случае?
Лезть внутрь компьютера или ноутбука, меняя определенные настройки там – решение абсолютно неверное. Вряд ли вы сможете это изменить, да и есть более простые способы, которые гарантировано исправят ситуацию, если система не возобновляется именно из-за жесткого диска. Всё, что нам нужно будет сделать – это немного изменить параметры электропотребления, как это было в первом шаге. Следуем плану, описанному ниже.
- Панель управления.
- Электропитание.
- Настройка перехода в спящий режим (находится в левой части окна, последний пункт списка).
- Изменить дополнительные параметры питания.
- Жесткий диск – отключать жесткий диск через.
- Меняем состояние на «0».
- Применяем и закрываем.
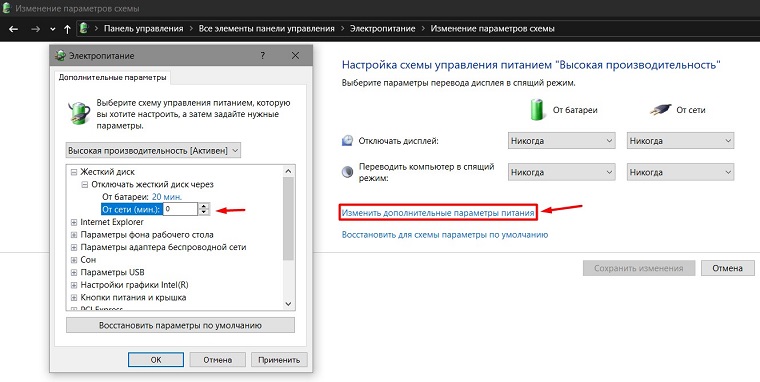
Рис. 2 Параметры спящего режима
Единственная проблема, которая может заключаться после изменения этого параметра – жесткий диск всегда будет находится в состоянии активности. Что это значит? Расход батареи будет выше, а ноутбук или компьютер не будут полностью бесшумны во время спящего режима. Проверяем, улучшилась ли ситуация и была ли решена проблема. Если нет, переходим к шагу №3.
3. Отключение разрешения на пробуждение посторонним устройствам
Мало кто знал, но в свойствах некоторых девайсов, подключенных к вашему ПК, есть возможность пробуждать его, передавая данные. На самом деле, именно так и работает кнопка питания, благодаря которой мы и можем запустить устройство. Тем не менее, клавиатура или мышь могут не давать вашему устройству проснуться правильно, из-за чего единственным вариантом является перезагрузка. Но изменить ситуацию можно, хоть для этого придется немного попотеть.
Заходим для начала в диспетчер устройств. Сделать это можно, написав «Диспетчер» в поисковой строке и выбрав нужный пункт. Там нужно попасть в меню «Клавиатуры» и «Сетевые адаптеры» и открыть свойства данных элементов. В небольшом окошке нам нужно будет зайти в «Управление электропитанием», чьи настройки мы пытались изменить в предыдущих способах. Снимаем единственную доступную для нас галочку с пункта «Разрешить этому устройству выводить компьютер из ждущего режима». Хоть здесь и указывается ждущий режим, этот метод отлично помогает и в ситуациях, когда нужно выйти из спящего режима.
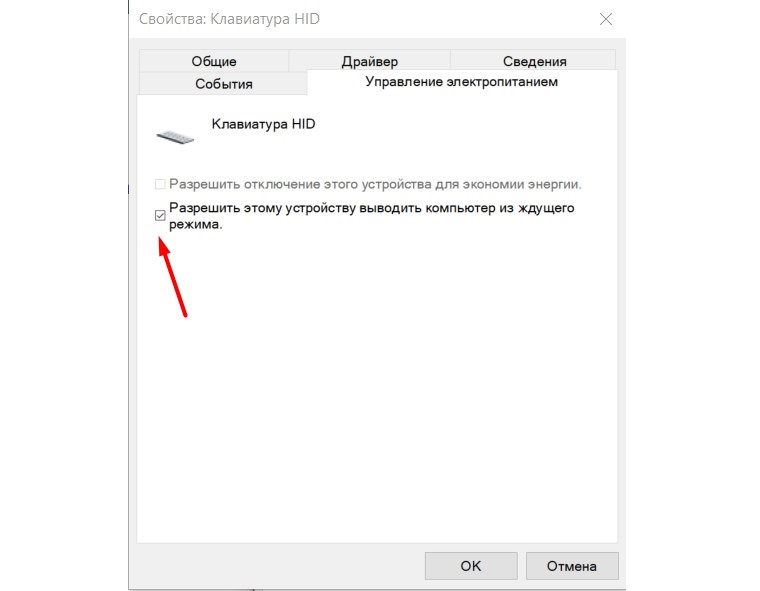
Рис. 3 Отключение разрешения вывода из спящего режима клавиатурой
Эту же процедуру нужно провести с мышью и другими элементами клавиатуры. После этого вновь проверяем, получилось ли выйти из спящего режима.
4. Изменение настроек BIOS
Этот метод подойдет исключительно для старых устройств, где установлен BIOS Award. Несмотря на то, что изменять настройки BIOS – это ответственное дело, которое требует определенных навыков, наш метод будет довольно понятным благодаря подробным инструкциям.
Запустить биос довольно просто. Для запуска нужно нажать F2, F5, F8, F12, Delete. По очереди нажмите на вышеупомянутые кнопки. Когда окажетесь в биосе, отыщите Power Management Setup. Находим в списке элемент ACPI Suspend Type и меняем значение на S2 или S3, после чего сохраняем изменения, нажатием F10. Перезаходим в систему и проверяем, выходит ли система из спящего режима.
В случае, если ничего не помогло, вполне вероятно, что ваша сборка Windows 10 неисправна, из-за чего единственным выходом станет отключение спящего режима.
Компьютер не выходит из спящего режима Windows 10
При сбоях в операционной системе может возникнуть проблема с работоспособностью спящего режима. Чаще всего, неполадка проявляется в невозможности возобновления работы компьютера при выходе из сна. Чтобы исправить данную проблему, нужно проверить ряд параметров, о которых рассказывается в нашем руководстве. Давайте разберемся, почему компьютер на Windows 10 не выходит из спящего режима.
Функция быстрого запуска
Первым делом необходимо отключить и включить заново функцию быстрого запуска компьютера после сна. Для этого зайдите в панель управления и откройте раздел «Электропитание». Перейдите ко вкладке «Действия кнопок питания», которую можно найти в списке слева.
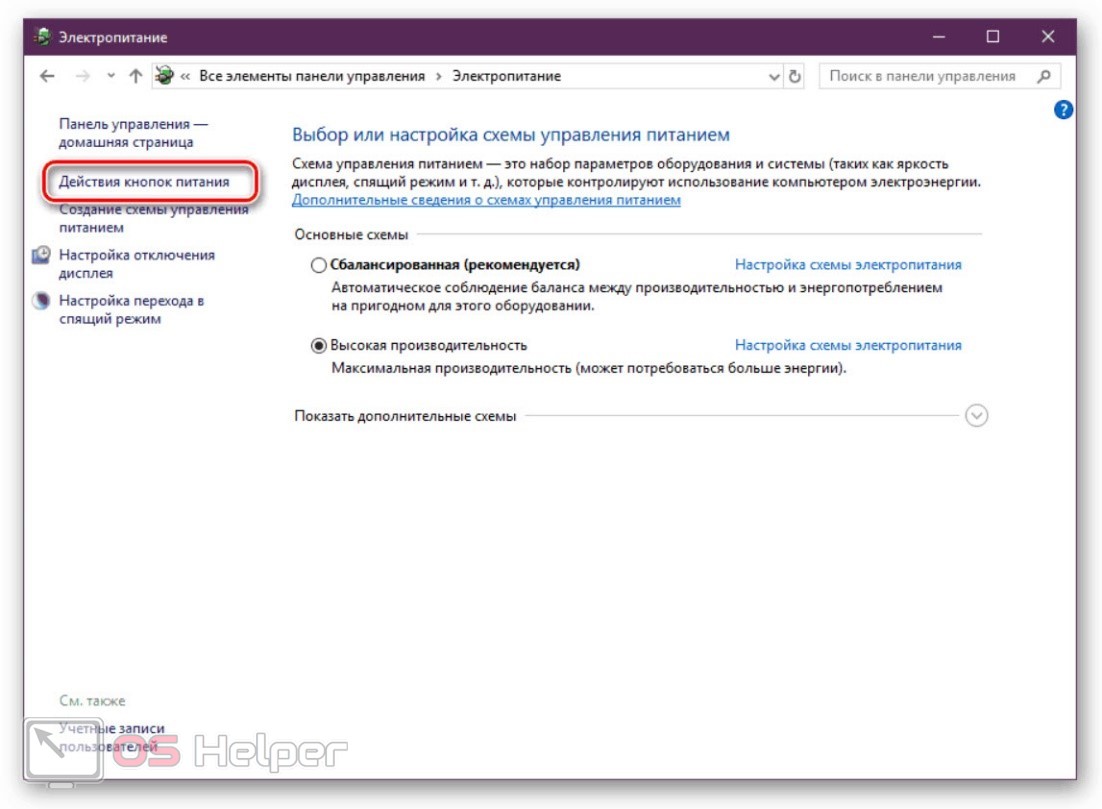
Кликните на верхнюю ссылку для настройки функций, которые недоступны в текущий момент, поскольку компьютер находится в рабочем состоянии. После этого нижний список опций станет активным. Снимите галочку в пункте «Включить быстрый запуск» и сохраните изменения.
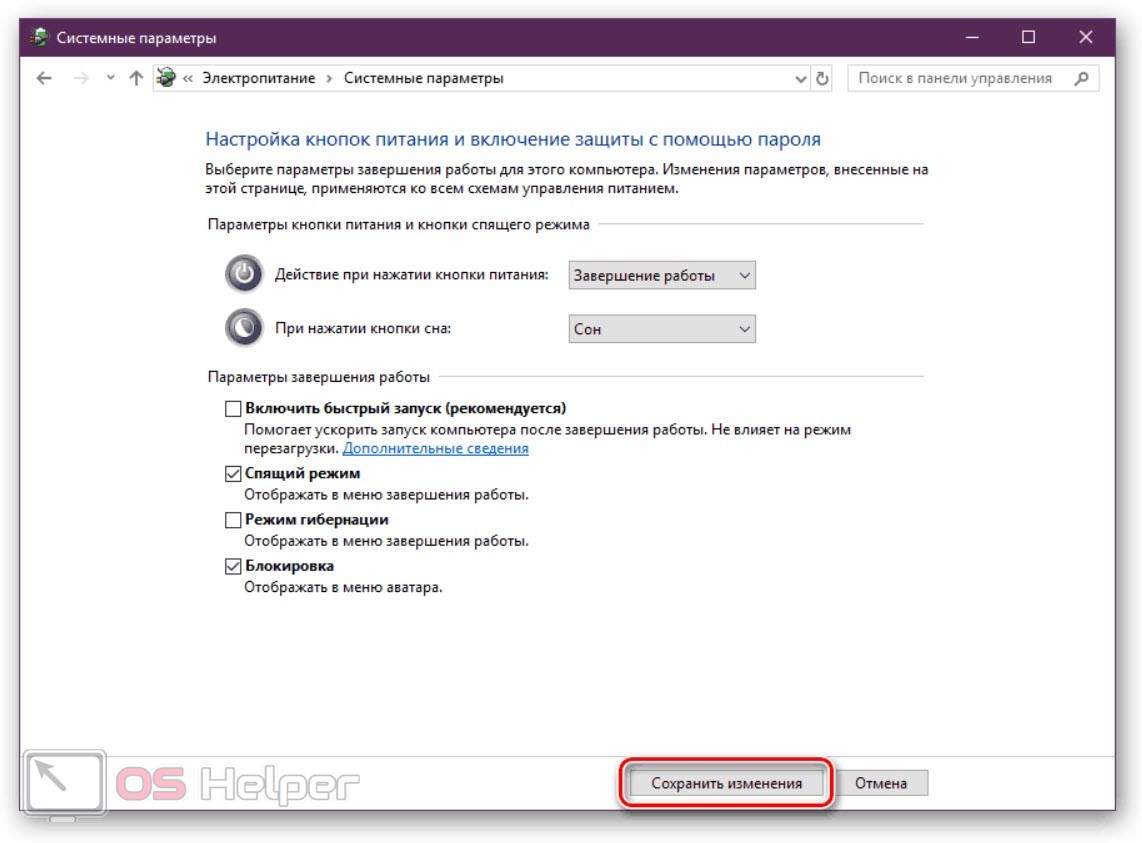
Теперь снова переведите ПК в режим сна и попробуйте возобновить работу. Если данный метод не помог, то можете включить функцию быстрого запуска обратно.
Периферийные устройства
Теперь проверим работоспособность устройств, с помощью которых пользователи «пробуждают» компьютеры. Этими девайсами являются клавиатура и мышка. При нажатии любой клавиши компьютер должен отреагировать на действие и показать экран блокировки Windows. Возможно, проблема заключается не в настройках системы, а в неисправной работе устройств ввода. Для проверки воспользуемся штатной утилитой:
- Откройте «Диспетчер устройств».
- Найдите компонент «HID-совместимая мышь» и откройте свойства.
- Перейдите во вкладку «Управление электропитанием».
- Снимите галочку в пункте, отмеченном на скриншоте ниже. Сохраните изменения.
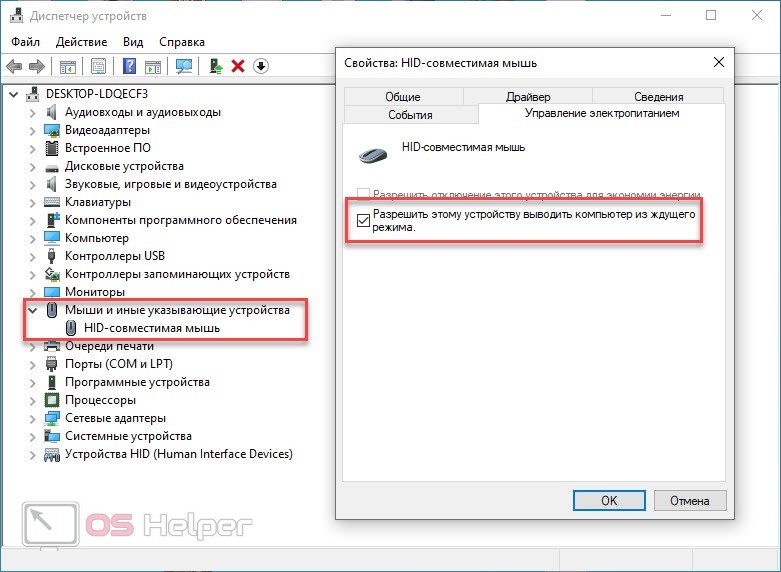
Теперь проверьте возможность вывода ПК из спящего режима с помощью клавиатуры. Если это не помогло, включите функцию для мышки обратно, а вместо этого снимите аналогичную галочку в свойствах клавиатуры. Не снимайте разрешение на вывод из ждущего режима сразу для двух устройств – так вы не сможете возобновить работу Windows даже при исправных настройках.
Попробуйте подключить к компьютеру другие устройства ввода. Если с новыми мышью и клавиатурой вывод из спящего режима работает исправно, то следует заменить девайсы.
Питание жесткого диска
При переходе в сон Windows отключает питание большинству компонентов компьютера. В эту категорию попадает и системный жесткий диск. Поэтому владельцы медленных или старых винчестеров часто сталкиваются с длительным возобновлением работы или зависаниями системы. В последнем случае помогает только полная перезагрузка. Исправить положение можно сменой настроек отключения жесткого диска:
- Снова откройте раздел «Электропитание».
- Зайдите в настройки перехода в спящий режим с помощью ссылки в левом списке.
- Нажмите на «Изменить дополнительные параметры питания».
- В списке найдите и раскройте ветку с параметрами жесткого диска.
- Укажите значение 0 и сохраните настройки.
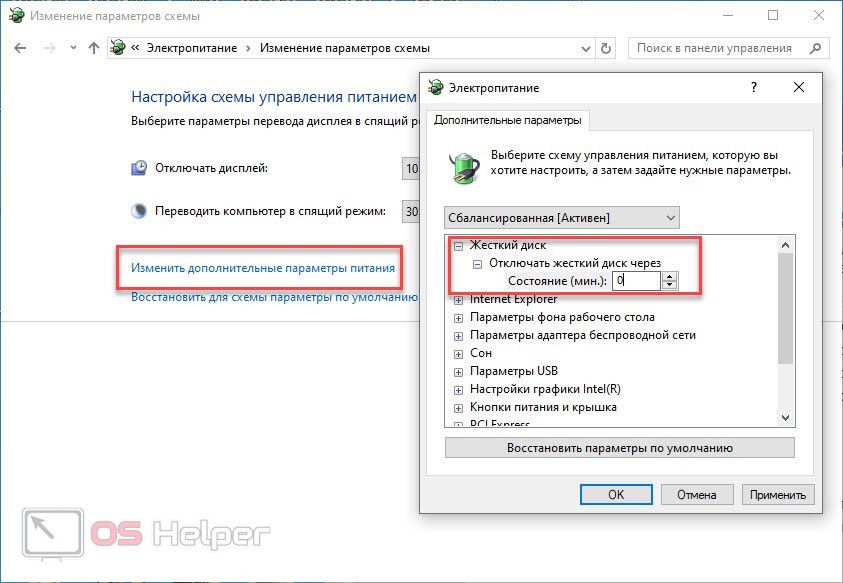
Теперь жесткий диск не будет отключаться от питания, а значит, его загрузка станет быстрее. Если проблема заключалась в длительном включении или зависании винчестера, то данный метод поможет с ней справиться.
Параметры BIOS
В меню BIOS также есть параметр, отвечающий за работу спящего режима. С его помощью можно выбирать «глубину» сна компьютера. Для настройки режима сделайте следующее:
- Перезагрузите компьютер и зайдите в BIOS.
- Перейдите к разделу Power Management Setup.
- В пункте ACPI Suspend Type выберите между вариантами S1 и S
- Сохраните настройки клавишей F10 .
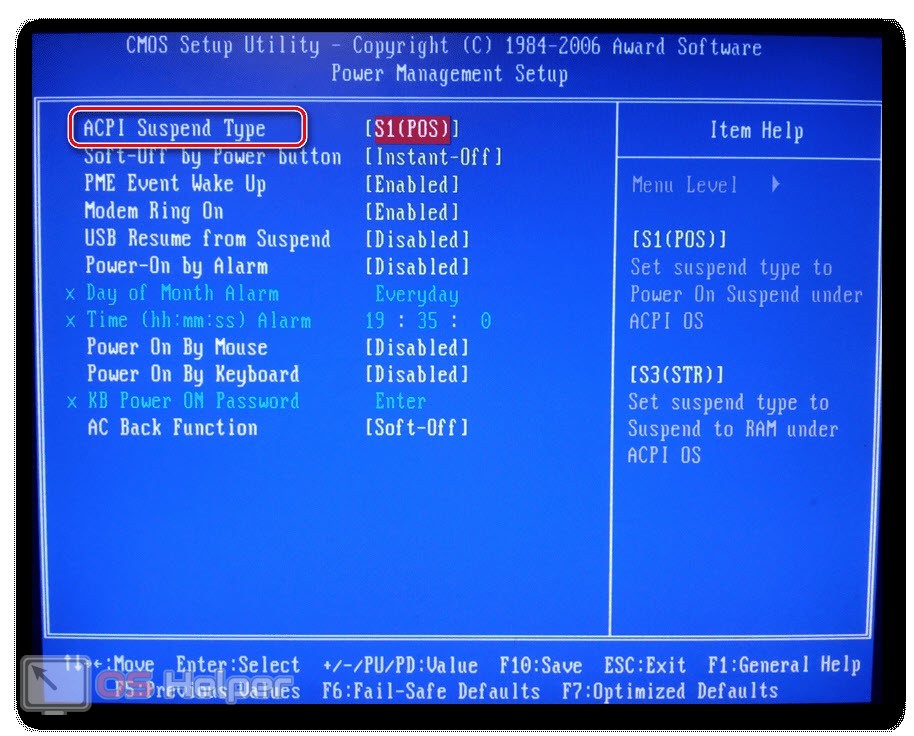
Обязательно проверьте наличие драйверов всех системных компонентов и периферийного оборудования. При необходимости установите «свежие» версии ПО.
Видеоинструкция
Ознакомьтесь с видеоинструкцией, представленной ниже. В ней подробно разбираются все причины неполадок при выводе компьютера из спящего режима.
Заключение
Мы не рекомендуем пропускать методы из инструкции, поскольку только после применения всех советов вы сможете определить точную причину неисправности. Надеемся, что наше руководство поможет вам в настройке спящего режима Windows 10!
Что делать, если ноутбук с Windows 10 не выходит из спящего режима и не включается?

Многие пользователи после чистой установки ОС или обновления до очередной редакции обнаружили, что Windows 10 не выходит из спящего режима и компьютер не выключается. Данная проблема возникает на устройствах различной марки. Попробовать решить такую проблему можно несколькими способами.
Первый способ решения проблемы: использование параметров
Первым и самым простым способом решения проблемы, когда Windows 10 не выходит из спящего режима или ПК не выключается, является отключение функции быстрого запуска.
Для этого жмём «Пуск» и выбираем «Панель управления». Переходим в раздел «Оборудование и звук». Кликаем «Электропитание». Далее в левом меню жмём «Действие кнопки питания». В разделе нажимаем на «Настройку схемы электропитания»
Откроется новое окно. Здесь нужно снять отметку с «Включить быстрый запуск».
ВАЖНО! После выключения данной функции завершение работы ПК будет замедлено.
Решаем проблему с помощью загрузки MEI
Если вы отдаёте предпочтение производителю компонентов ПК компании Intel, проблема со спящим режимом или завершением работы Windows 10 может быть связана с драйвером Intel Management Engine Interface, а точнее с его версией.
Поэтому переходим на сайт производителя, где по ссылке https://downloadcenter.intel.com/search?keyword=intel+management+engine представлен перечень драйверов. Выбираем нужный в соответствии с разрядностью системы. Скачиваем файл и распаковываем его. Переходим по адресу: папка «Installers», «ME_SW_MSI», «Production» и запускаем файл «SetupME.exe».
После установки драйвера перезагружаем ПК. Проблема будет решена.
Настройка режима гибернации и сна
Если вы столкнулись с ошибкой, когда ноутбук не выходит из спящего режима в Windows 10 и черный экран светится постоянно, то стоит внести изменения в режим сна (может быть выставлена гибернация). Для этого выполняем следующие действия:
- Вытягиваем батарею ноутбука. Отключаем его от сети. Даём отдохнуть 5 минут. Включаем.
- Жмём «Пуск», «Параметры», «Система». В меню слева выбираем «Питания и спящий режим».
- Можно задать время, спустя которого ноутбук будет переходить в спящий режим. А если нажать на ссылку «Дополнительные параметры питания», то спящий режим можно вовсе отключить, задав всем компонентам значение «Нет» при переходе в режим сна.
- Эти же настройки можно найти, перейдя в «Панель управления», «Электропитание» и выбрав «Настройка схемы электропитания», далее «Изменить дополнительные параметры питания».
- Стоит отметить, что если отключить режим сна, ноутбук будет работать от сети до тех пор, пока не сядет батарея.
Решаем проблему, если светится чёрный экран и ноутбук не выходит из сна
Даже если режим сна вы отключили, то в режиме простоя экран ноутбука становится чёрным. Ноутбук продолжает работать, слышно шум от вентилятора и жесткого диска. Для решения данной проблемы стоит выполнить следующее:
- Выключаем устройство путём нажатия кнопки питания.
- После того, как вы повторно включите ноутбук, стоит нажать «Пуск» и в поисковую строку ввести запрос «Заставка». Выбираем «Изменение заставки».
- Откроется новое окно. Переходим к параметрам заставки и полностью отключаем её.
Важно отметить, что зачастую чёрный экран связан с драйверами видеокарты. Поэтому если вы столкнулись с данной проблемой, стоит выполнить откат или обновление видеодрайвера. Для начала рекомендуем выполнить откат и только потом обновление.
Для этого переходим в «Диспетчер устройств» и выбираем ветку «Видеоадаптеры». Нажимаем на элементе правой кнопкой мыши и выбираем «Свойства».
Откроется новое окно. Выбираем «Откатить» или «Обновить». Если вы собрались обновить ПО, то стоит скачать драйвера заранее с официального сайта производителя. В противном случае, система установит универсальный драйвер.
ВАЖНО! Если совместимых драйверов с Windows 10 нет, стоит установить рабочее ПО (которое ранее работало на Windows 7 или 8) в режиме совместимости.
Также может помочь решить проблему отключение таймера пробуждения.
Для этого стоит нажать правой кнопкой мыши на значке видеоадаптера. Выбрать «Свойства». Перейти во вкладку «Управление питанием» и убрать отметку «Разрешить этому устройству выводить ПК из спящего режима».
Или же необходимо перейти в «Панель управления», «Электропитание», «Изменение параметров схемы питания» и нажать ссылку «Изменить дополнительные параметры питания». В ветке «Сон» находим «Таймер пробуждения» и задаём ему значение «Отключено».
После внесения изменений перезагрузка ПК необязательна.
Windows 10 не выходит из спящего режима: решения
Зачастую у некоторых пользователей Windows 10 возникают проблемы со спящим режимом, который, по сути своей, должен упрощать работу с компьютером или ноутбуком. Но вместо этого он препятствует запуску ПК. То есть, когда пользователь переводит систему в спящий режим, он больше не может из него выйти, и ему приходится перезагружать свое устройство. Причиной этому могут быть совершенно разные неполадки как в операционной системе, так и в самом компьютере. О том, как со всем этим бороться, читайте далее.
Приступим к решению проблемы с отключением «Быстрого запуска», из которого чаще всего происходит рассматриваемая проблема. Далее способы будут постепенно усложняться, и так до самого сложного – настройки BIOS. См. также: Настройка спящего режима Windows 10
Способ 1: Деактивация режима «Быстрый запуск»
В параметрах электропитания ОС Windows 10 присутствует режим «Быстрый запуск», позволяющий ускорить запуск компьютера после его отключения (не влияет на перезагрузку системы). Обычно данный способ отлично функционирует, и с помощью него система действительно запускается чуть ли не в несколько раз быстрее. Однако эта же функция может конфликтовать со спящим режимом. Поэтому попробуем ее отключить и проверить, действительно ли из-за нее не запускается компьютер.
-
Открываем меню «Пуск» на компьютере и вводим запрос «Панель управления». Далее переходим по первому отобразившемуся результату.

Запускаем панель управления

Открываем настройки электропитания

Переходим в параметры завершения работы


Отмечаем указанный пункт и сохраняем настройки
После этого попробуйте перевести компьютер в спящий режим и выйти из него. Если ничего не помогло, то верните назад настройки быстрого запуска и переходите к следующему разделу.
Способ 2: Настройка периферийных устройств
В Windows 10 предусмотрена функция, позволяющая выводить компьютер из спящего режима с помощью периферийных устройств (мыши, клавиатуры, принтера). Когда эта функция включена, пользователь может пробудить компьютер при нажатии кнопки клавиатуры, мыши. Проблема же заключается в том, что не все устройства поддерживают пробуждение из спящего режима, и поэтому компьютер может «зависать» и спать дальше. Решить это можно путем отключения данной функции через диспетчер устройств:
-
Находим на компьютере проводник «Этот компьютер» и кликаем по нему правой кнопкой мыши. В отобразившемся окне открываем окно «Свойства».

Открываем свойства компьютера

Открываем список драйверов

Переходим в свойства драйвера

Снимаем галочку с указанного пункта и нажимаем на кнопку «ОК»
Для остальных устройств выполните аналогичные настройки и после этого проверьте работу спящего режима.
Способ 3: Настройка параметров отключения жесткого диска
Во время перехода в спящий режим отключается не только монитор, но и прочие устройства, в том числе и жесткий диск. Поэтому если он не включится, то не включится и компьютер. Таким образом, через план электропитания нужно выключить отключение жесткого диска при переходе в спящий режим. Сделать это можно следующим способом:
-
Запускаем окно «Электропитание», о котором мы уже говорили в первом способе, и переходим в раздел «Настройка перехода в спящий режим».

Открываем настройки схемы электропитания

Изменяем дополнительные параметры питания

Активируем жесткий диск при переходе в спящий режим
При таком плане электропитания подающееся на HDD питание не изменится при переходе в спящий режим, поэтому компьютер всегда будет находиться в рабочем состоянии. См. также: Что делать, если Windows 10 не выключается
Способ 4: Проверка и обновление драйверов
В некоторых случаях на компьютере могут возникать проблемы из-за отсутствия различных драйверов. Например, на ошибку спящего режима может влиять устаревший или некорректно установленный драйвер видеокарты. Поэтому рекомендуется регулярно проверять, правильно ли они установлены и есть ли доступные версии для загрузки. Сделать это можно в разделе «Диспетчер устройств», о котором было сказано еще во втором методе.
Если в окне «Диспетчер устройств» вы найдете надпись «Неизвестное устройство», то это означает, что драйвер для данного компонента по какой-то причине не установлен. Поэтому нужно скачать и установить драйвер. Для этого нам поможет утилита, которую вы можете бесплатно скачать с официального сайта https://drp.su/ru.

DriverPack является одной из самых популярных утилит для обновления драйверов
Обновите все драйверы (уделите особое внимание видеокарте) и попробуйте снова воспользоваться спящим режимом на компьютере.
Способ 5: Сбой настроек в BIOS Award
Последний способ, о котором я хотел бы рассказать – это изменение конфигурации BIOS. К сожалению, этот метод подходит только для версии Award, поэтому если вы используете другой БИОС, то пропускайте этот шаг.
Ну а для тех, у кого используется BIOS Award, нужно будет в него зайти и изменить всего одну опцию под названием «ACPI Suspend Type». Если вы еще не знаете, то БИОС запускается во время загрузки компьютера с помощью клавиши «F2» или «Delete» (на различных материнских платах клавиши могут отличаться).
После этого найдите раздел под названием «Power Management Setup» или просто «Power». В нем измените значение строки «ACPI Suspend Type» на любое другое. Значение «S1» отвечает за отключение монитора и накопителей информации при переходе в сон, а «S3» отключает все, кроме ОЗУ. Затем сохраните изменения нажатием кнопки F10. После этого проверьте, корректно ли теперь компьютер выходит из сна.

Изменяем значение опции «ACPI Suspend Type»
Если ни один из вышерассмотренных способов не подошел, то стоит обратиться к компьютерному мастеру, потому как проблема может быть связана с серьезными проблемами либо компьютера, либо операционной системы. В противном же случае я рекомендую вам вовсе отключить спящий режим Windows.
Почему компьютер не выходит из ждущего режима?

Приветствую всех читателей. Довольно участились в последнее время вопросы о том, что компьютер после ждущего режима не возвращается в рабочее состояние.
Компьютер гудит, кулера крутятся а монитор не включается, только индикатор мигает.
Причем у людей вызывает испуг такое поведение компьютера. Сразу появляется мысль «что-то сделал не так или сломал».
На самом деле, в большинстве случаев проблема программная (драйвера или Windows), хотя не исключены и аппаратные неисправности компьютера (кабель, видеокарта).
В этой статье я постараюсь рассмотреть все возможные причины и варианты решения данной проблемы.
- Выход из ждущего режима
- Что можно предпринять чтобы это не повторялось?
- Как отключить ждущий режим?
- В двух словах об отличиях гибернации от спящего режима
1 Выход из ждущего режима
Если после ждущего режима, компьютер ведет себя как было описано выше, то действуем в следующей последовательности:
- Для начала проверьте, чтобы монитор был включен. Обычно в этом случае мигает индикатор. Если на нажатия кнопок мыши и клавиатуры компьютер не реагирует, нажмите кнопку Power на системном блоке.
- Если монитор не включается индикатор мигает, зато слышно как работает системный блок, то зажмите кнопку Power секунд на 10-15 пока компьютер не выключится.
- После этого снова включите компьютер кнопкой Power. Обычно компьютер после этого включается, поскольку ждущий режим сбрасывается после отключения питания.
- Если снова монитор не включается, то по возможности проверьте работает ли ваш монитор на другом ПК, ноутбуке или планшете (скорее всего он будет работать).

Как чаще всего бывает — другого компьютера под рукой нет а монитор все равно не реагирует. В этом случае придется копать в сторону аппаратных неисправностей.
Для начала попробуйте заменить кабель подключения монитора к видеокарте. Если реакции все равно не будет никакой, то лучше отнести компьютер в сервисный центр на диагностику.
Лучше отнести весь компьютер, поскольку если снять и принести на диагностику одну видеокарту, то редко что-то обнаруживают.
Как я говорил выше проблемы аппаратного характера встречаются реже, чаще всего время от времени повторяется ситуация, когда монитор не включается пока не перезагрузишь или принудительно не выключишь компьютер с зажатой кнопкой Power.
к меню ↑
2 Что можно предпринять чтобы это не повторялось?
1. Попробуйте обновить драйвера видеокарты на более свежие. Возможно в вашей версии драйверов ждущий режим не правильно срабатывает.
Примечание: драйвера некоторых устройств могут не поддерживать работу после спящего режима (в Windows XP ждущий режим). Например колонки, мышь или клавиатура.
В этом случае отключите и подключите устройство снова. По возможности также обновите драйвера. Подробней об этом в этой статье.
2. Если не помогло, то возможно стоит настроить ждущий режим. Об этом подробней ниже.
к меню ↑
2.1 Как отключить ждущий режим?
Для перехода в настройки ждущего режима, перейдите в панель управления — электропитание. Нажимаем на ссылку «настройка схемы электропитания напротив активной схемы».

Перед вами откроются настройки отключения дисплея и перехода в ждущий режим. Для начала попробуйте выбрать настройку «отключение дисплея» и выбрать из списка — никогда.

Если это не поможет, то просто отключите ждущий режим. Для этого выберите в настройках «Переводить компьютер в спящий режим» — никогда.

Также попробуйте использовать вместо спящего режима, режим гибернации. Для этого снова перейдите через панель управления в настройки электропитания.
Далее переходим по ссылке слева — действия кнопок питания.

Далее производите настройки, чтобы при выключении или нажатии кнопки перехода в спящий режим компьютер переходил в режим гибернации. Кстати классная фишка.
В общем можете выставить все как у меня на скриншоте ниже и нажмите сохранить.

Настройки проводились на примере Windows 8. В Windows 7 и XP они очень похожи, поэтому думаю проблем с этим не будет. Но если что-то не получается — спрашивайте в комментариях.
к меню ↑
2.2 В двух словах об отличиях гибернации от спящего режима
В спящем режиме (он работает по умолчанию) компьютер переходит в режим пониженного энергопотребления, на случай, если вам необходимо не надолго отлучится и потом возобновить работу за компьютером.
В этом случае работа в программах будет оставаться в том-же виде и они будут открыты.
Основные минусы:
- В случае отключения электропитания все данные будут утеряны и ничего не сохранится.
- Иногда возникают проблемы, когда монитор не включается а индикатор мигает (собственно этой теме и посвящена статья).
Режим гибернации позволяет сохранить все наши данные их оперативной памяти на жесткий диск и вернутся к прежнему рабочему режиму после выключения компьютера.
Простыми словами мы выключаем компьютер не закрывая программы и ничего не сохраняя. После включения компьютер загружается в том-же состоянии как и был (с открытыми программами и т.д.).
Основные преимущества:
Компьютер загружается намного быстрее (из-за этого я использую этот режим постоянно).
При отключении питания все данные сохраняются.
Обычно в этом режиме проблем как с спящим режимом не возникает (когда монитор не включается и т.д.).
В общем что из этого использовать решать только вам, но просто для опыта и возможно упрощения работы за компьютером, рекомендую попробовать режим гибернации.












