Второй винчестер биос видит а система нет. Как восстановить видимость жесткого диска в Windows. Диск не вращается
Бывают случаи, при которых нормально включившийся компьютер, после нормального процесса загрузки выдаёт на экран надпись «Операционная система не найдена «. Это может нам сказать лишь о том, что наша ОС не смогла для загрузки обнаружить требуемые системные файлы. Если в своей практике вы столкнулись с такого рода неполадками, то благодаря этой инструкции вы сможете избавиться от этой проблемы.
Можно назвать несколько причин, почему система не видит жесткий диск:
- Жесткий диск имеет повреждения
- Основная загрузочная запись (MBR) «Сектора О» повреждена, или имеет ошибки.
- Неправильно установленный приоритет дисков, отвечающих за то, с какого диска будет осуществляться загрузка операционки.
- Также часто бывает, что в BIOS вашего компьютера кроется ошибка, и из-за нее нет возможности обнаружить жесткий диск.
- Из аппаратных причин можно назвать такую: интерфейсный кабель, который соединяет компьютер и винчестер поврежден, тогда его нужно заменить и проверить. А для SATA лучше всего подберите кабель, на котором будут металлические защелки.
- Если вы только установили новый винчестер, и не успели его как следует подготовить и создать разделы, то Windows 7 его точно не увидит. Для решения этого вопроса просто скачиваем прогу Acronis Disc Director и быстренько разбиваем наш диск на разделы. Только не перепутайте диски!
Теперь давайте попробуем решить проблему. Для начала, нам необходимо найти пункт «» кликнув по иконке «Мой компьютер » с помощью правой кнопки вашей мыши.

Затем в пункте «Управление компьютером «, выбираем подпункт ««. Дальше смело жмем правой кнопкой по необходимому диску и тут уже выбираем такой пункт, как «Изменить букву диска «.

Дальше точно не ошибетесь. Для того чтоб поменять местами два диска, то придется несколько раз их переименовывать. Для начала вам необходимо будет заменить на любом из дисков букву на незанятую: диск «D», например, меняете на «Х», а диск «Е» — на «D», затем уже можно поменять бывший диск «D», а ныне «Х» — на «Е».
Windows 7 не определяет жесткий диск после переустановки системы
Очень часто бывают такие случаи, когда после переустановки ОС жесткий диск перестаёт быть видимым. Тогда поможет с этой проблемой эта инструкция.
-
Если у вас тот случай, при котором Windows 7 не может определить жесткий диск из-за конфликта, исходящего от материнской платы, то для начала попробуйте скачать необходимые драйвера для материнской платы вашего компьютера. Сохраните их на диск и загрузите эти драйвера в корневую папку вашей ОС. Для этого, вставьте в дисковод ваш диск с драйверами и после перезагрузки компьютера нажмите кнопку «F6 «.
Ещё один способ решения проблемы. Во время загрузки компьютера нужно зайти в BIOS (как это сделать читайте ) , а в настройках самой системы найдите параметр, отвечающий за отключение AHCI , и только когда вы отключите эту настройку, то сразу жесткий диск будет найден. Как это сделать вы увидите на картинках ниже.

Если и это вам не помогло, то тогда нужно заняться таким непростым делом, как интегрирование драйверов SATA , или, даже, придется загрузить целые пакеты драйверов . Также, есть вероятность, что поможет интеграция всех пакетов драйверов вместе с их обновлениями. А интегрировать их нужно в дистрибутив ОС любым способом из тех, которые представлены ниже.
Для того, чтоб выбрать нужные драйвера и обновления, необходимо зайти на сайт производителя вашей материнской платы (для того, чтоб быстро узнать модель материнской платы, прочтите ).
Решение этой проблемы не такое сложное, как кажется на первый взгляд. В большинстве случаев пользователи, которые занялись установкой, либо переустановкой операционной системы сталкиваются с этой проблемой. Не стоит сразу паниковать и звонить в сервисные центры для вызова специалиста на дом, сначала попробуйте в BIOS отключить такую опцию, как AHCI , затем попытайтесь интегрировать все драйвера для материнки в дистрибутив вашего компьютера.
Если же вышеперечисленное не помогает, то попробуйте определить как подключен разъем HDD , и насколько правильно. Именно то устройство, благодаря которому, есть возможность подключить к материнской плате жёсткий диск, имеет только два разъёма — черный и синий, который и должен быть подключен к жесткому диску, так как он работает более стабильно.
В данной статье подробно разобрано, что делать, если ОС Windows 7 не видит жесткий диск. Также Вы узнаете, как бороться с ошибками и проблемами, которые возникают при переустановке операционной системы Windows.
Это информация, которую будет полезно узнать каждому, ведь в наше время персональный компьютер есть практически в любом доме. Причем чаще всего в качестве операционной системы используют именно Windows. Проще говоря, если у Вас появились проблемы с операционной системой во время работы на компьютере, то эта статья Вам поможет. Разберем ситуацию, когда система не видит жесткий диск. Изначально потребуется выполнить пару несложных действий:
Найдите на рабочем столе ярлык «Мой компьютер», наведите на него указатель мышки и нажмите правой кнопкой. Отобразится меню, в котором нужно нажать на строку «Управление» (рисунок 1).
Рисунок 1 – Контекстное меню
В открывшемся окне «Управление компьютером» нажмите на строку «Управление дисками» из категории «Запоминающие устройства» (рисунок 2).

Рисунок 2 – Управление компьютером

Рисунок 3 – Изменить букву диска
Теперь осталось изменить буквы заглавия диска, чтобы ОС смогла его найти. Также те, кто вместо Windows XP установили Windows 7, могут сделать перемещение настроек установленных на компьютер программ и папки «Мои документы» в системный каталог Windows, что позволит пользоваться новой ОС. Не определяется жесткий диск во время переустановки Windows
Довольно часто во время переустановки Windows пользователи сталкиваются с проблемой того, что не определяется жесткий диск. Существует несколько способов устранения этой проблемы.
Способ 1. Самый известный метод – это выключение в операционной системе AHCI через BIOS (базовая система ввода вывода). Сразу после того, как Вы это сделаете, компьютер сможет обнаружить жесткий диск. Теперь опишем подробнее как это сделать:
1. Перезагрузите компьютер. Нажимайте на клавиатуре «F2» или «Delete» с того момента, как он начнет включаться. Таким образом Вы зайдете в настройки BIOS.
2. Выбираем в меню настройки операционной системы и выключаем режим AHCI, как показано на (рисунке 4).

Рисунок 4 – Отключение AHCI
Способ 2. Вполне может быть, что компьютер не видит жесткий диск из-за неполадок с материнской платой (при переустановке любой версии Windows). В таком случае нужно загрузить в интернете драйвер для материнской платы именно Вашего компьютера и записать его на диск. Далее при помощи этого диска занести драйвер в корневой каталог операционной системы.
Это делается следующим образом:
1. Вставьте диск с драйверами в дисковод.
2. Перезагрузите компьютер и во время того, как он включается, нажимайте на клавиатуре «F6».
Способ 3. Если описанные выше два способа не принесли должного результата, тогда придется интегрировать в дистрибутив ОС драйверы SATA. Для начала необходимо выполнить интеграцию отдельных драйверов SATA или, в некоторых случаях, целых пакетов. Также можно выполнить интеграцию драйверов совместно с обновлениями.
Узнать, какие именно обновления и драйвера требуются, Вы сможете на сайте производителя Вашей материнской платы, установленной на компьютере. Чтобы узнать какая у Вас материнская плата, Вы можете нажать правой кнопкой мыши на ярлык «Мой компьютер» и через выпавшее меню зайти в «Свойства», где указаны эти данные. Также эту информацию Вы можете посмотреть в документах, которые Вам выдали при покупке компьютера.
Стоит сказать, что с ситуацией, когда система не видит жесткий диск, сталкивается большое число пользователей, особенно при переустановке Windows. Если Вы также столкнулись с этой проблемой, то не обязательно обращаться в сервис-центр или к специалистам, чтобы ее решить. Вы вполне справитесь сами.
В первую очередь, если при переустановке операционной системы не определяется жесткий диск, необходимо прибегнуть к методам, которые были описаны ранее (интеграция драйверов материнской платы и выключение параметра AHCI через систему BIOS). Если же эти действия не дали должного результата, тогда нужно будет проверить, корректно ли выполнено подключение на Вашем винчестере. На рисунке 5 показан пример правильного подключения.

Рисунок 5 – Подключение винчестера
Главное, что Вы должны для себя почерпнуть, это то, что приспособление, благодаря которому винчестер подключается и крепится к материнской плате компьютера, обладает двумя главными разъемами. Один из них черного цвета, второй синего (голубого). Причем данная характеристика является таковой в независимости от того, что у Вас за версия операционной системы Windows. Для нас интересен синий разъем, который отвечает за работу жесткого диска и дисковода (прибора для внешнего чтения). Производить подключение винчестера лучше к синему разъему, ведь, как показала практика, черный разъем работает довольно нестабильно.
Если же после выполнения проверки подключения по-прежнему не определяется жесткий диск или выводится сообщение о том, что HDD устройство работает некорректно, тогда, вероятнее всего все дело в ошибках программной части.
В случае если ни один из выше описанных методов не помог, придется обратиться к квалифицированным специалистам.
Прежде всего, нужно определиться с тем, что же такое жесткий диск. Жесткий диск (на сленге зовется «винчестер») – это устройство для накопления данных. Фактически вся информация на компьютере хранится именно на нем (за небольшими исключениями).
На винчестер записана операционная система и все данные, к которым она имеет доступ.
Соответственно, когда система не обнаруживает какое-то из таких устройств, все записанные на него файлы становятся недоступны. Ниже будут описаны причины возникновения неполадок и способы их преодоления.
Перечисленным ниже «болезням» может быть подвержен и внешний жесткий диск.
Проверяем альтернативные варианты решения проблем
Для этого проверяем следующее:
- Виден ли отсутствующий жесткий диск в BIOS/UEFI (сразу при включении компьютера обычно достаточно нажать кнопку DEL на клавиатуре)?
- Виден ли жесткий диск в «Управлении дисками» (правой кнопкой по меню Пуск — пункт «Управление дисками») — возможно просто следует создать на нем раздел?
- Виден ли жесткий диск в «Диспетчере устройств» (правой кнопкой по меню Пуск — пункт «Диспетчер устройств»)?
Инициализация
Если жесткий диск не отображается в моем компьютере, но при этом присутствует в биосе, то скорее всего он не инициализирован в Windows 10. Предлагаю сделать это.
Часто жесткий диск не определяется в Windows 10 из-за неправильной файловой системы «RAW». При этом если на нем находятся важные данные, то форматировать его крайне нежелательно, поскольку вся информация удалится. Конечно, данные можно восстановить с помощью программ, но это дополнительная трата времени. Оптимальным выходом станет изменение RAW на NTFS, и если сделать это правильно, то вся информация сохранится.
Прочие проблемы с HDD
Иногда видимость устройства операционкой носит периодический характер: оно то доступно, то нет. Причиной такого явления может быть слабый по мощности блок питания компьютера – замените блок, и все придет в норму.
В качестве альтернативы можно отключить от питания какое-нибудь прожорливое устройство – это приведет к тому же самому эффекту. Если на одной и той же машине установлено два диска одной и той же марки – это также может приводить к конфликтам. Такие диски нужно подключать и настраивать по очереди.
Есть еще один прием исправления ситуации, когда БИОС видит жёсткий диск, а ОС «Виндовс» – нет. Открыть оснастку «Управление дисками» из меню «Пуск» => «Панель управления» => «Администрирование» и попробовать «поиграть» с параметрами вроде меток томов и разделов. Вот он – поясняющий рисунок для этой альтернативы:

Ну а если ничего из перечисленного не помогло – придется обращаться к мастерам компьютерного ремонта. Не так уж дорого это нынче стоит.

Три продвинутых исправления для ошибки жёсткого диска, который не обнаруживается в BIOS
Если приведенные выше быстрые решения не помогли, не волнуйтесь. Попробуйте воспользоваться тремя советами по устранению неполадок здесь: [1] Включите диск в BIOS самостоятельно [2] обновите драйвер [3] исправьте повреждённый жёсткий диск.
Решение 1. Включите жёсткий диск в BIOS
Применимо к: исправлению ошибки жёсткого диска, не обнаруженного в BIOS, напрямую путем включения жёсткого диска в BIOS.
Шаг 1. Выключите компьютер, перезагрузите компьютер и нажмите F2 / F8 / F11 или Delete, чтобы войти в BIOS.
Шаг 2. Войдите в программу установки и проверьте системную документацию, чтобы узнать, выключен ли необнаруженный жёсткий диск в программе настройки системы.
Шаг 3. Если он выключен, включите его в настройках системы.
Шаг 4. Перезагрузите компьютер, чтобы проверить и найти свой жёсткий диск.
Если жёсткий диск не отображается на ПК, обновите его драйверы в Решении 2.
Решение 2. Обновите драйвер жёсткого диска, чтобы ваш диск стал обнаруживаемым
Применимо к: починке жёсткого диска, который не распознаётся из-за устаревшего драйвера жёсткого диска.
Чтобы обновить драйверы жёсткого диска для контроллера памяти вашего компьютера, у вас есть три варианта здесь:
Вариант 1. Обновите драйвер диска, обратившись за помощью к производителю.
Вариант 2. Загрузите и обновите драйвер жёсткого диска с сайта производителя.
Вариант 3. Вручную обновите драйверы жёсткого диска в системе Windows:
Шаг 1. Нажмите кнопку «Пуск», введите «Диспетчер устройств» и нажмите «Ввод».
Шаг 2. Выберите «Дисковые устройства», разверните категории, чтобы найти имя вашего жёсткого диска, и щелкните по нему правой кнопкой мыши.
Шаг 3. Выберите «Обновить драйвер» и выберите «Автоматический поиск драйверов».
Если Windows не может найти новый драйвер для вашего накопителя, попробуйте найти последнюю версию на веб-сайте производителя устройства.
Если описанные выше действия не помогли, попробуйте переустановить драйверы: Откройте «Диспетчер устройств» > щёлкните правой кнопкой мыши нужный жёсткий диск и выберите «Удалить».
Затем перезагрузите компьютер, и Windows автоматически переустановит драйверы на жёстком диске.
Решение 3. Запустите CHKDSK CMD, чтобы проверить и исправить внутренние ошибки диска, из-за которых жёсткий диск не распознается
Применимо к: исправлению внутренних ошибок, из-за которых жёсткий диск/SSD не обнаруживается или не распознаётся ПК и не отображается на ноутбуке.
После того, как жёсткий диск обнаружен в BIOS, вы можете попробовать открыть его на своем ПК. Если вы по-прежнему не можете открыть его на ПК, то вы можете запустить CMD, чтобы исправить внутреннюю ошибку жёсткого диска, из-за которой этот диск не обнаруживается или не читается вашим ПК:
Обратите внимание, что эта команда удалит данные при исправлении ошибок диска. Поэтому перед запуском команды убедитесь, что вы восстанавливаете данные с помощью надёжного программного обеспечения для восстановления файлов.
Шаг 1. Нажмите сочетание клавиш Win + R, чтобы открыть диалоговое окно «Выполнить», и введите: cmd, чтобы открыть «Командную строку», нажав Enter.
Шаг 2. Введите chkdsk /f x: (x это буква вашего необнаруживаемого жёсткого диска) и нажмите Enter, чтобы запустить процесс проверки диска.
Шаг 3. Введите exit, чтобы закончить процесс, когда проверка диска будет завершена.
EaseUS CleanGenius — это удобный инструмент для ремонта компьютера, который одновременно безопасен и лёгок. Это прекрасная альтернатива команде CHKDSK. Используйте этот инструмент, чтобы легко исправить повреждённую файловую систему в один клик.
EaseUS CleanGenius — это удобный инструмент для ремонта компьютера, который одновременно безопасен и легок. Это прекрасная альтернатива команде CHKDSK. Используйте этот инструмент в один клик, чтобы легко исправить поврежденную файловую систему.
Step 1. СКАЧАТЬ EaseUS CleanGenius на вашем компьютере и завершите установку.
Step 2. Запустите программу. Щелкните «Optimization», а затем выберите «File Showing».

Step 3. Выберите диск с поврежденной файловой системой. Установите флажок «Check and fix file system error» и нажмите «Execute».

Step 4. Подождите, пока инструмент выполнит ремонтную задачу. После этого нажмите кнопку «here», чтобы проверить диск.

Последние статьи — Также в программе EaseUS
Мы расскажем о трёх способах восстановления удаленных файлов excel, о том, как ж.
Восстановить потерянные файлы с помощью программы для восстановления данных Mac .
Потеряли файлы Numbers из-за случайного отключения питания или сбоя ОС? Эта стат.
Следуйте шести решениям: «Вставьте диск в USB-накопитель», а также «Пожалуйста, .
Причина 5: Настройка и сбой в BIOS
Если в системе все хорошо, а физически винт подключается без каких-либо проблем, то значит скорее всего есть проблема в БИОС. Давайте посмотрим, что же там можно сделать.
Режим работы SATA-диска
Если жесткий диск все равно не определяется в ПК, то скорее всего в настройках БИОС стоит режим «ATA», а должен стоять «AHCI» (будь здоров). Перезагрузите ваш ПК или выключите и снова включите его. Как только он начнет запускаться, вам нужно зажать одну из кнопок, которая поможет запустить BIOS. Обычно это клавиша Delete или F2 .
ПРИМЕЧАНИЕ! Если у вас ноутбук, то дополнительно нужно зажать еще вспомогательную клавишу Fn .
А теперь очень важный момент – вам нужно найти настройку SATA. Проблема в том, что в разных версиях БИОС она может находиться как в «Main», так и в «Advanced». Как только вы её найдете – переключите в режим «AHCI».
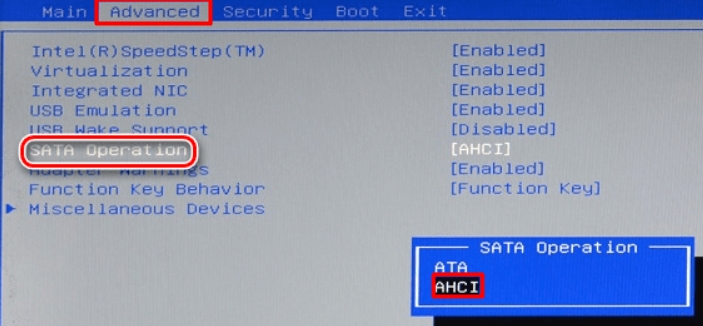
То же самое касается и старых версий BIOS. С точным местоположением данной настройки я вам тут не помогу. Но не переживайте, БИОС не такая большая, а настройка обычно находится в первом или втором разделе.
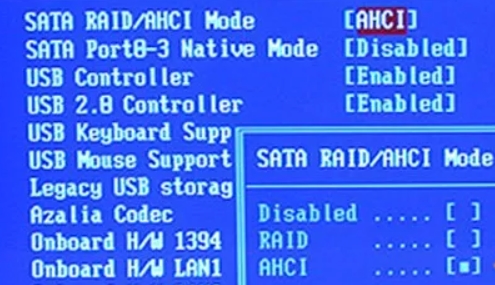
Не забываем сохраниться, нажав F10 . Если после этого диск все равно не отображается, то не спешим обратно менять настройку в БИОС. Загружаем операционную систему. Запустите редактор реестра через + R и команду:
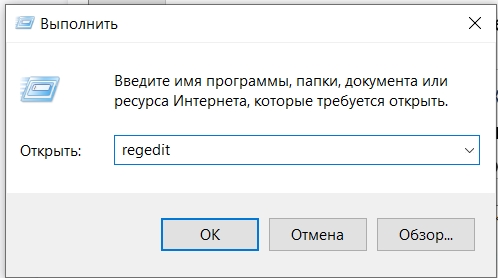
В реестре находим ветку:
HKEY_LOCAL_MACHINESystemCurrentControlSetServicesMsahci
В параметре «Start» и устанавливаем значение ноль (0). То же самое делаем и в соседней ветке:
HKEY_LOCAL_MACHINESystemCurrentControlSetServicesIastorV
После перезагрузки убедитесь, что в БИОС стоит «AHCI». Если этих веток нет, то смотрим другие решения.
Не видит диск с системой (система не грузится)
Обычно подобное может произойти после установки системы, а на экране будет красоваться надпись: «No boot device is available…». Скорее всего в BIOS стоит неправильная приоритезация загрузочного BOOT‑носителя.

В более новой версии BIOS заходим в «BOOT». Нажимаем на первую строку «1st Boot Device» и выбираем из списка «HDD» или «Hard Disk» (Hard Drive).
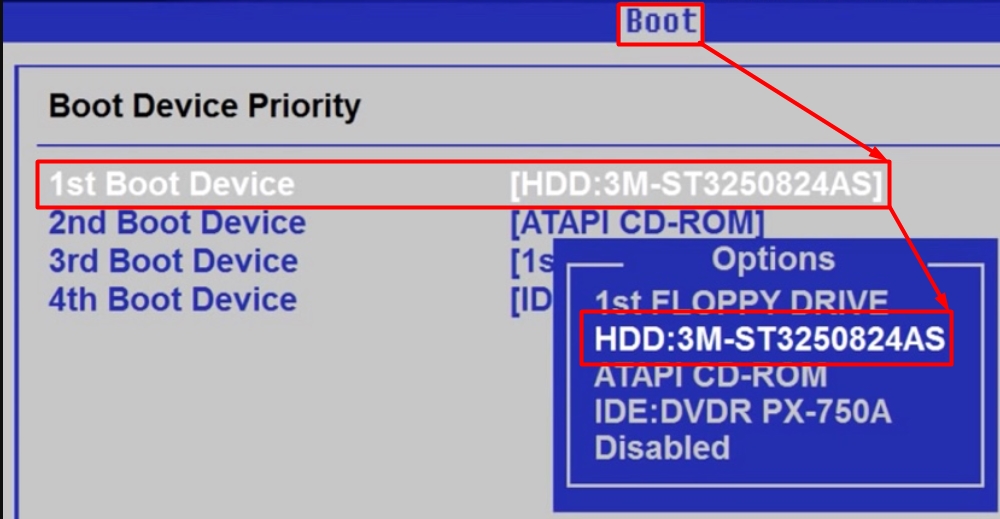
В старых версиях БИОС нужно зайти в «Advanced BIOS Features» и установить в качестве «First Boot Device» – «Hard Disk».
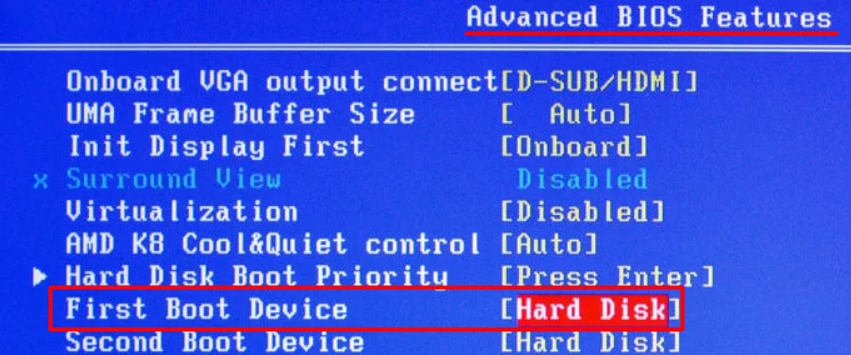
Чтобы сохранить настройки и выйти – жмем F10 .
BIOS не видит диск
Если даже БИОС не видит диск, но вы уверены, что с ним все в порядке и подключен он правильно, то скорее всего есть сбой в самой системе. Поэтому я бы на всякий случай попробовал выполнить полный сброс. Это можно сделать несколькими способами.
Первый способ – это сделать через саму БИОС. В разделе «EXIT» находим пункт «Load Setup Defaults», нажимаем и соглашаемся.
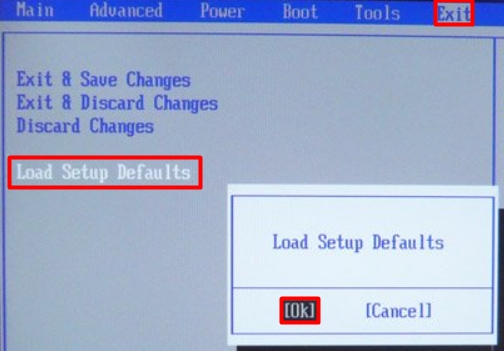
В конце не забываем выбрать «Exit & Save Changes».
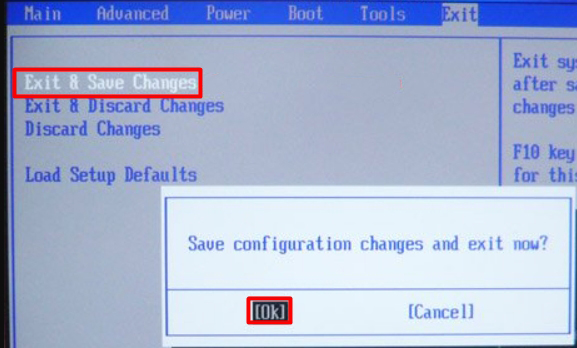
Второй способ – с помощью перемычки. Выключите компьютер. Рядом с батарейкой находим контакты «CCMOS» или «CLR-CMOS». Она бывает двух видов – с двумя и тремя контактами. Если у вас перемычка с двумя контактами, то просто возьмите что-то металлическое (например, отвертку) и замкните контакты на секунд 20-30. Если же у вас она состоит из трех контактов и имеет отдельную пластиковую перемычку, то нужно просто снять её и надеть на соседний контакт. Ждём примерно пол минуты и надеваем перемычку обратно.

Третий способ – полностью обесточьте компьютер. Можно выключить тумблер на блоке питания или выдернуть системник из розетки. После этого вытащите батарейку. Ждем так примерно 30-60 минут и вставляем её обратно.
Обновление и перепрошивка BIOS
Если вы подключаете новый жесткий диск к старому компьютеру, то могут быть проблемы с совместимостью. Есть вариант попробовать обновить версию BIOS или прошить её. Об этом достаточно статей и видео в интернете. Свежую прошивку БИОС следует искать, исходя из модели вашей материнской платы. Заходим на сайт производителя материнки, скачиваем свежую версию БИОС и устанавливаем.












