Как включить диск hdd на компьютере
Что делать когда компьютер (ПК) на Windows 10 не видит жесткий диск

На днях я прикупил новый жесткий диск и был как то внезапно удивлен, что его не определил, точнее даже не показывал, мой компьютер. Решение оказалось самым простым и было у меня под носом.
Дело в том, что это особенность операционной системы (ОС) Windows 10. Даже если жесткий диск виден в BIOS (Биосе), то компьютер все равно его не распознает и не покажет, пока вы не распределить его объем или создадите новый раздел. Сделать это можно следующем способом.
Как включить жесткий диск
Купленый новый жесткий диск требует установки в компьютер. Эта процедура подразумевает механическую работу – прикрутить, присоединить, установку драйверов и форматирование диска.

- Как включить жесткий диск
- Как включить жесткий диск в BIOS
- Как активировать жёсткий диск
- Соединительные провода, отвертка, диск с драйверами
Разбираемся с моделью приобретенного жесткого диска и способом подключения. На старых моделях требуется установить специальный переключатель (перемычку) между клеммами жесткого диска, чтобы операционная система понимала, к какому из них нужно обращаться в первую очередь. Современные жесткие диски, подключаемые через контроллер Sata, в такой ручной настройке не нуждаются.
Открываем корпус выключенного компьютера и устанавливаем жесткий диск в специальный разъем. Закрепляем его с помощью винтов и отвертки.
Подключаем жесткий диск к контроллеру Satа на материнской плате с помощью провода, идущего в комплекте с винчестером. Другим проводом подключаем провод питания к винчестеру от блока питания компьютера.
Включаем компьютер и ждем запуска системы plug&play. Она в автоматическом режиме обнаружит новое устройство и осуществит поиск необходимых драйверов.
Как скрыть и отобразить жесткий диск в Моём компьютере.
Сегодня я вам расскажу, как скрыть и отобразить жесткий диск в Моем компьютере.
Для начала кликните два раза мышкой по ярлыку Мой компьютер. Перед вами откроется окно, где вы увидите все диски, которые у вас имеются. Диск D является жестким.

Чтобы его скрыть, надо сделать следующие действия.
Заходим в Пуск и выбираем Панель управления.

Далее в новом окне – Настройка параметров компьютера нажимаем на Администрирование.

Теперь находим строку – Управление компьютером и кликаем по ней мышкой два раза.

Затем во вкладке – Запоминающие устройства нажимаем – Управление дисками.

Вот теперь перед вами отображаются все диски, которые у вас имеются.

Выбираем диск D, нажимаем правую кнопку мыши и выбираем – Изменить букву диска или …

Теперь в окне – Изменение буквы диска или путей для D: нажимаем – Удалить.

Дальше появится окно подтверждения удаления, здесь жмем — Да.

Теперь буква диска удалена. Перейдите обратно в мой компьютер и увидите, что диска D: там нет.
Если вам надо его вернуть, так же заходим в – Управление компьютером, Управление дисками. Здесь выбираем диск D:, жмем правую кнопку мыши и выбираем – Изменить букву диска.
Как «включить» второй жесткий диск или SSD в Windows
Все, что нам потребуется для исправления проблемы с диском, который не виден — встроенная утилита «Управление дисками», которая присутствует в Windows 7, 8.1 и Windows 10.
Для ее запуска нажмите клавиши Windows + R на клавиатуре (где Windows — клавиша с соответствующей эмблемой), а в появившемся окне «Выполнить» наберите diskmgmt.msc после чего нажмите Enter.
После короткой инициализации откроется окно управления дисками. В нем вам следует обратить внимание на следующие вещи в нижней части окна: есть ли там диски, в информации о которых присутствуют следующие сведения.
- «Нет данных. Не проинициализирован» (в случае, если у вас не виден физический HDD или SSD).
- Имеются ли на жестком диске области, в которых написано «Не распределена» (в случае если у вас не виден раздел на одном физическом диске).
- Если нет ни того ни другого, а вместо этого вы видите раздел RAW (на физическом диске или логический раздел), а также раздел NTFS или FAT32, который при этом не отображается в проводнике и не имеет буквы диска — просто кликните по нему правой кнопкой мыши по такому разделу и выберите либо «Форматировать» (для RAW), либо «Назначить букву диску» (для уже отформатированного раздела). Если на диске были данные, то см. Как восстановить диск RAW.
В первом случае, кликните правой кнопкой мыши по названию диска и выберите пункт меню «Инициализировать диск». В окне, которое появится вслед за этим необходимо выбрать структуру разделов — GPT (GUID) или MBR (в Windows 7 такой выбор может не появиться).

Я рекомендую использовать MBR для Windows 7 и GPT для Windows 8.1 и Windows 10 (при условии, что они установлены на современном компьютере). Если не уверены, выбирайте MBR.

По завершении инициализации диска, вы получите область «Не распределена» на нем — т.е. второй из двух описанных выше случаев.
Следующий шаг для первого случая и единственный для второго — кликнуть правой кнопкой мыши по нераспределенной области, выбрать пункт меню «Создать простой том».

После этого останется лишь следовать указаниям мастера создания томов: назначить букву, выбрать файловую систему (если сомневаетесь, то NTFS) и размер.

Что касается размера — по умолчанию новый диск или раздел будут занимать все свободное место. Если вам требуется создать несколько разделов на одном диске, укажите размер вручную (меньше имеющегося свободного пространства), после чего проделайте те же действия с оставшимся не распределенным местом.
По завершении всех этих действий, второй диск появится в проводнике Windows и будет пригоден для использования.
Как подключить и инициализировать новый жесткий диск в Windows 7
Вы купили в магазине новый жесткий диск и хотите использовать его в своей Windows 7, но после подключения диск не видно в «Мой компьютер«.
Чтобы он там появился необходимо провести процесс инициализации нового жесткого диска в вашей системе.
Если у вас панель управления по категориям: Пуск-Панель управления-Система и безопасность-Администрирование-Управление компьютером
И если не по категориям: Пуск-Панель управления-Администрирование-Управление компьютером
Откроется окно, где необходимо выбрать пункт Управление дисками
Далее видим примерно вот это

Выбираем MBR, если у вас диск менее 2TБ,
либо GPT, если у вас диск более 2ТБ.
Далее на новом диске (на котором написано «не распределен«)нажимаем правой кнопкой мыши и выбираем «создать простой том»

Откроется Мастер создания простого тома

Оставляем все по умолчанию, чтобы использовать все пространство диска, и нажимаем Далее

Выбираем букву для диска и нажимаем Далее

Выбираем форматировать в NTFS, можно вписать название тома (это не обязательно) и ставим галочку быстрое форматирование

Проверяем данные и нажимаем Готово

После проделанных действий можем увидеть, что новый жесткий диск инициализирован
Очистите жесткий диск с помощью DiskPart
DiskPart — это командная строка Windows. инструмент для разметки диска что позволяет вам управлять своими жесткими дисками. По сути, это версия инструмента управления дисками для командной строки, однако она может выполнять больше функций. Мы будем использовать его, чтобы очистить жесткий диск и вернуть его в состояние по умолчанию.
В некоторых случаях вы можете увидеть диск в приложении «Управление дисками», но не можете его настроить по разным причинам. Здесь вам может пригодиться DiskPart. Просто обратите внимание, что при использовании этого инструмента командной строки вы не получите никаких предупреждений. Вы должны быть уверены в любой операции, которую выполняете.
Тем не менее, давайте откроем командную строку. Введите «командная строка» в поле поиска и выберите запуск приложения от имени администратора.
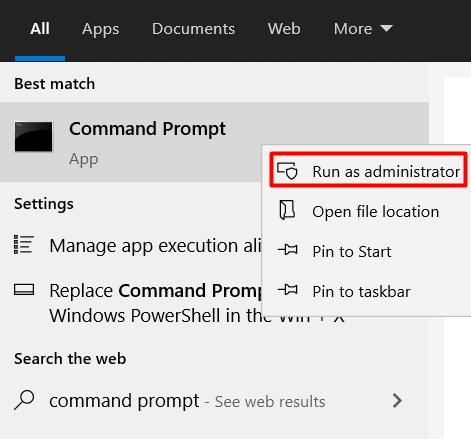
Введите следующую команду, чтобы запустить инструмент DiskPart:
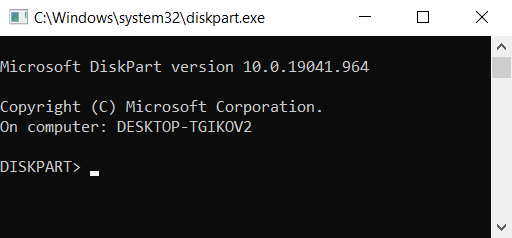
Откроется новое окно с запущенным инструментом DiskPart.
Далее вам нужно перечислить все ваши жесткие диски. Введите следующую команду:
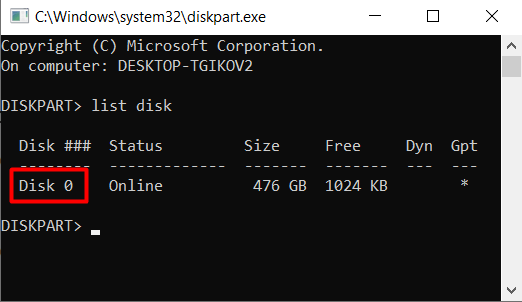
Выберите жесткий диск, с которым у вас возникли проблемы, введя следующую команду:
выберите диск 0
Замените 0 номером вашего диска.
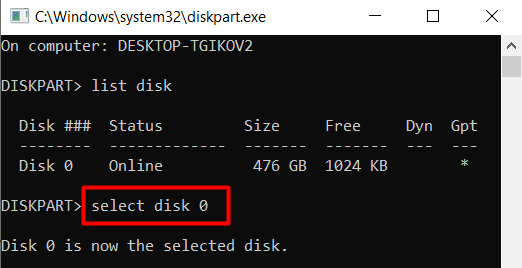
Наконец, очистите жесткий диск с помощью следующей команды:
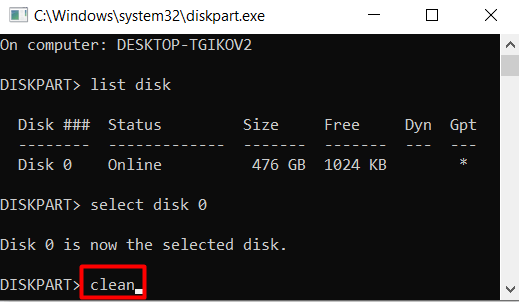
Имейте в виду, что эта команда полностью очистит диск. У него не будет метки, и он не будет инициализирован. Вам нужно будет выполнить ранее упомянутые шаги форматирования.
Вы можете использовать DiskPart для создания и форматирования разделов жесткого диска или вернуться к инструменту управления дисками.
Ваш жесткий диск сейчас отображается? Какое решение сработало для вас? Дайте нам знать в комментариях ниже!









