Установлено 4 гига доступно 3
Если кликнуть по иконке “Этот компьютер” правой кнопкой мыши и выбрать Свойства, то можно обнаружить, что компьютер видит всю установленную оперативную память, но доступно меньше. Объясню, что значит “доступно оперативной памяти”, почему так происходит и как с этим бороться.
“Доступно оперативной памяти” – это значит системой используется именно тот объем памяти, что доступно. Причины, по которым доступная оперативная память меньше установленной, и методы их решения описал ниже по категориям.
Почему используется не вся память
При определенных настройках в Windows 10 и Биосе под систему может быть зарезервирован некоторый объем ОЗУ, который в итоге становится недоступным. В некоторых случаях Windows не видит ОЗУ из-за неполадок на аппаратном уровне. Есть несколько решений, которые позволяют снять ограничения и использовать полный объем.
Обратите внимание, что если установлена 32-разрядная Windows 10, система будет видеть только 3,25 ГБ оперативной памяти независимо от того, сколько фактически установлено ОЗУ на компьютере. Чтобы использовать больше, нужно установить 64-разрядную версию ОС.
Чтобы узнать разрядность, перейдите в Сведения о системе командой msinfo32 из окна «Выполнить» (Win + R).

В правой части окна в позиции Тип будет отображена разрядность ОС. Если указано значение x86, то установления 32-разрядная версия. Если отображается x64, то это указывает на 64-разрядную Windows 10.

Решение 2. Установите все доступные обновления Windows
Одной из причин появления сообщения «На компьютере недостаточно памяти» могут быть какие-либо неполадки в системе, поэтому стоит установить последние обновления, исправляющие возможные ошибки.
- Нажмите сочетания клавиш Win + X, и выберите в открывшемся меню Панель управления.
- Далее перейдите в раздел Центр обновления Windows, и проверьте наличие обновлений.
- После их установки следует перезагрузить компьютер.
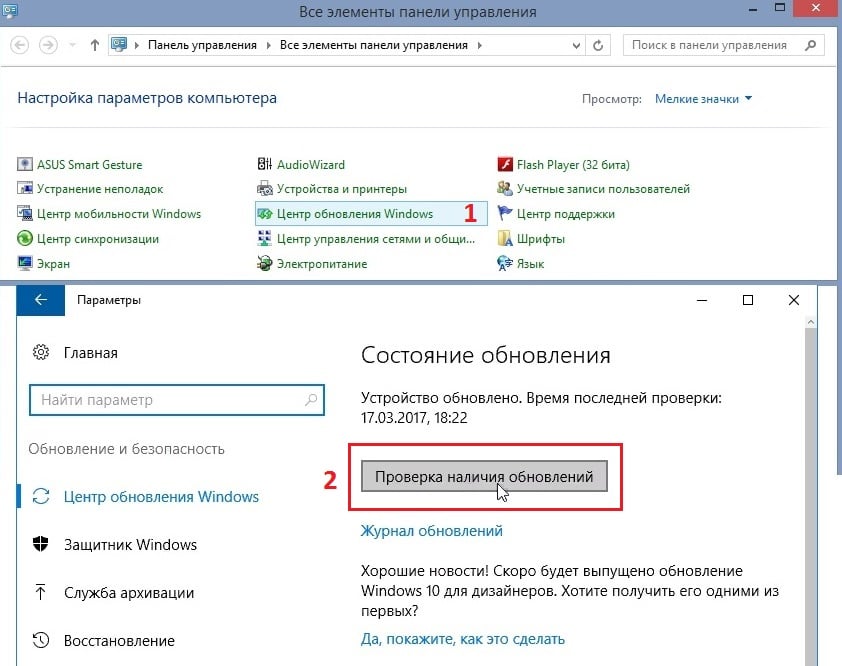
Способы устранения неисправности в Windows 10
В зависимости от причины неполадки применяются конкретные способы решения проблемы. Чаще всего достаточно устранить программный сбой. Вмешательство в аппаратную часть компьютера требуется реже.
Уменьшение памяти интегрированного видеочипа
Офисные ноутбуки и маломощные компьютеры нередко вместо полноценной видеопамяти используют часть оперативной. Выделенный на это объем может быть избыточным. В таком случае можно уменьшить предоставляемую интегрированной графике память.
- Зайти в БИОС. Для этого при включении компьютера нужно нажать клавишу F2 или Del .
- Перейти во вкладку под названием Advanced .
- Найти нужные пункты, настраивающие графическую систему компьютера, которые зачастую носят названия UMA Buffer Size , Internal GPU Buffer или iGPU Shared Memory . При использовании BIOS UEFI подобную функцию можно найти в разделах « Дополнительно », System Configuration или Memory .

- Выставить минимальный объем для графического чипа, который должен соответствовать фактическому.
- Открыть раздел « Конфигурация системного агента » (альтернативные названия: « Расширенные настройки памяти » или Integrated Graphics Configuration ).

- Задать нужный размер памяти, исходя из объема ОЗУ.
- Сохранить изменения клавишей F10 .
Изменение параметров Windows
Нередко неправильная настройка ОС приводит к невозможности отображения полного объема ОЗУ. Исправить ошибку можно следующим образом:
- Нажать Win + R , чтобы открыть окно Выполнить .
- Ввести msconfig и кликнуть ОК .

- Перейти во вкладку « Загрузка » и нажать на кнопку Дополнительные параметры .
- Напротив строки « Максимум памяти » снять флажок.

- Сохранить изменения кнопкой Применить и закрыть окно.
Далее необходимо перезагрузить компьютер, чтобы изменения вступили в силу.
Изменение конфигурации BIOS
Неверная настройка БИОСа может привести к появлению проблем с ОЗУ. Решение предусматривает выполнения некоторых действий:
- Зайти в БИОС, при старте компьютера нажав соответствующую клавишу: F2 или Del (в зависимости от модели ноутбука или материнской платы).
- В разделе Advanced или Chipset найти нужную опцию: Memory Remapping , DRAM Over 4G Remapping , Hardware Memory Hole или Memory Hole Remapping . Конкретное обозначение лучше заранее узнать в инструкции к конкретной материнской плате.
- Включить выбранный параметр, в выпадающем списке выбрав пункт Enabled .

- Сохранить правки клавишей F10 и перезагрузить систему.
Обратите внимание! Соответствующего пункта в БИОСе может не быть. Обуславливается это тем, что производитель программного обеспечения для чипсета заблокировал возможность редактирования параметров. Потребуется перепрошить материнскую плату или приобрести новую.
Устранение через «Командную строку»
Посредством « Командной строки » можно отключить опции, препятствующие полноценному отображению ОЗУ.
- Открыть « Командную строку » от имени администратора через меню « Пуск ».

- В окне консоли вписать bcdedit /set nolowmem on и нажать Enter .

- Ввести запрос bcdedit /set PAE forceenable и снова подтвердить действие.
После выполнения команд можно закрыть утилиту и перезапустить систему.
Проверка модулей оперативно запоминающего устройства
Этот метод предполагает выявление аппаратных неисправностей. Необходимо провести диагностику используемых планок оперативной памяти.
- Открыть интерпретатор команд нажатием Win + R , ввести mdsched.exe и кликнуть ОК .

- В появившемся окне выбрать пункт « Выполнить перезагрузку и проверку ».

- Дождаться запуска утилиты анализа оперативной памяти, проследить за ходом выполнения до завершения операции.
После потребуется войти в систему и открыть отчет. Выполняется это следующим образом:
- С помощью интерпретатора консоли выполнить команду eventvwr.exe .

- На боковой панели слева развернуть меню « Журналы Windows », нажать правой кнопкой мыши по пункту « Системы » и выбрать пункт « Найти ».

- В появившееся окно поиска вписать строку MemoryDiagnostics-Results , нажать Найти далее .

- Закрыть окно на переднем плане, ознакомиться с результатами проверки.
При выявлении ошибок потребуется заменить ОЗУ. Если неполадок не обнаружилось, нужно поменять планки местами (при выключенном компьютере) — иногда аппаратная несовместимость касается определенных слотов.
Обратите внимание! Не рекомендуется использовать планки ОЗУ от разных производителей, поскольку это может привести к появлению неисправностей.
Как использовать всю оперативную память компьютера . Проблемы.
Вопросов у вас не должно возникнуть. И всё же…
- всё можно удалить. Ехе-шник патча из папки system32, оттуда же файлы (если найдёте, конечно) ntkrnlpx.exe и winloadp.exe; в msconfig сотрите строчку из загрузочной записи с патчем (вы видели на фото сверху);
- если при установке патча возникли проблемы, возможно придётся удалить несколько файлов обновлений Windows. Вот они (предположительно)
KB3153171
KB3146706
KB3147071

у меня были только 2 из 3-х
- повторите запуск патча для регенерации некоторых создаваемых им файлов (если первый раз не получилось)
- опять же с некоторыми видеокартами есть проблемы. Опять же это связано с завязкой потребляемых системой и установленным оборудованием ресурсов: так. оперативная память полностью становится видна лишь в безопасном режиме. Что ж… обновите на всякий случай драйверы к видео.
Успехов нам всем.
16 комментариев
windows 7 32-4 гига RAM опр-ся как три,
выдиленная Nvidia gf9300m 256 мб,ESET SS с посл.базами сигнатур и прога сканер ,mbam.exe, стабильная сборка dna проект
раньше многократно переустонавливал,
после когда в ней разобрался праработала лет пять без проблем с кучей прог,
возникли причины с карт ридером,usb портами с мышью и флешкой,даже просто при обращении к
дисп.задач>обновление конфиг. оборудования>и сразу синий экран.после уст.этого патча.
Так хотел чтоб было 4 а не 3.Краш тест удался.
Сейчас переуст. снова,
интернет не подключен
антивирус не установлен,
обновлений нет,
драйвера на всё и кард ридер и видео устанавились.
Запускаю в папку windows32 этот PAEPatch.exe 289 КБ ,открываю,всё норм.проходит
Конфигурация системы показывает всё как у тебя на скриншоте патч присутствует
Перезагружаю,всё норм,определяет 4096 памяти,патч работает!
Но картридер с SD картами и формата FAT,FAT32,NTFS он их не опознает,а при обращении
происходит критическая ошибка,и синий экран,обн.драйверов и манипуляции с совместимостью не помогает
С USB ПОРТАМИ С ПЕРЕМЕНОЙ ФЛЕШЕК И МЫШИ ПРОБЛЕМ кажется НЕТ,ТАЧ тоже работает,всё опознается и откр.
Патч работает но в windows32 есть только>>ntkrnlpx.exe из C:Windowssystem32,
ntoskrnx.exe или winloadp.exe из C:Windowssystem32 НЕТ,а если скачать и перекинуть в папку C:Windowssystem32?
посмотреть что поменяет.
(присутствуют системные ntoskrnl.exe и winload.exe,winloadx.exe)
перезапуск патча с перезагрузками ни чего не прибавляет,
Мысли таки,рабочий картридер или 4ГБ полной RAM,трудный выбор.
И почему нет программ этих
ntoskrnx.exe или winloadp.exe из C:Windowssystem32 при работающем патче.
Незачет. Отключил антивирус. Устанавливал на w10x32 — при запуске .exe никакого консольного окна не появлялось, как и еще одной строчки в Загрузке в msconfig, зато появилось фатальное зависание ОС рандомно в течение первых 10 минут работы
Да, от владельцев 10-ок участились негативные отзывы. Если в 7-ке скрипт прокатывал, то для 10-ой модели придётся подход корректировать. Причина просто в том, что невозможно подобрать единый способ для всех сборок «процессор-мать». Да ещё и с учётом того, что от 32-х битных систем скоро просто откажутся. Рекомендации к применению статьи изменю.
Спасибо.3.25 теперь-4.Сработал первый же файл без всяких заморочек.На Windows7.
Помогло! Причем сразу. Скачала первый файл, поместила куда надо и запустила. После перезапуска имею из 8 Гб памяти 7, 24 доступных. Ура! Спасибо!
Установилось, только из второго архива для восьмерки который, у меня семерка, все работает, спасибо, спасли)
Очень помогло! Программа добротная, теперь Винда 7 32 bit видит 4 Gb оперативы из 4-х ( раньше видел 3,25)
И что самое главное помогло решить проблему загрузки карты (вылета) из Cs Go!
Спасибо огромное помогло. 111
Приветствую . Патч выдал
—- PAE Patch v3.0 —-
++ Executing Kernel Patch!
++ Executing Loader Patch!
-ERROR- Cannot Patch winload.exe!
Подскажите как решить ?
Файл winload.exe пробывал обновлять , результат повторился .
У патча нет доступа к winload.exe. Патч запускаем от имени администратора. НА winload.exe в System32 должны быть права только у Trusted Installer, но полные. Можно попробовать провернуть ту же операцию, но с активированной учёткой Администратора.
Заключение
Как задействовать всю оперативную память, думается, немного понятно. Остается добавить, что вышеописанные методы более ориентированы именно на 32-битные системы, поскольку в Windows с архитектурой 64 бита появление таких ситуаций встречается нечасто, а настройки, установленные по умолчанию, обычно таковы, что предпринимать какие-то дополнительные действия не нужно. Если уж на то пошло, для освобождения дополнительного объема ОЗУ уберите ненужные элементы из раздела автозагрузки или отключите неиспользуемые службы и компоненты системы.
Система определяет меньший объем оперативной памяти, чем установлено в компьютере.
Или системе доступна не вся память:

Также в БИОС может определяться не весь ее объем (чаще, только половина).
Настройка Биос
В настройках Биоса есть несколько параметров, из-за которых Windows 10 не может использовать всю оперативную память. Во-первых, если установлена дискретная видеокарта, то нужно проверить, что интегрированный графический процессор (iGPU) отключен. Если он включен, то Windows будет резервировать для него память.
Перезагрузите компьютер и при появлении первого экрана нажмите на клавишу, предназначенную для входа в Биос, указанную в строке Setup. Распространенными клавишами для его вызова могут быть DEL, F2, F12 или Esc. Также ее можно узнать в интернете по модели материнской платы.
В настройках BIOS найдите параметры iGPU, Internal Graphics или Onboard Graphics. Название и расположение параметров отличается в разных моделях. Установите значение Выключено (Disabled или Turned Off).
Также в настройках найдите параметр Memory Map Feature, который разрешает Windows использовать всю установленную память. Найдите его и проверьте, что он включен (Enabled или turned On).
Также проверьте значения параметров:
Render Standby — Enabled
iGPU Memory — Auto
Multimonitor — Disabled
Сохраните изменения, и перезагрузите компьютер. Посмотрите, может ли ОС использовать всю оперативную память. Если она не видит весь объем ОЗУ, перейдите к следующему шагу.
32-битные ОС
Для понимания сути проблемы следует немного вспомнить историю развития компьютерной техники. Не буду слишком сильно углубляться в детали и постараюсь дать краткую выжимку. На ПК, созданном еще в бородатом 1981 году, команды периферическим устройствам и обращение к оперативной памяти были совмещены. Соотношение объема адресного пространства, отводимого под ОЗУ и BIOS, было принято 5:3.
С появлением в 1985 году процессора 80386 разделение адресов осталось неизменным в целях совместимости с компьютерами-предшественниками. Устройствам, использующим адресное пространство, выделили целый четвертый гигабайт. Тогда такая величина казалась заоблачной цифрой: сам Билл Гейтс, создатель Windows, заявлял, что 640 килобайт оперативки достаточно для каждого.
Такая архитектура на 32bit стала стандартом, по которому в течение последующих 20 лет развивалась оргтехника. В 32 битной Винде, независимо от объема установленной памяти, пользователю доступно только 3,25 Гб – все остальное отжирают системные ресурсы. Это наблюдается и на устаревшей, но кое-где еще используемой «Хрюше», и на windows 7, и на windows 10.

То, что юзер может задействовать не весь объем памяти под свои нужды, устранено на 64bit версии Винды. Узнать версию Windows можно, найдя пункт «Компьютер» в меню «Пуск», кликнув по нему правой кнопкой мыши и выбрав «Свойства».
При этом учитывайте, что из-за разницы в архитектуре, апгрейд с 32-разрядной версии до 64-разрядной невозможен: потребуется полная переустановка операционной системы. Драйвера для всех устройств также придется найти 64-битные.
Как узнать задействованную оперативную память?
И для начала давайте посмотрим, как узнать полный установленный и используемый в данный момент объем ОЗУ. Если посмотреть на раздел свойств системы, вызываемый через меню ПКМ на значке компьютера на «Рабочем столе» или в «Проводнике», сразу же можно заметить, что в описании указан и весь объем, и доступный. Почему доступный размер меньше? Да только потому, что в любом случае система часть оперативной памяти использует под свои нужды (для процессов, как раз и обеспечивающих функционирование самой ОС).
Точно так же просто можно обратиться к системному монитору в «Диспетчере задач», если перейти на вкладку производительности. Однако ситуаций с невозможностью задействования всего объема может быть две:












