В Windows можно легко подключиться к компьютерам другим пользователей по локальной сети. Этот процесс не должен вызвать каких-либо сложностей. Но иногда попытка подключения может завершиться неудачно, после которой Windows 10 не видит ни одного компьютера в сетевом окружении. Узнаем подробнее, как испарить эту проблему.

Переустановка драйверов
Если компьютер с Windows 10 не видит общие ресурсы в сетевом окружении, в первую очередь попробуйте переустановить драйвера сетевого адаптера. В большинстве случаев удавалось получить доступ к другим компьютера по локальной сети после применения этого решения.
Откройте Диспетчер устройств командой devmgmt.msc из окна «Выполнить» (Win + R).

Разверните вкладку Сетевые адаптеры и удалите все устройства, которые здесь присутствуют. Для этого по очереди кликните правой кнопкой мыши на каждом сетевом устройстве и выберите «Удалить».

Затем откройте командную строку с правами администратора с помощью системного поиска.

Запустите по очереди указанные команды, подтверждая каждую на Enter:
- ipconfig /flushdns
- ipconfig /registerdnsipconfig /release
- ipconfig /renew
- netsh int ip reset
- netsh winsock reset
После их успешного выполнения перезагрузите компьютер. В ходе этого процесса Windows при обнаружении устройств переустановит драйверы заново. Проверьте, исчезла ли проблема с доступом к сетевому окружению.
Перезапуск службы
Если Windows по-прежнему не видит другие компьютеры в сетевом окружении, то, скорее всего, произошли ошибки при запуске службы «Публикация ресурсов обнаружения функции». Либо она была остановлена в результате пользовательского вмешательства или программой оптимизации системы. Для ее перезапуска, следуйте инструкции.
Перейдите в системные службы командой services.msc из окна «Выполнить». Либо нажмите комбинацию клавиш Ctrl + Shift + Esc, затем на вкладке Службы Диспетчера задач нажмите соответствующую кнопку, которая находится в правом нижнем углу.

Найдите в списке службу «Публикация ресурсов обнаружения функции» и дважды щелкните на нее, чтобы развернуть ее свойства.

В типе запуска установите значение «Автоматически». Если она остановлена, кликните на кнопку «Запустить».

Затем на вкладке «Восстановление» выберите первый вариант сбоя и установите значение «перезапуск службы». Этот параметр гарантирует, что она автоматически перезапустится в случае своя. Сделайте то же самое для второго и последующих отказов, затем сохраните изменения.
Если при нажатии на кнопку «Запустить» столкнетесь с ошибкой 1079, выполните следующие шаги.
На вкладке «Вход в систему» кликните на «Обзор».
В поле «Введите имена выбираемых объектов» впишите имя текущей учетной записи и нажмите на кнопку «Проверить имена», чтобы убедится в правильности ее ввода. Либо нажмите Дополнительно – Поиск и выберите ее из списка. Затем введите пароль и кликните на «ОК». После этого попробуйте запустить службу.
После закройте все окна и проверьте, видит ли Windows общие ресурсы в сетевом окружении.
Включение поддержки общего доступа к файлам SMB 1.0/CIFS
Для успешного подключения нужно проверить состояние компонентов, которые требуются для обнаружения сети. Одним из таких компонентов является поддержка общего доступа к файлам SMB 1.0/CIFS. Чтобы убедиться, включена ли эта функция, следуйте инструкции.
Откройте Панель управления командой control , запущенной из окна «Выполнить» (Win +R).

Переключите просмотр на категории и щелкните на вкладку «Удаление программы».

В боковом меню выберите пункт «Включение или отключение компонентов Windows». Посмотрите отмечена ли опция «Поддержка общего доступа к файлам SMB 1.0/CIFS».

Если отключена, отметьте его флажком и сохраните изменения.
Включение автоматической настройки
Если компьютер все еще не видит сетевые ресурсы, убедитесь, включена ли опция автоматической настройки при подключении к сети.
Перейдите в Панель управления командой control из окна «Выполнить».
Переключите просмотр на категории, выберите пункт Просмотр состояния сети и задач.

В левом боковом меню перейдите в раздел «Изменить дополнительные параметры общего доступа». В текущем сетевом профиле отметьте флажком опцию «Включить автоматическую настройку на сетевых устройствах».

Перезагрузите компьютер и проверьте, видите ли другие компьютеры в сетевом окружении.
Сброс сети
Иногда решить проблему с обнаружением сетевого окружения удается путем сброса сети.
Нажмите Win + I для входа в Параметры и перейдите в раздел Сеть и интернет.
На вкладке Состояние кликните на «Сброс сети». Подтвердите все диалоги, которые отобразятся при выполнении этого процесса, и в завершение перезагрузите компьютер.

Откройте Проводник и перейдите в раздел Сеть. Когда появится предупреждение, щелкните на кнопку, чтобы включить обнаружение сети.
Отключение Протокола интернета версии 6
Иногда сетевая ошибка появляется, когда включили IPv6, при этом отсутствует локальный шлюз, который требуется для подключения. Поэтому проверьте состояние протокола следующим образом.
Нажмите Win + R и запустите команду ncpa.cpl для входа в Сетевые подключения.

Дважды кликните на активном сетевом подключении и выберите Свойства. Снимите флажок с записи «Протокол интернета версии 6», сохраните изменения на «ОК». После перезапустите компьютер.
Windows 10 не видит компьютеры в сетевом окружении
 13.02.2020
13.02.2020
 itpro
itpro
 Windows 10, Вопросы и ответы
Windows 10, Вопросы и ответы
 комментария 122
комментария 122
Ко мне несколько раз обращались читатели с просьбой помочь решить проблему с отображением компьютеров в сетевом окружении в последних билдахWindows 10. Действительно, в последних релизах Windows 10 ваш компьютер может перестать видеть соседние компьютеры в рабочей группе локальной сети, либо же сам не отображаться в сетевом окружении на других компьютерах. Рассмотрим, как это исправить.
- Не отображаются компьютеры с Windows 10 в сетевом окружении рабочей группы
- Включить сетевое обнаружение в Windows 10
- SMB 1.0 и проблемы с Master Browser в Windows 10
- Windows 10 не видит сетевые папки
Не отображаются компьютеры с Windows 10 в сетевом окружении рабочей группы
Пользователи стали сталкиваться с проблемами отображения соседних компьютеров в локальной сети рабочей группы еще начиная с Windows 10 1703 (Creators Update). После установки этой (или более новой версии Windows 10) ваш компьютер может перестать видеть соседние компьютеры при просмотре устройств в сетевом окружении.
Список компьютеров в сетевом окружении можно просмотреть в проводнике либо командой:

Если список пуст (команда вернула В списке нет элементов/ There are no entries in the list.), что в первую очередь проверьте следующие настройки.
Проверьте, включен ли у вас сервис доступа к файлам и папкам. Перейдите в раздел Панель управления -> Центр управления сетями и общим доступом -> Дополнительные параметры общего доступа.
Убедитесь, что у вас в секции текущего сетевого профиля Частная / Private (текущий профиль) включены опции:
- Turnonnetworkdiscovery (Включить сетевое обнаружение) + Turnonautomaticsetupofnetworkconnecteddevices (Включить автоматическую настройку на сетевых устройствах);
- Turn on file and printer sharing (Включить общий доступ к файлам и принтерам);
Разрешить Windows управлять подключениями домашней группы (если у вас используется домашняя группа).

Затем в профили Все сети активируйте опции:
- Включить общий доступ (Turnonsharing), чтобы сетевые пользователи могли читать и записывать файлы в общих папках;
- Отключить парольную защиту — TurnoffpasswordProtectSharing (если вы доверяете всем устройствам в вашей сети).

Затем откройте пункт Параметры Windows -> Сеть и Интернет -> Ethernet (если вы подключены к локальной сети через беспроводное адаптер, выберите Wi-Fi). Щелкните по сетевому значку и проверьте, что включена опция “Сделать этот компьютер доступным для обнаружения”.
Сбросьте кеш DNS на компьютере:
Для включения обнаружения нужно в командной строке с правами администратора выполнить команду, разрешающую трафик сетевого обнаружений (Network Discovery) в Windows 10:
netsh advfirewall firewall set rule group=»Network Discovery» new enable=Yes
Get-NetFirewallRule -DisplayGroup «Network Discovery» -Enabled True -Action Allow -Direction Inbound
Или вручную разрешите протокол Network Discovery хотя бы для Частной (Private) сети в настройках Брандмауэр Защитника Windows (Control PanelAll Control Panel ItemsБрандмауэр Защитника WindowsAllowed apps).

Бывает, что компьютер с Windows может не отображаться в сетевом окружении из-за неправильных настроек рабочей группы. Попробуйте заново добавить этот компьютер в рабочую группу, переприменив параметры (Панель управления -> Система -> Дополнительные параметры системы -> Имя компьютера -> кнопка Идентификация).

В открывшемся мастере присоединения к домену или рабочей группе выберите последовательно: Компьютер входит в корпоративную сеть -> Моя организация использует сеть без доменов -> имя вашей рабочей группы. После этого нужно перезагрузить компьютер.
Если после перезагрузки компьютер появился в сетевом окружении, но зайти на него не удается, проверьте тип сети компьютера. Скорее всего ваша локальная сеть распозналась как Публичная. Нужно сменить тип сети на Частная. Для этого откройте Параметры -> Сеть и Интернет -> Состояние -> Домашняя группа -> Изменение расположения в сети.

Нажмите на ссылку Изменение расположения в сети, после этого в боковой панели с запросом “Вы хотите разрешить другим компьютерам и устройства в этой сети обнаруживать ваш ПК? Рекомендуем делать это в домашней или рабочей сети, а не в общедоступных”, выберите “Да”.
Откройте сетевое окружение и проверьте, отображаются ли соседние компьютеры.

Если указанные советы не помогли, и компьютеры в рабочей группе все еще не отображаются, попробуйте сбросить настройки сети (Параметры -> Сеть и Интернет -> Состояние -> Сброс сети).

Сбросить сетевые настройки и правила файервола можно командами:
netsh int ip reset reset.txt
netsh winsock reset
netsh advfirewall reset
После чего нужно перезагрузить компьютер.

Затем перезагрузите компьютер. Windows должна автоматически определить вашу сетевую карту и установить подходящие драйвера. При этом все старые настройки протоколов для сетевой карты будут сброшены.
Также проверьте запущены ли следующие службы (для корректного отображения сетевого окружения они должны находится в состоянии автоматического запуска). Откройте консоль services.mcs:
- FunctionDiscoveryProviderHost — fdPHost (Хост поставщика функции обнаружения) – отвечает за обнаружение в сети других компьютеров;
- FunctionDiscoveryResourcePublication — FDResPub (Публикация ресурсов обнаружения функции, см. ниже) – отвечает за то, чтобы другие компьютеры могут обнаружить в сети ваш компьютер;
- DNS Client — dnscache (Служба DNS-клиента);
- SSDP Discovery — SSDPSrv (Служба обнаружения SSDP);
- UPnP Device Host — upnphost (Узел универсальных PNP-устройств);
В некоторых случаях сторонние антивирусы и файерволы могут блокировать запросы имени NetBIOS, WDS и широковещательные DNS запросы (точно была проблема с ESET NOD32). Попробуйте временно отключить антивирус/файервол и проверить, работает ли сетевое обнаружение в Windows 10.
Включить сетевое обнаружение в Windows 10
В Windows 10 1803 (Spring Creators Update) разработчики убрали возможность создавать домашнюю группу компьютеров, кроме того компьютеры с Windows 10 перестают отображаться в сетевом окружении проводника при просмотре устройств сети.
Дело в том, что с точки зрения Microsoft рабочие группы – это устаревший функционал организации локальной сети для доступа к общим ресурсам и принтерам. Вместо использования рабочей группы Microsoft предлагает использовать свои облачные сервисы (OneDrive или доступ через учетные записи Microsoft Account), На мой взгляд, это неоправданно.
Однако по факту, чтобы в Windows 1803 получить доступ к ресурсам другого компьютера в локальной сети нужно знать его имя ( \pcname1 ) или ip адрес (в формате \192.168.1.100 ), но в сетевом окружении соседние компьютеры не отображаются. Однако это можно исправить.

Дело в том, что за обнаружение соседних компьютеров в сети Windows 10 отвечает отдельная служба Function Discovery Provider Host, а за обнаружение вашего компьютера отвечает другая служба — Function Discovery Resource Publication.
Эти протоколы заменяют NetBIOS over TCP/IP, который исторически использовался для обнаружения устройства в сетях с Master Browser. Соответственно, вы можете спокойно отключать NetBIOS для ваших сетевых адаптеров.
После установки некоторых билдов Windows 10 эти службы могут быть отключены (тип запуска с Автоматического изменен на Отключен). Если эти службы остановлены, компьютер не обнаруживается в сети другими компьютерами и сам не может обнаружить другие. Включить службы автообнаружения в Windows 10 можно так.

- Откройте консоль управления службами Windows (services.msc);
- В списке служб найдите службу FunctionDiscoveryResourcePublication (Публикация ресурсов обнаружения функции);
- Измените тип запуска службы с Manual на автоматический с отложенной загрузкой — Automatic (Delayed Start);
- Аналогичным образом включите службу FunctionDiscoveryProviderHost (Хост поставщика функции обнаружения);
После перезагрузки другие компьютеры в локальной сети смогу обнаруживать данный компьютер и его ресурсы (принтеры и общие папки).
SMB 1.0 и проблемы с Master Browser в Windows 10
Бывает, что проблемы с отображением компьютеров в сетевом окружении связаны со службой Обозревателя сети (Master Browser). Эта служба отвечает за построение и поддержание списка активных компьютеров в сети (подробнее о службе Computer Browser). В локальной сети может быть только один активный компьютер с ролью главного обозревателя.
В Windows 10 1703 служба Обозревателя сети работает некорректно. Рекомендуется полностью отключить эту службу на Windows 10 и использовать в качестве основного обозревателя сети компьютер с Windows 7 (или Windows 8.1/ Windows Server 2012 R2, если вы уже отказались от Windows 7 в связи с окончанием поддержки). Настройки Master Browser можно задать через реестр.
Кроме того, в Windows 10 1709 (1803, 1809, 1903, 1909) по-умолчанию отключен протокол SMB v1.0, тем самым отключается и служба Computer Browser. Именно эта служба в сетях Microsoft отвечает за составление списка компьютеров в сети и их отображение (до перехода на протоколы SSDP и WS-Discovery).
Если в сети у вас остались компьютеры только с Win 10 1709 и выше (см. таблицу совместимости версий SMB v1), и вы хотите по прежнему использовать службу обозревателя сети, вам придется включить протокол SMB v1.0 хотя бы на одном компьютере (небезопасно!).
Установка SMB 1.0 выполняется путем добавления следующих компонентов в панели управления:
- Клиент SMB 1.0/CIFS
- Сервер SMB 1.0/CIFS

Либо вы можете включить клиент и сервер SMB 1 из OptionalFeatures.exe или командами DISM:
Dism /online /Enable-Feature /FeatureName:»SMB1Protocol-Client»
Dism /online /Enable-Feature /FeatureName:»SMB1Protocol-Server»
Если вы все же включили протокол SMBv1, чтобы назначить текущий компьютер главным Master Browser в сети, выполните команды:
reg add «HKEY_LOCAL_MACHINESYSTEMCurrentControlSetServicesBrowserParameters» /v IsDomainMaster /t REG_SZ /d True /f
reg add «HKEY_LOCAL_MACHINESYSTEMCurrentControlSetServicesBrowserParameters» /v MaintainServerList /t REG_SZ /d Yes /f
Этот компьютер и будет у вас главным обозревателем сети (Master Browser).
Windows 10 не видит сетевые папки
В некоторых случаях Windows 10 может видеть в сетевом окружении соседнее устройство, но не может отобразить список сетевых папок на нем. Чаще всего это сопровождается ошибкой “0x80070035 — Не найден сетевой путь”. Решение этой проблемы описано в этой статье.
Если соседний компьютер (устройство) виден в сети, но при попытке открыть любую сетевую папку из сетевого окружения или по UNC пути ( \Имя_компьютера_или_IP ) появляется ошибка “Вы не можете получить доступ к этой общей папке, так как политики безопасности вашей организации блокируют гостевой доступ без проверки подлинности”. В этом случае нужно включить параметр реестра AllowInsecureGuestAuth (подробности в статье по ссылке):
reg add HKLMSYSTEMCurrentControlSetServicesLanmanWorkstationParameters /v AllowInsecureGuestAuth /t reg_dword /d 00000001 /f

Windows 10 не видит компьютеры в сетевом окружении
Не отображаются компьютеры с Windows 10 в сетевом окружении рабочей группы
Пользователи стали сталкиваться с проблемами отображения соседних компьютеров в локальной сети рабочей группы еще начиная с Windows 10 1703 (Creators Update). После установки данного билда W10 при просмотре устройств в сетевом окружении компьютер перестает видеть соседние компьютеры.
Список компьютеров в сетевом окружении можно просмотреть в проводнике либо командой:

Если список пуст (команда вернула В списке нет элементов), что в первую очередь проверьте следующие настройки.
Проверьте, включен ли у вас сервис доступа к файлам и папкам. Перейдите в раздел Панель управления -> Центр управления сетями и общим доступом -> Дополнительные параметры общего доступа.
Убедитесь, что у вас в секции текущего сетевого профиля Частная (текущий профиль) включены опции:
- Включить сетевое обнаружение
- Включить доступ к файлам и принтерам
- Разрешить Windows управлять подключениями домашней группы

Затем в профили Все сети активируйте опции:
- Включить общий доступ, чтобы сетевые пользователи могли читать и записывать файлы в общих папках
- Отключить парольную защиту (если вы доверяете всем устройствам в вашей сети)

Затем откройте пункт Параметры Windows -> Сеть и Интернет -> Ethernet (в том случае, если вы подключены к локальной сети через беспроводное подключение, выберите Wi-Fi). Щелкните по сетевому значку и проверьте, что включена опция Сделать этот компьютер доступным для обнаружения.
В некоторых случаях для включения обнаружения нужно в командной строке с правами администратора выполнить команду:
netsh advfirewall firewall set rule group=»Network Discovery» new enable=Yes
В некоторых случаях компьютер с Windows может не отображаться в сетевом окружении из-за неправильных настроек рабочей группы. Попробуйте заново добавить этот компьютер в рабочую группу, переписав параметры (Панель управления -> Система -> Дополнительные параметры системы -> Имя компьютера -> кнопка Идентификация).

В открывшемся мастере присоединения к домену или рабочей группе выберите последовательно: Компьютер входит в корпоративную сеть -> Моя организация использует сеть без доменов -> имя вашей рабочей группы. После этого нужно перезагрузить компьютер.
Если после перезагрузки компьютер появился в сетевом окружении, но зайти на него не удается, проверьте тип сети компьютера. Скорее всего ваша локальная сеть распозналась как Публичная. Нужно сменить тип сети на Частная. Для этого откройте Параметры -> Сеть и Интернет -> Состояние -> Домашняя группа -> Изменение расположения в сети.

Нажмите на ссылку Изменение расположения в сети, после этого в боковой панели с запросом «Вы хотите разрешить другим компьютерам и устройства в этой сети обнаруживать ваш ПК? Рекомендуем делать это в домашней или рабочей сети, а не в общедоступных», выберите Да.
Откройте сетевое окружение и проверьте, появились ли компьютеры.

Если указанные советы не помогли, и компьютеры в рабочей группе все еще не отображаются, попробуйте сбросить настройки сети (Параметры -> Сеть и Интернет -> Состояние -> Сброс сети).

Сбросить сетевые настройки и правила файервола можно командами:
netsh int ip reset reset.txt
netsh winsock reset
netsh advfirewall reset
После чего нужно перезагрузить компьютер.
Также проверьте запущены ли следующие службы (для корректного отображения сетевого окружения они должны находится в состоянии автоматического запуска):
- Function Discovery Provider Host
- Function Discovery Resource Publication (см. ниже)
- DNS Client
- SSDP Discovery
- UPnP Device Host
SMB 1.0 и проблемы с Master Browser в Windows 10
Бывает, что проблемы с отображением компьютеров в сетевом окружении связаны со службой Обозревателя сети (Master Browser). Эта служба отвечает за построение и поддержание списка активных компьютеров в сети (подробнее о службе Computer Browser). В локальной сети может быть только один активный компьютер с ролью главного обозревателя.
В Windows 10 1703 служба Обозревателя сети работает некорректно. Рекомендуется полностью отключить эту службу на Windows 10 и использовать в качестве основного обозревателя сети компьютер с Windows 7 (через реестр).
Кроме того, в Windows 10 1709 и выше по-умолчанию отключен протокол SMB v1.0, тем самым отключается и служба Computer Browser, которая как мы говорили отвечает за составление списка компьютеров в сети и их отображение. Если в сети у вас остались компьютеры только с Win 10 1709 и выше (см. таблицу совместимости версий SMB v1), чтобы решить проблему придется включить протокол SMB v1.0 хотя бы на одном компьютере (небезопасно!), который и будет у вас главным обозревателем сети (Master Browser). Установка SMB 1.0 выполняется путем добавления 3 компонентов в панели управления.

Компьютер не виден в сети после обновления до Windows 10 1803
В Windows 10 1803 (Spring Creators Update) разработчики убрали возможность создавать домашнюю группу компьютеров, кроме того компьютеры с Windows 10 перестают отображаться в сетевом окружении проводника при просмотре устройств сети.
Дело в том, что с точки зрения Microsoft рабочие группы – это устаревший функционал организации локальной сети для доступа к общим ресурсам и принтерам. Вместо использования рабочей группы Microsoft предлагает использовать свои облачные сервисы (OneDrive, доступ через учетные записи Microsoft Account). На мой взгляд, это неоправданно.
Однако по факту в 1803, чтобы получить доступ к ресурсам другого компьютера в локальной сети нужно знать его имя (\pcname1) или ip адрес (в формате \192.168.1.100), но в сетевом окружении соседние компьютеры не отображаются. Однако это можно исправить.
Дело в том, что за обнаружение компьютеров в сети в Windows 10 отвечает отдельная служба Function Discovery Resource Publication, которая после установки 1803 по умолчанию не запускается (тип запуска с Автоматического изменен на Отключен). Если эта служба остановлена, компьютер не обнаруживает в сети другими компьютерами. Включить службу автообнаружения в Windows 10 1803 можно так.
- Откройте консоль управления службами Windows (services.msc)
- В списке служб найдите службу Function Discovery Resource Publication (Публикация ресурсов обнаружения функции). Она должна быть отключена.
- Измените тип запуска службы с Manual на автоматический с отложенной загрузкой — Automatic (Delayed Start).
- Перезагрузите компьютер
После перезагрузки другие компьютеры в локальной сети смогу обнаруживать данный компьютер и его ресурсы (принтеры и общие папки).
3 проверенные причины почему windows 10 не видит компьютеры в локальной сети
Раньше форумы пестрели сообщениями, что Windows 10 не видит сетевые компьютеры в локальной сети.
Это был баг самого майкрософт и вскоре их программисты эти ошибки устранили — сетевое окружение начало быть видимым.
Теперь с выходом новой версии Windows 10 компьютер опять не видит соседние компьютеры рабочей группы — workgroup.
Теперь причина другая – майкрософт просто отключила на windows 10 функционал workgroup – в результате компьютеры сетевого окружения не видны, но способ есть.
ПРИМЕЧАНИЕ: вы можете воспользоваться программой, которая быстро просканирует вашу локальную сеть и проверит где ошибки — скачать можете прямо здесь.
Как проверить видны ли сетевые компьютеры в локальной сети Windows 10
Проверить видит / не видит соседние компьютер с виндовс 10 очень просто. Запускаем командную строку и вводим команду:
Если по команде ничего не отобразится – значит ваши компьютеры не видят друг друга.
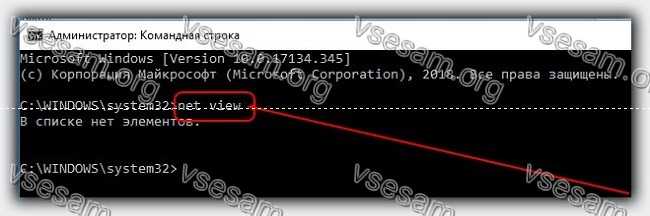
Тогда вам в первую очередь следует проверить настройки общего доступа в частном секторе и «все сети».
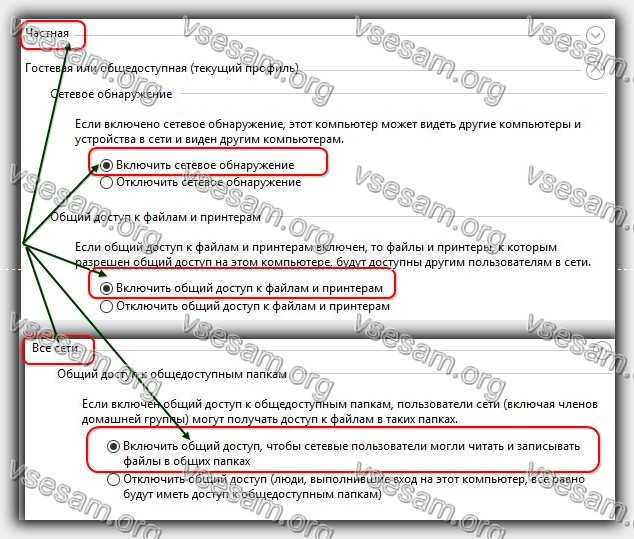
Включите все как на картинке выше (если не включено): принтер, файлы и сетевое обнаружение, автоматическую настройку.
Далее в зависимости от того какое соединение используете (Ethernet или беспроводное вай фай) активируйте параметр сделать этот компьютер доступным для обнаружения.
Теперь если рабочая группа настроена правильно, то компьютеры должны видеть друг друга. То, что описано выше относится к стандартным общим настройкам.
Как настроить компьютеры в локальной сети если Windows 10 не видит сетевую папку
Выберите папку, которой вы хотите сделать видимой для других ПК и кликните по ней ПКМ. Затем подведя курсор к строке «Предоставить доступ к» выберите «Отдельные люди».
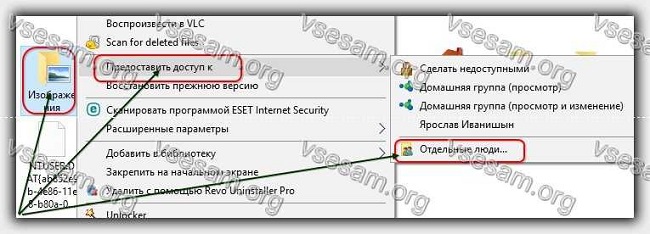
После этого можете указать определенную учетную запись или сразу доступ для всех – это уже как решите (чтение и запись, только чтение …).
Если вы забыли задействовать сетевое обнаружение, то система вас об этом спросит, тогда при выборе выбирайте частная сеть.
После этого папке откроется доступ с ее сетевым адресом, который можно скопировать и отправить другим. Теперь, с другого ПК по сети вы будете видеть эту папку. Для этого в проводнике вводим адрес и все дела.
Если другой компьютер не видит сетевую папку, то посмотрите не блокирует ли ее случайно файрволл – предоставьте разрешение на доступ.
Другое решение если компьютеры с виндовс 10 не видны в сети
Для Microsoft рабочие группы – workgroup это пройденный этап. Вместо него они рекомендуют облачные сервисы, как OneDrive или свои учетные записи.
Только получить доступ по локальной сети можно зная имя или ip адрес, при этом в сетевом окружении такие ПК не отображаются. Можно ли это исправить.
За обнаружение отвечает служба «Function Discovery Resource Publication», но запускается она не автоматически как это было раньше, а вручную.
Вы же можете эти настройки изменить на автоматические. Для этого откройте службу (Публикация ресурсов обнаружения функции (Function Discovery Resource Publication) и измените на автоматический с отложенной загрузкой, на Automatic (Delayed Start).
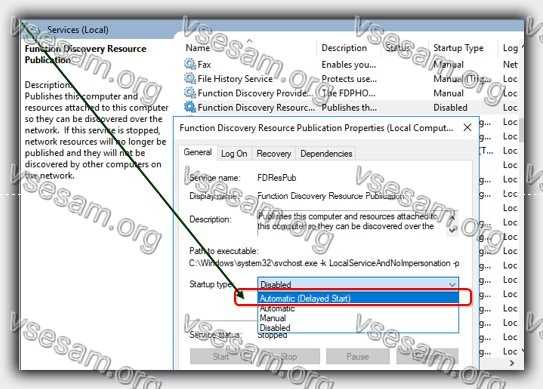
Затем устройство перезагрузите, после чего в локальной сети сможете обнаруживать данный компьютер, принтеры и сетевые папки.
Еще несколько советов если компьютер не видит локальную сеть в Windows 10
Корпорация Майкрософт дает свои рекомендации как решить такую проблему. Она знает, что устройства с Windows 10 версии 1803 не могут подключаться к другим устройствам в своей домашней сети и рекомендует изменить настройки на автоматические некоторые службы.
В окне «Службы» для каждого из элементов ниже из списка выберите «Свойства» и выберите «Автоматический» (задержка запуска) в меню «Тип запуска», затем нажмите «ОК».
- Браузер компьютеров (если нет, то нужно включить в компонентах Windows SMB 1.0)
- Хост провайдера обнаружения функций (fdPHost)
- Публикация ресурсов обнаружения объектов (FDResPub)
- Сетевые подключения (Netman)
- Хост устройства UPnP (upnphost)
- Протокол PNRP (PNRPsvc)
- Одноранговая группировка (p2psvc)
- Диспетчер идентификации одноранговой сети (p2pimsvc)
Далее перезапускаем компьютер или ноутбук. После этих шагов проблема должна быть решена. Успехов.
Windows не видит samba в Сетевом окружении
Windows перестала видеть машину с samba, ну то есть в сетевом окружении нет имени машины (звать его SERVER1), а вот так \SERVER1sdb заходит (sdb — это имя шары, конфиг приложу ниже) Собственно вот конфиг, вот вывод testparm, вот тут скриншиншот как ведёт себя винда раз, два. Система Windows 10 1709 (Сборка ОС 16299.125), Ubuntu Server 17.04 samba 4.5.8. И вот что я выполнял на сервере, возможно после этого оно перестало работать sudo smbcontrol smbd close-share sdb,IPC$ , ещё кажется я прибивал процессы samba командой sudo smbcontrol (тут были пиды процессов, бил всех) shutdown Пожалуйста, помогите.

- Ссылка

Господи, ну не работает в винде обозреватель компов, никогда нормально не работал и не будет.
- Показать ответ
- Ссылка

Господи, ну не работает в винде обозреватель компов, никогда нормально не работал и не будет.
Я думал в Microsoft работают опытные программисты.
- Показать ответы
- Ссылка
Они тоже так думали. те погроммисты.
что в 7ке нифига по вай-ваю не было видно, что сейчас в 10 с парой виртуалок.
может оно при живом железячном windows server + ad в доменчик логон.. может и видно.
- Показать ответ
- Ссылка
В samba NETBIOS настроен?
- Показать ответ
- Ссылка
Оффтопик же. Предлагаю Вам обратиться с этим вопросом на Винфак.
Если вы используете v1709, то не должно быть проблем с доступом к Samba.
NetBIOS — монструозная часть ужаса, которая, как известно, не работает правильно большую часть времени.
Вы должны убедиться, что клиент Windows находятся в одной рабочей группе. Ваш брандмауэр Windows должен также разрешать трафик через TCP/UDP 137. Если вы открываете Powershell, отображаются ли ваши другие устройства или Windows бросает ошибку?
- Показать ответ
- Ссылка

Ну я там smb.conf прилагал к посту. А у NETBIOS отдельный конфиг?
- Ссылка

Вы должны убедиться, что клиент Windows находятся в одной рабочей группе. Ваш брандмауэр Windows должен также разрешать трафик через TCP/UDP 137. Если вы открываете Powershell, отображаются ли ваши другие устройства или Windows бросает ошибку?
Windows и samba находятся в одной локальной сети и в одной рабочей группе. 137 порт разрешён. Я написал сюда потому что думал что с samba проблемы, но раз не с ней пойду на Винфак.
Если вы открываете Powershell, отображаются ли ваши другие устройства или Windows бросает ошибку?
В каком смысле? Просто открыть Powershell или выполнить в нём что-то?
- Ссылка
Присоединюсь. Да и сама идея не особо пригодная в жизни. Лазить по списку/спискам которые еще имеют свойство тупить при открытии, для сохранения/открытия файла «радости» не доставляет. Один фиг юзверам ярлычки/сетевые диски нужны. А админ наберет \nnnnn.












