Комп не распознает принтер по пяти разным причинам
Почему компьютер не видит принтер? С такой проблемой сталкиваются очень многие пользователи. Причем с обоими устройствами все в порядке. Кроме того, печатающее оборудование может отменно работать на другом ПК. А при подключении к нужному глючит. Не распознается системой либо выдает ошибки. Как исправить проблему?
Что делать, если комп не распознает принтер?
1) Проверить исправность подключения.
Чаще всего именно из-за плохого контакта персональный компьютер не реагирует на подключаемое оборудование. Поэтому выньте кабель — вставьте его заново. Проверьте надежность подключения с обеих сторон.
Удостоверьтесь, что провод вставлен в компьютер в нужный, работающий USB-разъем. Большинство печатающих приспособлений требует подключения к USB 2.0. На время проверки можете освободить другие разъемы (отключите мышку, клавиатуру). Подключайте кабель поочередно к каждому из них. Возможно, на какой-то разъем и отреагирует.
Банальная причина невидимости печатающего оборудования – не нажали на кнопку включения/выключения. Просто забыли. Она ж находится в неудобном месте (или сзади, или сбоку). Удостоверьтесь, что Вы ее нажали. На корпусе должна загореться лампочка.
Если подключение исправно, разбираемся дальше.
2) Слетел драйвер.
Либо Вы его вообще забыли установить. Сначала рассмотрим ситуацию с забывчивостью.

Чтобы ПК распознал подключенный девайс, нужно загрузить специальную программку. Она есть на установочном диске, который шел в одном комплекте с печатающим устройством. Вставляете диск в привод, выполняете инструкции мастера установки. Там все понятно. Каждый следующий шаг высвечивается на экране.
Если диска нет, драйвера придется поискать в Интернете. Смотрите фирму производителя своего принтера, модель (все данные есть на корпусе устройства) и вводите эту информацию в строку поисковика. Выбираете официальный сайт производителя. Там находите раздел с драйверами. Скачиваете необходимые. На что обратить внимание? На соответствие драйверов и утилит
- модели печатающего девайса;
- операционной системе Вашего компьютера (программки для 64-битной, 32-битной и т.д. ОС).
Если попросят перезагрузить ПК, выполните просьбу.
Теперь нужно проверить результат проведенной работы. Как это можно сделать?
Заходим в меню «Пуск». Переходим на вкладку «Принтеры и факты». Там должно находиться необходимое оборудование.
Но часто все установлено, но проблема все равно есть. Она внутри операционки. Так, если ноутбук не видит Wi-Fi, проверьте сначала настройки самого ноутбука.
Рассмотрим ситуацию, когда драйвер установлен, но он глючит. Слетел. Устройство может отображаться, но оно не работает. Пошагово инструкцию устранения проблемы можно обозначить так:
1. Заходим в «Панель управления» — «Установка и удаление программ» (в разных системах путь может немного отличаться).
2. Находим название своего печатного устройства и удаляем его.
3. Снова заходим в «Пуск» — «Принтеры и факсы» — «Файл» (в верхнем левом углу) – «Свойства сервера» — «Драйверы» (в некоторых системах путь к ним лежит через «Диспетчер устройств»).
4. Выбираем модель печатающего гаджета и удаляем (если система не показывает нужное название, удаляем все).
5. Устанавливаем драйверы заново.
3) По умолчанию выбрано другое печатное оборудование.
Это не проблема, а проблемка. Очень распространенная, а потому легко решаемая. Установив нужное оборудование, нажмите на его значок правой кнопкой мыши и поставьте галочку напротив надписи «Использовать по умолчанию».
4) Отключена служба автоматической печати.
Меню «Пуск» — «Панель управления» — «Администрирование» — «Диспетчер очереди печати». Двойным щелчком открываем вкладку. Ищем надпись «Тип запуска». Ставим «Авто» («Автоматически»).
5) Сбой операционной системы.
Как это проверить? Подключите печатное устройство к другому компьютеру или ноутбуку. Если работает, значит проблема в системе. Придется ее переустанавливать.
Windows 10 не видит принтер. [Драйвера]

Наиболее частой причиной того, что Windows 10 не видит принтер, являются некорректные драйвера. Чтобы проверить есть ли проблемы с драйверами принтера нужно заглянуть в диспетчер устройств. Если в диспетчере вы не нашли принтер, значит он не определяется вовсе либо определяется неправильно. Windows 10 имеет свою собственную базу драйверов. При подключении нового устройства (в том числе принтера), драйвера для него автоматически берутся из этой базы. Но возможны случаи, когда необходимый драйвер отсутствует в базе. Тогда придётся вручную скачать необходимый драйвер и желательно с официального сайта проблемного принтера.
Также бывает, что драйвер установился не правильно. В таких случаях нужно правильно и полностью удалить драйвер и потом заново установить.
Если у вас старый принтер, который отлично работал на старых версиях операционных систем и проблемы с ним начались после обновления ОС до windows 10, то возможно необходимо просто обновить драйвер принтера. Для обновления драйверов можно воспользоваться специальными программами.
Искать нестандартные драйвера можно также с помощью идентификаторов DEV и VEN.
Довольно часто, причиной того, что windows не видит USB принтер является банально неправильное соединение кабеля с USB портом. Другими словами в первую очередь нужно посмотреть надёжно ли воткнут шнур принтера в порт на компьютере и также на самом принтере. Желательно, также проверить сам шнур на повреждения, и при необходимости заменить.
Старые принтеры не всегда правильно работают при подсоединении через современный USB-порт 3.0 Поэтому при проблемах можно попробовать подключить usb принтер через старый usb 2.0 разъём.
Помимо этого проверьте ещё включён ли сам принтер. Эти простые рекомендации частенько спасали от долгой диагностики проблем. Только после проверки указанных банальных причин стоить перейти к диагностике проблем с помощью встроенной в Windows программы.
Windows не видит принтер
Windows не видит принтер именно такая у меня проблема, постоянно пропадает принтер по умолчанию. Оригинального диска с драйверами нет, скачал на официальном сайте. Переустанавливал драйвера, перезагружался, менял кабель принтера, выключал и включал, плясал около него, говорил волшебные слова, всё бесполезно, самое главное принтер с успехом заработал на другом компьютере, внутренней сети у нас никакой нет, компьютер стоит у директора в кабинете, переустанавливать Windows нельзя.
Самое обидное, что компьютер один и принтер один, задача простейшая, но не решается. Что предпринять в таком случае?
Примечание: Друзья, если вы не сможете найти нужный вам драйвер на принтер, прочитайте нашу статью Как установить драйвера на все устройств автоматически с помощью средств самой операционной системы, такое возможно в Windows 8 и Windows 7.
У писавшего нам человека, слетел драйвер принтера, родного диска с драйверами, как он сказал, не нашёл. На официальном сайте предлагалось скачать три варианта пакетов драйверов
- Базовый драйвер, Версия:9.0.1, 11 Mбайт
- Многофункциональный базовый драйвер, Версия:9.0.1, 16 Мбайт
- Полнофункциональное программное обеспечение и драйверы 135 Мбайт
Конечно тянуть 11 Мбайт намного легче чем 135 Мбайт, вот и скачал первый базовый драйвер, который устанавливался. В окне Принтеры и факсы наш принтер отображался, но не работал. На попытки распечатать что либо, выходил как принтер по умолчанию, на этом всё заканчивалось. Далее выходило обычное сообщение->Не удалось напечатать документ.
Удалили принтер из папки Принтеры и факсы, скачали Полнофункциональное программное обеспечение, установили, стало ещё хуже, мало того что Windows не видел принтер , компьютер стал зависать. Случилось это скорее всего из за старого драйвера, который не полностью удалили из системы.
Опять удалили принтер из папки Принтеры и факсы, удалили всё из системы с упоминанием нашего принтера. Удалили файл INFCACHE.1
Примечание: файл INFCACHE.1 , находится C:WindowsSystem32DriverStore бывает возникают ошибки с драйверами из за повреждённой кеш-памяти, данный файл восстанавливается при следующей загрузке
Далее перезагрузились, после этого произвели установку полного программного обеспечения и принтер заработал и больше не пропадал.
Рассмотрим, какие ещё могут быть причины неисправности принтера.
Отключите принтер и перезагрузитесь, затем подключите принтер, если принтер USB-интерфейса, сначала попытайтесь подключить его к другому порту USB, желательно находящемуся непосредственно на материнской плате.
Много раз в моей практике Windows не видел принтер и дело было в неисправном кабеле, решалось всё его заменой.
Вам нужно проверить версии драйверов, которые безуспешно пытались установить до вас, от вашего ли они принтера? Подходят ли драйвера к вашей версии операционной системы, если вы скачивали не с официального сайта принтера, вполне могли скачать не то. Как найти драйвер по коду устройства .
1) Вместе с драйвером принтера должна идти программа его установки или полнофункциональное программное обеспечение, участвующее не только в установке драйверов принтера на ваш компьютер, но и в его работе в операционной системе. Как установить принтер без диска
2) Иногда Windows сама не правильно определяет модель принтера, в этом случае так же нужно устанавливать драйвер заново.
3) Если у вас проблемы на ноутбуке, запретите Windows управлять электропитанием USB-контроллера и отключать его в целях экономии энергии в диспетчере устройств.
4) Подумайте об откате назад с помощью точек восстановления системы, если оно у вас включено.
5) Если у вас старенький системный блок с материнской платой стандарта USB 1.1, то на ней обычно мало встроенных портов USB и обычно для их увеличения используют концентраторы USB 1.1, знайте они не могут использоваться для подключения устройств USB 2.0, которым наверняка является ваш принтер.
6) Поищите в поисковиках решение вашей проблемы, большая вероятность того, что решение вашей проблемы уже есть, у нас есть ещё статья по этой теме Почему компьютер не видит флешку?
7) На старых материнских платах, при подключении принтера к параллельному порту нужно зайти в BIOS и посмотреть режим параллельного порта, должно быть EPP или ECP.
8) Если вы работайте на компьютере объединённом в локальную сеть, где имеется несколько принтеров, возможно задания печати по ошибке настроек уходят на другой принтер.
9) Темы отдельной статьи заслуживают неисправности работы принтера в Windows 7
Способы настроить работу принтера на Windows 11
На практике выделяют несколько вариантов решения проблем, которые связаны с невозможностью синхронизации принтера со стационарным компьютером. Среди них имеются:
- инсталляция всех требуемых обновлений для ОС;
- обновление пакета драйверов для принтера конкретного производителя;
- использование службы устранения неполадок;
- отключение конкретных параметров брандмауэра.
Каждый метод требует соблюдения четкой последовательности действий. При этом важно понимать, что логический интерфейс позволяет решить поставленную задачу в максимально сжатые сроки, вне зависимости от навыков и умений пользователя ПК.
Установка всех обновлений ОС
Пользователям на начальном этапе рекомендуется инициировать проверку наличия установленных последних обновлений для используемой ОС. Это позволяет решить проблему с синхронизацией печатного устройства. Для этого предусматривается следующий порядок действий:
- Переход в раздел внесения параметров пользовательских настроек.
- Выбор из представленного списка категории «Система».
- Во вновь открывшейся форме требуется нажать на функцию проверки последних обновлений.
- Ожидание завершения операции.
- Подтверждение целесообразности установить последние имеющиеся обновления – при условии наличия.
По завершении инсталляции требуется инициировать перезагрузку персонального компьютера. Для этого требуется войти в Пуск и нажать и на соответствующую клавишу.
Обновление драйверов
Регулярное обновление драйвера для печатного устройства является неотъемлемой частью, гарантирующей бесперебойное функционирование. Для этого разработчики компании Майкрософт настоятельно рекомендуют придерживаться следующей последовательности действий:
- На начальном этапе требуется выполнить переход в раздел внесения изменений в первоначальные пользовательские настройки.
- Система автоматически открывает диалоговое окно с исчерпывающим перечнем разделов. Из предложенного списка выбирается подраздел принтеров и сканеров.
- Во вновь открывшейся форме требуется левой клавишей мыши нажать на интересующий принтер, который отображается в списке общедоступных.
- Из перечня доступных опций выбирается функция обновления драйвера.
- Ожидание завершения автоматического поиска доступного пакета обновлений с последующей загрузкой и одновременной установкой.
- Сохранение результатов нажатием на одноименную клавишу.
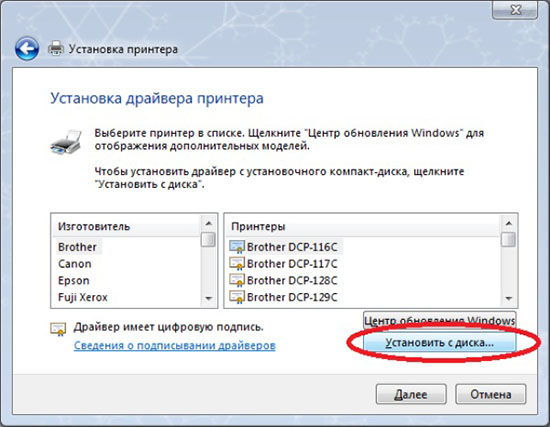
Чтобы внесенные изменения вступили в силу, требуется не забывать инициировать процесс перезагрузки персонального компьютера. При этом важно четко понимать, что повторная загрузка может занимать до 5 минут, что обусловлено внесением изменений в системные файлы. В качестве подтверждения выступают многочисленные отзывы пользователей.
Средство устранения неполадок
Использование средства устранения неполадок является целесообразным при условии, что альтернативные методы выхода из сложившейся ситуации не оказали положительного результата. В таком случае исчерпывающая последовательность действий требует соблюдения несложной инструкции:
- Переход в раздел «Параметры» персонального компьютера, который функционирует под управлением Ос Виндовс 11.
- Запуск службы устранения неполадок.
- Система в автоматическом режиме инициирует проведение соответствующей проверки с последующим формированием отчета.
- При наличии выявленных ошибок нажимается клавиша автоматического устранения.
- Ожидание завершения процесса исправления.
Использование рассматриваемого метода не предусматривает необходимости в перезагрузке персонального компьютера. Несмотря на это рекомендуется не игнорировать процедуру, чтобы снизить риски повторного проявления проблем с синхронизацией ПК и печатного устройства.
Отключение брандмауэра
Изначально требуется четко понимать, что брандмауэр выступает в качестве альтернативы антивирусного программного обеспечения. Поэтому часто проблемы синхронизации принтеров и сканеров с компьютерами возникают в результате конфликта с рассматриваемой службой. Чтобы исправить сложившуюся ситуацию, требуется придерживаться следующей четкой последовательности этапов:
- Первичный переход в параметры системы компьютера.
- Во вновь открывшейся форме требуется перейти в подраздел брандмауэра.
- В новом диалоговом окне выбираются параметры брандмауэра.
- Следующим действием требуется инициировать процедуру отключения и сохранить результаты нажатием на одноименную клавишу.
Внесенные изменения вступают в силу исключительно после предварительного перезапуска стационарного компьютера. В целом процедуры несложная и занимает не больше 5 минут свободного времени.
Удаленный доступ
Иногда может возникнуть такая проблема, что принтер нельзя поставить рядом ни с одной машиной, а доступ на него открыть жизненно необходимо. В вопросе о том, как подключить принтер к компьютеру по сети, вас спасет маршрутизатор с наличием USB-порта. Также очень важно знать о том, поддерживает ли выбранный вами роутер функцию подключения принтера данной марки. Если всё хорошо, то далее нам необходимо подключить принтер к роутеру через USB-порт (подключать их необходимо в выключенном состоянии). Затем, зайдя в web-интерфейс роутера через локальный компьютер на главной вкладке в карте сети, можно узнать, был ли данный аппарат обнаружен и успешно подключен к маршрутизатору. Если принтер поддерживается роутером и все сделано в правильной последовательности, то маршрутизатор должен обнаружить устройство и подключить его сам. Далее нам требуется на компьютере открыть окно «установка принтера» и выбрать «добавить». Затем выбрать тип доступа, указав тип порта по IP-адресу. После нужно ввести адрес роутера и отключить запрос принтера о наличии и автоматической настройке драйверов. Вас перебросит на окно о требовании дополнительных сведений о порте, во вкладке устройств выбирайте Generic Network Card.












