Всем привет! Причин, по которым компьютер или ноутбук с Windows 10 не видит флешку – может быть довольно много. При этом, накопитель работает в штатном режиме и воспринимается другими устройствами. В рамках статьи рассмотрены варианты решения проблемы.
- Первичная диагностика
- ОС заражена вирусами
- Удаление файла Autorun.inf
- Утилита USBOblivion
- Устаревшие драйвера
- Восстановление
- Не присвоена буква для флешки
- Форматирование
- Настройки BIOS (UEFI)
- Проблемы с прошивкой контроллера
Первичная диагностика
Сперва надо убедится, исправен ли сам USB-накопитель или USB-порт, к которому тот подключается. Проверить это просто методом исключения, подключив флешку в другой порт этого же компьютера, или сопрячь накопитель с другим устройством.
Если флешку ПК распознал через другой USB-порт, значит накопитель исправен, но есть подозрение что сломан порт. В этот порт подключите иные устройства. Если те не заработают – порт поврежден, требуется его замена. При работоспособности других устройств, кроме флешки, изучите иные шаги из списка.
ОС заражена вирусами
В данном случае вы получаете следующий сценарий: подключаемая флешка отображается в системе, но открыть ее вы не сможете. При открытии выдаст ошибку или же откроется папка с пустым содержимым. Если у вас такой сценарий, в обязательном порядке проверьте свой ПК антивирусными программами.
С их помощью можно выявить зловреда и поместить его на карантин. Если у вас последняя сборка Windows 10, далеко ходить не нужно. Задействуйте «Защитника Windows» для полного сканирования, так как сейчас это мощный инструмент по противодействию компьютерным угрозам:
- Через поисковую строку «Пуск» начинайте вводить «Защитник» чтобы открыть нужную программу.
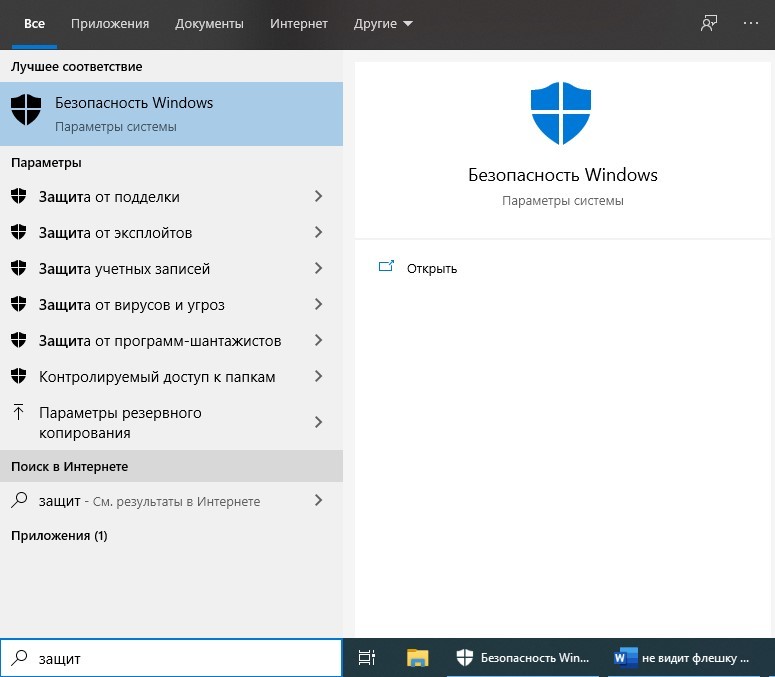
- Кликайте опцию «Защита от вирусов и угроз».
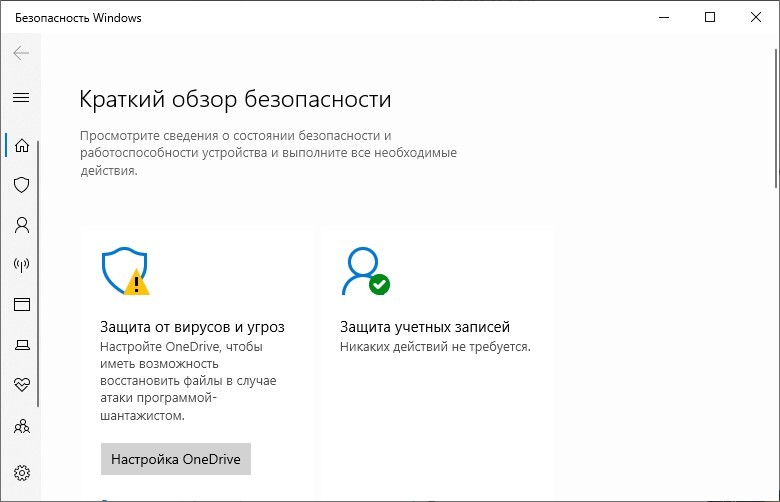
- Жмите «Параметры сканирования».
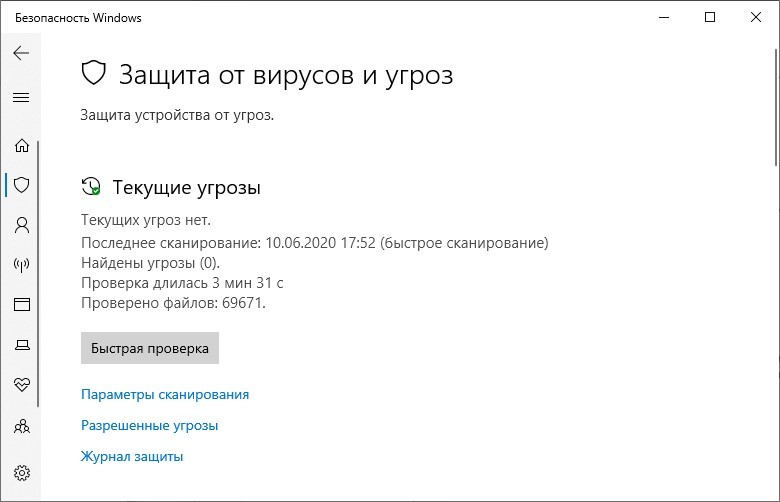
- Выберите «Полное сканирование» .
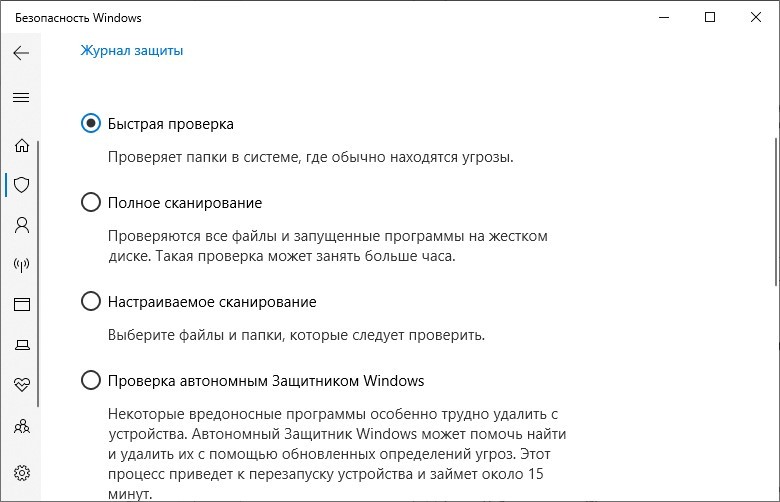
- Опуститесь вниз и кликайте «Выполнить проверку сейчас».
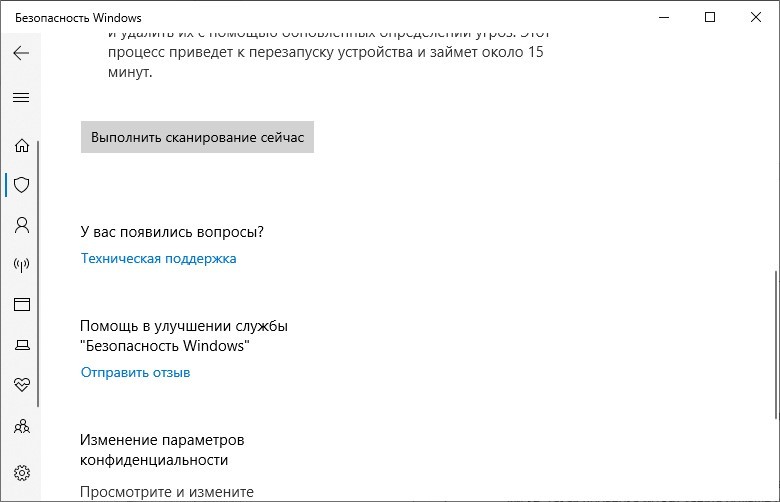
Теперь ожидайте, пока сканер пройдется по каждому подключенному накопителю компьютера. Операция зависит от объема и скоростей накопителя, поэтому не исключен сценарий проверки в 2 и более часа, если накопитель имеет места в несколько терабайт.
Завершение сканирования ознаменует список из обнаруженных файлов, которых атаковал вирус. Вы можете их удалить, добавить в исключение (если уверены, что с файлом все ок) или поместит на карантин (песочница защитника).
Удаление файла Autorun.inf
Если же проверка на вирусы не дала требуемых результатов, и после перезагрузки ПК флешка отображается, но нет автозапуска с нее, можно реализовать сценарий, в котором удаляется Autorun.inf. Проделать это можно в случае, если содержимое флешки можно открыть через проводник или другой файловый менеджер (например, Total Commander):
- Зайдите в «Проводник», вверху кликните по ссылке «Вид» – «Показать, скрыть» – поставьте птичку «Скрытые элементы».
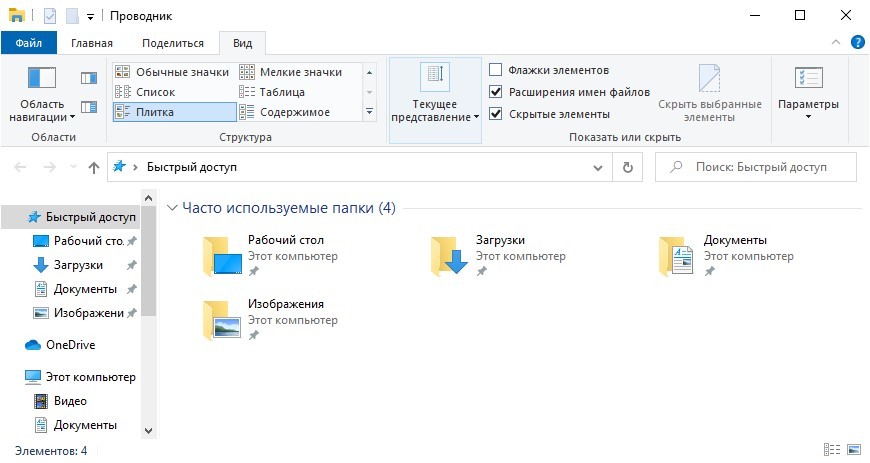
- Затем перейдите в раздел «Этот компьютер» и откройте диск, под которым Виндовс 10 отображает носитель данных.
- Удалите скрытый файл Autorun.inf, выделив его мышкой и нажав «Shift+Del».
- Отключите безопасно USB-флешку и снова подключите ее.
Утилита USBOblivion
Если система недавно обновилась и после этого Windows 10 не видит флешку, можно воспользоваться специальной утилитой, что исправит проблему. Корректно отобразить сопрягаемые через USB порт устройства поможет USBOblivion:
- Скачайте, установите и запустите утилиту с ПК. Выбирайте ту разрядность утилиты, на которой работает ваша система.
- В интерфейсе ПО птичками выделите два пункта, затем жмите «Clean».
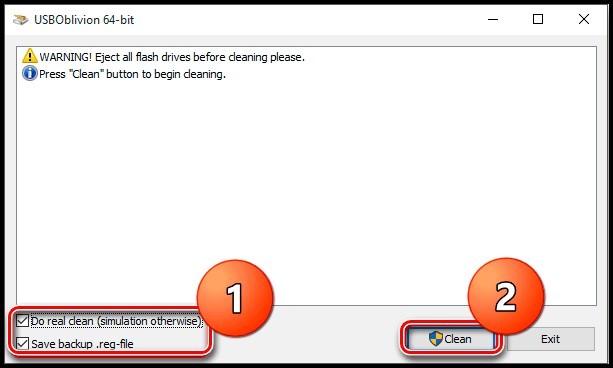
Дождитесь завершения и пускайте ПК на перезагрузку. Затем заново сопрягайте флеш-накопитель к ПК и проверьте его работу.
Устаревшие драйвера
Когда Windows 10 не видит USB накопитель, вполне вероятен сценарий отсутствия на ПК нужных драйверов. Установить их можно следующим образом:
- Загрузите «DriverPack Solution» с официального сайта, кликнув по кнопке «Установить все необходимые драйверы».

- Запустите исполняемый файл и дождитесь установки утилиты.
- При открытии сразу жмите «Режим эксперта».

- В левом сайдбаре кликните по иконке «Окна» и снимите галочки со всех программ и драйверов, оставив лишь предназначенные для USB-накопителя.
- Затем снова кликните по иконке «Ключа» и жмите «Установить все».

- Утилита создаст точку восстановления Виндовс и начнет установку.
- Перезагрузите ПК по завершению и проверяйте, отображается ли флеш-накопитель.
Если же вы не доверяете сторонним программам, можно воспользоваться штатным диспетчером устройств и обнаружить нужный драйвер для неопознанного устройства через него. Или лучше скачать драйвер с официального сайта.
Восстановление
Если компьютер не видит флешку, можно использовать интегрированный в систему инструмент, и с его помощью устранить ошибки отображения USB-накопителя:
- Нажмите «Проводник» и перейдите в «Этот компьютер», кликните ПКМ по букве неисправного накопителя и жмите «Свойства».

- Кликните по вкладке «Сервис» – «Проверить».

- Ожидайте завершения.
Если ошибки будут обнаружены, программа постарается их устранить.
Не присвоена буква для флешки
Ноутбук или ПК может не выставить автоматически букву для USB-флешки. Из-за этого флешка распознается ПК, но не отображается в проводнике. Такое бывает, если флешка новая или над ней проводилось низкоуровневое форматирование. Чтобы это исправить:
- Нажмите ПКМ по «Пуск» и выберите «Управление дисками».
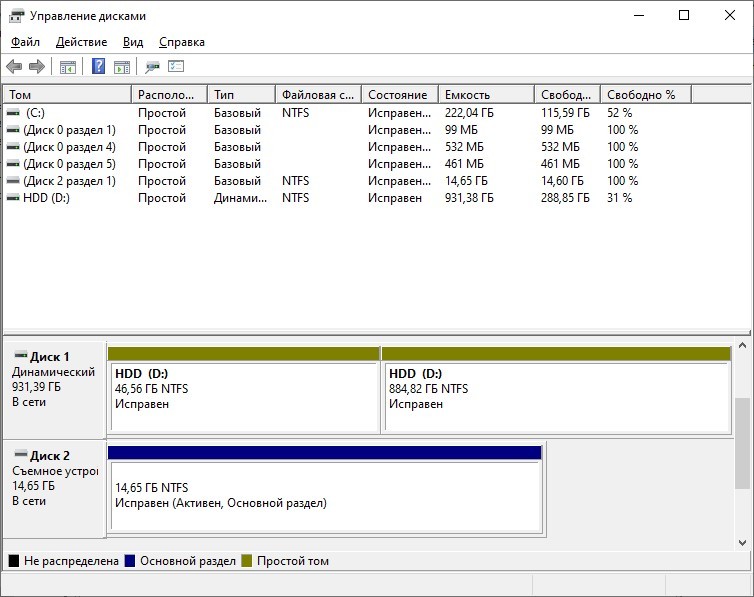
- Найдите нужный USB-носитель, ориентируясь на размер дискового пространства.
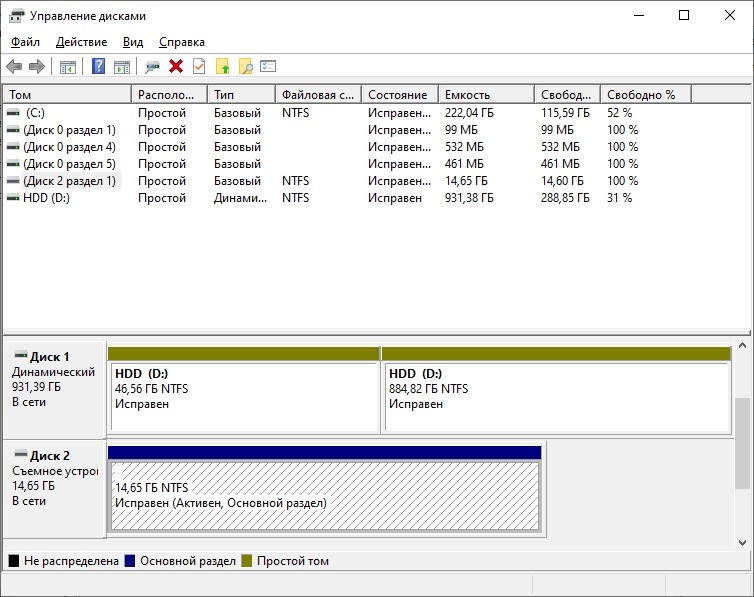
- Кликните по нему ПКМ и выберите «Изменить букву».
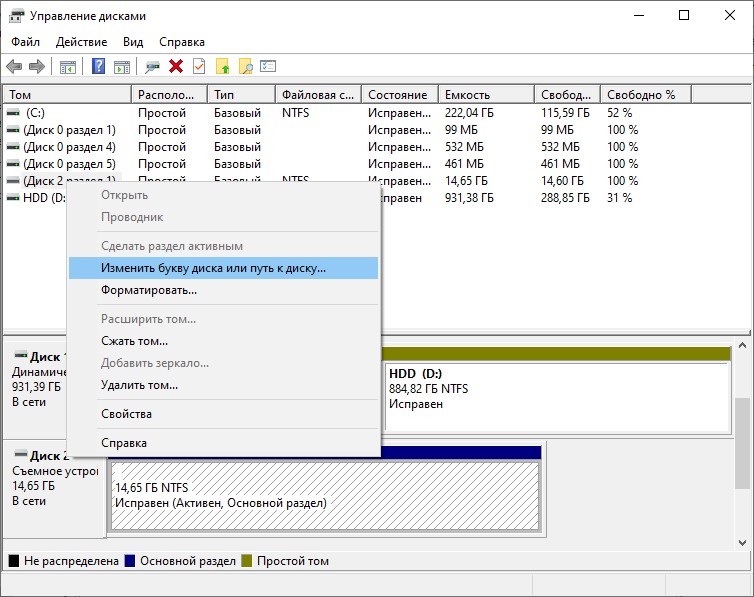
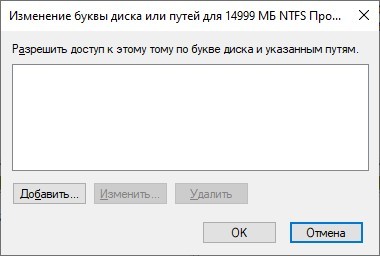
- Подтяните букву и кликайте «ОК».

- Готово. Проводник откроет содержимое флешки.
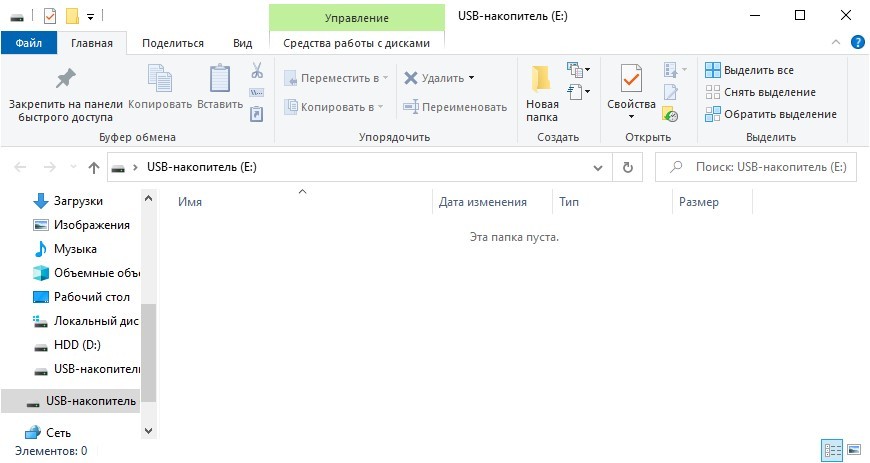
Форматирование
Если предыдущий пункт не помогает, но флешка отображается в качестве носителя в «управление дисками» или аналогичным сторонним софтом – отформатируйте носитель данных, чтобы вернуть его работоспособность.
ВНИМАНИЕ! Учтите, что этак операция сотрет все данные на носителе.
- Нажмите ПКМ по USB-носителю и кликайте «Форматировать».
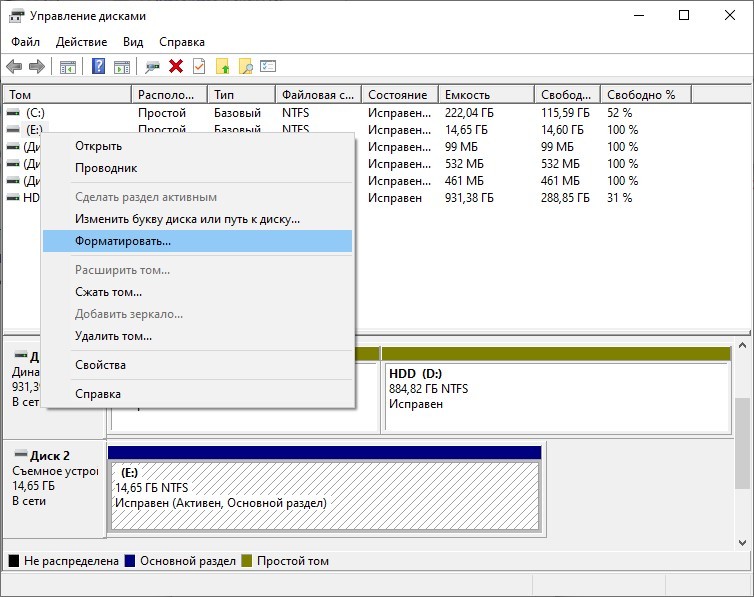

- Выставите разметку и жмите «ОК».

- Проверяйте работоспособность.
Настройки BIOS (UEFI)
Если флешка вовсе не отображается в системе любой подключаемый через USB-порт элемент, есть подозрение на отключение портов USB в самом BIOS. Чтобы проверить:
- Перезагрузите ПК и в начале включения жмите кнопку «Del» (для ноутбуков одна из кнопок функционального ряда «F1-F12»).
- После входа в BIOS найдите раздел «Advanced» – «USB Configuration».
- Убедитесь, что значение стоит «Enabled» или «Auto». В противном случае выставите исходные на такого формата.
- Жмите F10, затем «Save and exit».
- Проверяйте работу портов.
Проблемы с прошивкой контроллера
Флешки не долговечны. Частое или неправильное использование носителей приводит к физическим поломкам носителя или контроллера. Если же виновником стал «слетевший» контроллер, его можно перепрошить. Рекомендуется это делать тем пользователям, которые уже имеют опыт подобных работ:
- Получите техническую информацию о контроллере. Для этого воспользуйтесь программой «CheckUDisk».
- Запустив ее поставьте птичку напротив пункта «All USB Device». В списке подключенных к ПК девайсов сориентируйтесь по тому, что необходим вам.
- Значения «VID&PID» скопируйте.
- Переместитесь на сайт: ru/iflash/ – и в одноименных строках пропишите скопированные значения.

- Вам понадобятся данные со строки «Utils». По имени подтянувшихся утилит на этом же сайте найдите программы для прошивки.
- Загрузите их на ПК и следуйте подсказкам этих программ для восстановления.
- В некоторых случаях, программы не с первого раза смогут восстановить прошивку контроллера. Если строка Utils выдала несколько имен утилит, попробуйте реализовать восстановление другой утилитой.
Если ничего не вышло, то попробуйте более детальные методы восстановления – инструкция читаем тут.
Як відновити флешку, яку не бачить Windows 7, 8 або 10
Флешка або будь-який інший USB пристрій, повинні автоматично визначатись комп’ютером і відображатися в провіднику і папці «Цей ПК» після підключення до USB порту. Але що робити якщо Windows не бачить приєднаний пристрій?

Діагностика проблеми
Перше, що необхідно зробити коли підключений USB пристрій не відображається у файловому менеджері Windows, необхідно перевірити інструмент Керування дисками.
Для того, щоб відкрити Керування дисками в Windows 8/10, клікніть правою кнопкою миші на меню Пуск і виберіть «Керування дисками». У Windows 7, натисніть комбінацію клавіш Windows + R, в результаті чого відкриється діалогове вікно «Виконати»; введіть в ньому командуdiskmgmt.msc.

Перевірте список дисків у вікні Керування дисками та знайдіть USB диск, який не визначається. Він повинен відображатись тут навіть у разі його відсутності в папці «Цей ПК», і співпадати по розміру. Іноді він визначається як «Знімний пристрій», але не завжди.

Якщо ви не бачите ваш диск або флешку навіть в Керуванні дисками, то спробуйте зробити наступне:
- Увімкніть диск, якщо є така функція. Деякі зовнішні жорсткі диски мають окремий кабель живлення або включаються за допомогою призначеної для цього клавіші.
- Підключить пристрій до іншого USB порту. Вимкніть флешку від даного USB порту і підключіть до іншого. Можливо один з USB портів вашого комп’ютера вийшов з ладу.
- Підключіть пристрій до комп’ютера без USB-хаба. Якщо флешка підключена до комп’ютера через подовжувач або USB-хаб, спробуйте відключити її від нього і підключити до комп’ютера напряму. Можливо причина саме в хабі.
- Спробуйте інший комп’ютер. Підключіть флешку до USB порту іншого комп’ютера, і подивіться чи бачить він її. Якщо пристрій також не визначається іншим комп’ютером, то швидше за все проблема в самому пристрої.
Як вирішити проблему?
Якщо зазначені вище варіанти не стосуються вашого випадку, то вашу проблему швидше за все можна вирішити одним з описаних нижче способів. В залежності від того, що ви виявили в Керуванні дисками, можливі варіанти рішень проблеми з визначенням зовнішнього носія інформації.
Якщо Windows пропонує відформатувати диск після підключення
Якщо система бачить диск але не може його прочитати, то це означає, що на пристрої файлова система яку Windows не підтримує. В такому випадку операційна система запропонує відформатувати диск перед його використанням. Але не поспішайте цього робити! Це знищить всі ваші дані.

Якщо інші комп’ютери бачать флешку, а ваш ні
У разі, якщо інші комп’ютери бачать ваш USB диск, а ваш ні, то швидше за все є проблема з драйверами пристрою.
Щоб перевірити це, відкрийте Диспетчер пристроїв і знайдіть пункти Дискові пристрої і Контролери USB. Подивіться, чи немає в даних розділах пристроїв, позначених жовтим знаком оклику. Якщо такий пристрій є, клікніть на ньому правою кнопкою миші і виберіть Властивості. У властивостях буде вказана інформація про можливу помилку і стан драйверів.

Щоб виправити проблему з драйвером, клікніть правою кнопкою миші на пристрої і виберіть Властивості / Драйвер / Оновити драйвер.

Якщо диск видно в Керуванні дисками
Якщо диск видно в Керуванні дисками але він не має літери, то саме з цієї причини він може не відображатись в провіднику Windows. Щоб система його почала відображати в провіднику, такому диску необхідно призначити букву.
Для цього, клікніть правою кнопкою миші на ньому і виберіть «Зміна букви диска або шляху до диска». Якщо в спливаючому меню немає такого пункту – це може бути через відсутність або непідтримуваний тип файлової системи носія інформації.

В меню ви побачите, що диску не призначено букву – призначте її. Для цього виберіть Додати / Призначити букву диска / Ok.

Якщо диск видно в Керуванні дисками, але він не розподілений
Якщо диск видно в Керуванні дисками, але він його не розподілено, це означає, що він не відформатований. Для того, щоб такий диск став працездатним, клікніть на ньому правою кнопкою миші і виберіть «Створити простий том».
Виберіть максимальний пропонований розмір розділу і призначте пропоновану системою букву диска. Після цього диск буде нормально визначаться системою і готовий до використання.

Якщо диск видно в Керуванні дисками, але його не можна відформатувати
Якщо з якоїсь причини диск не виходить відформатувати, то для повернення працездатності його можна повністю очистити, після чого заново створити розділ.
Примітка. В результаті такої маніпуляції всі даний з диска (флешки або карти пам’яті) видаляться назавжди. Тому заздалегідь потурбуйтесь про їх збереження – проскануйте диск або флешку з допомогою Hetman Partition Recovery, і збережіть ваші дані в зручне місце.
Щоб очистити диск, відкрийте Командний рядок від імені Адміністратора і очистіть його за допомогою команди diskpart – «clean».


Автор: Valery Martyshko, Технічний письменник
Автор, перекладач та технічний спеціаліст компанії Hetman Software. Має майже десятирічний досвід роботи в IT сфері, який охоплює різні галузі: від ПК з Windows та мобільних пристроїв, до фото та відео обладнання, сигналізацій та систем відеоспостереження, і т.д. Окрім іншого, є також спеціалістом по Android, Windows та Microsoft Office. Є експертом в області відновлення даних, файлових систем, пристроїв зберігання даних, RAID масивів. Детальніше
Почему Windows 10 не распознаёт флешку и как это исправить?

После установки или обновления системы до Windows 10, пользователи могут столкнуться с такой проблемой, когда ОС почему-то не видит флешку. При этом данная неполадка может проявляться различных вариациях, а именно:
- Win 10 не видит накопитель, при этом звук подключения устройства прошёл;
- Компьютер зависает при подключении съемного диска и увидеть флешку без перезагрузки невозможно;
- Сбой данных;
- Появляется ошибка «Вставьте диск», хотя флешка подключена;
- Необходимо отформатировать диск перед использованием;
- Устройство не опознано;
- Сбой запроса дескриптора устройства.
Рассмотрим решение проблемы на конкретных случаях.
Устройство не опознано или почему ОС Windows 10 не видит USB-устройство?
Если операционная система Виндовс 10 при подключении накопителя к ПК или ноутбуку выдаёт сообщение о том, что «Устройство не опознано», стоит выполнить следующие действия:
- Подключаем флешку к другому ПК, чтобы исключить вероятность поломки самого накопителя.
- Отсоединяем флешку. Отключаем компьютер или ноутбук от сети и зажимаем на несколько секунд кнопку питания, чтобы убрать остатки заряда с материнской платы, блока питания и остальных комплектующих. Повторяем попытку подключения флешки к Win 10.
Если эти простые действия не помогли решить проблему, выполняем следующее:
- Жмём «Win+R» и вводим «msc».
- Откроется «Диспетчер устройств». Находим ветку «Контролеры» или «Другие устройства». Находим флешку. Жмём правой кнопкой мыши и выбираем «Обновить драйвер».
- Если устройство отображается с жёлтым знаком восклицания, нажимаем на нём правой кнопкой мыши и выбираем «Свойства». Откроется новое окно. Переходим во вкладку «Управление питанием». Снимаем отметку с пункта «Разрешить отключение этого устройства для экономии энергии».
- Если данное действие не помогло, переходим во вкладку «Драйвер» и жмём на кнопку «Откатить» (если она активна), или «Удалить».
- Далее нужно либо скачать драйвер, либо обновить его через «Диспетчер устройств». При этом ПК с Windows 10 должен иметь подключение к сети.
Windows 10 не видит накопитель, но звук подключения есть
Если вы подключили флешку к ПК с Windows 10 и сигнал подключения прозвучал, а устройство в Проводнике не отображается, стоит выполнить следующие действия:
- Жмём «Win+R» и вводим «msc».
- Откроется утилита «Управление дисками». Смотрим, если ли в списке флешка. Если её нет, значит, устройство повреждено. Если же накопитель присутствует, стоит нажать на него правой кнопкой мыши и выбрать опцию «Сделать раздел активным».
- Также можно попробовать назначить флешке букву.
Ошибка с кодом или сбой запроса дескриптора устройства в Windows 10
Если Windows 10 не видит в Проводнике флешку, а в «Диспетчере устройств» накопитель отображается с ошибкой «Сбой запроса дескриптора устройства» (и указан код), стоит выполнить следующие действия:
- У всех устройств, которые имеются в разделе «Контролер USB», стоит обновить драйвера.
- Для этого жмём правой кнопкой мыши на каждом элементе и выбираем «Обновить драйвер». В списке выбираем «Поиск драйверов на этом компьютере».
- После поиска выделяем найденный драйвер и жмём «Далее».
- Запустится установка драйвера. Такие же действия повторяем и со всеми остальными элементами ветки «Контролеры».
- После перезагружаем компьютер.
Также, при возникновении такой ошибки, когда Win 10 не распознаёт флешку, стоит проверить, установлены ли следующие драйвера:
- ACPI Driver
- Intel Management Engine Interface
- Утилиты для ноутбуков типа Firmware.
Включение опции отображения флешки в настройках BIOS
Также система Windows 10 может не видеть флешку, если в настройках BIOS выставленные неправильные настройки. Чтобы их проверить, выполняем следующее:
- Перезагружаем ПК и заходим в BIOS;
- В зависимости от модели материнской платы, переходим в раздел «Advanced», а делее «USB Configuration».
- Смотрим, чтобы в пункте «USB Controller» и «USB Functions» было разрешено использование USB портов. Для этого должно быть указано значение «Enabled».
- Сохраняем результаты и загружаемся в обычном режиме.
Программный способ решения проблемы
Если Windows не определяет флешку после обновления операционной системы, проблема может крыться в неправильных записях реестра, правки в который были внесены при подключении USB-устройства. Чтобы исправить такую ситуацию, стоит скачать и воспользоваться программой USBOblivion. Однако перед её запуском стоит сделать бэкап реестра и создать точку восстановления Win 10, так как софт удалит их реестра все ключи USB-устройств.
- Отключаем все флешки от ПК. Запускаем программу и ставим отметки для сохранения точек отката и выполнения полной очистки.
- Запустится сканирование ПК. Жм ём «Очистка».
- Перезагружаем ПК и повторяем попытку подключения съёмного носителя.
Также систему Win 10 стоит проверить на вирусы, установить в настройках отображения отметку «Показывать скрытые папки и файлы». Возможно, вирусное ПО изменило настройки системы.
Если же вы столкнулись с ошибкой, когда Windows 10 не видит накопитель и выдаёт сообщение о том, что прежде, чем использовать диск его нужно отформатировать, читайте далее.
Как установить Windows 10
-
- Регистрация
- Войти

- Просмотров: 7 321
- Автор: admin
- Дата: 29-11-2020
- 100
- 1
- 2
- 3
- 4
- 5
Компьютер не видит флешку через USB в Windows 10
Привет друзья! Пользователи ПК нередко сталкиваются с тем, что флешка не отображается через USB в Windows 10. USB-накопитель используется для хранения важных файлов, поэтому нужно как можно скорее попытаться восстановить доступ к ним. Неисправность может проявляться по-разному:
• флешка вставлена, но компьютер не видит её;
• накопитель не определяется ни в одном из USB-портов вашего компьютера или ноутбука;
• слышно звуковой сигнал, но носитель не виден;
• USB-накопитель виден, но открыть его не получается, выводится сообщение «Произошёл сбой»;
• система предлагает форматирование диска;
• компьютер зависает сразу после подключения накопителя.Компьютер не видит флешку через USB в Windows 10
 Проверка работоспособности накопителя
Проверка работоспособности накопителяВ первую очередь надо попытаться определить, исправен ли USB-накопитель. Для этого следует вставить его в другой USB-порт вашего компьютера, если ситуация повторится, значит подсоедините носитель к другому компьютеру, если и в этом случае ПК не увидит флешку, то значит она вышла из строя. Если нет возможности проверить флешку на другом устройстве, пользователю нужно выполнить следующие действия: извлечь носитель, выключить компьютер и через 30 секунд снова включить его, затем подключить флешку и проверить её работоспособность.
О неисправности устройства говорят такие признаки:
• наличие механических повреждений (царапин, трещин, сколов и т.д.);
• ПК никак не реагирует на установку носителя; • на самом носителе не светится индикатор;
• флешка не видна в «Проводнике».
В таких случаях потребуется ремонт флешки (замена контроллера, перепайка контактов и т.д.), для этого лучше обратиться в сервисный центр.Что делать если слышен звуковой сигнал, но флешка не видна
Способ № 1
Возможна ситуация, когда в Windows 10 флешка исправно работает после перезагрузки ПК (меню «Пуск»-«Перезагрузка»). Но если пользователь использовал меню «Пуск»-«Завершение работы» — носитель перестаёт быть виден. Для решения проблемы необходимо отключить функцию «Быстрый запуск Windows 10» и перезагрузить систему.
Последовательность действий:
• перейти в «Панель управления» Windows 10»; • перейти в пункт «Электропитание»;
• перейти в пункт «Электропитание»; • открыть пункт меню «Действия кнопок питания»;
• открыть пункт меню «Действия кнопок питания»; • выбрать пункт «Изменение параметров, которые сейчас недоступны» (данное действие доступно только Администратору);
• выбрать пункт «Изменение параметров, которые сейчас недоступны» (данное действие доступно только Администратору); • удалить отметку у пункта «Включить быстрый запуск»;
• удалить отметку у пункта «Включить быстрый запуск»; • сохранить изменения.
• сохранить изменения.Способ № 2
Если способ № 1 не дал результатов, необходимо проверить виден ли системе подключённый USB-накопитель в «Управлении дисками». Последовательность действий:
• нажать комбинацию клавиш Win+R;
• ввести diskmgmt.msc и нажать «ОК».
Когда откроется окно управления, нужно проверить, как ПК реагирует на подключение и отключение носителя. Если флешка видна (состояние «Исправен») – достаточно кликнуть по ней мышкой и нажать «Изменить букву диска», выполнить это действие.
Если в колонке «Состояние» напротив выбранной флешки указано «Неисправен» или «Удалён», а в колонке «Файловая система» отображается «Не распределена» или «RAW» — пользователю нужно кликнуть по ней мышкой и в открывшемся меню нажать на пункт «Создать простой том». Произойдёт форматирование накопителя, перед форматированием можете попытаться восстановить файлы на флешке. Если состояние диска «Неизвестный» — это говорит о том, что носитель повреждён. Способ № 3
Способ № 3
Флешка может неправильно отображаться и из-за того, что не установлены драйверы чипсета материнки. Об этом говорит то, что в «Диспетчере устройств» отображаются неизвестные устройства или устройства с ошибками даже в то время, когда накопитель не подключён к компьютеру. Пользователю надо вручную скачать драйверы с официального веб-сайта производителя материнской платы и установить их.Способ № 4
Пользователь может проверить ошибки USB-накопителя в «Диспетчере устройств». Последовательность действий:
• в первую очередь нужно открыть Диспетчер устройств;
• выбрать пункт меню «Другие устройства»;
• проверить, как отображается флешка: под своим именем или как «Неизвестное устройство»;
• перейти в раздел «Контроллеры USB», здесь также виден накопитель с ошибкой. Итак, если в разделе «Контроллеры USB» отображается неисправная флешка, нужно кликнуть по ней и выбрать пункт «Удалить». Затем перейти в «Диспетчер устройств», здесь нужно выбрать пункт «Действие» и нажать «Обновить конфигурацию оборудования». Иногда этого достаточно для того, чтобы USB-накопитель начал корректно отображаться.
Итак, если в разделе «Контроллеры USB» отображается неисправная флешка, нужно кликнуть по ней и выбрать пункт «Удалить». Затем перейти в «Диспетчер устройств», здесь нужно выбрать пункт «Действие» и нажать «Обновить конфигурацию оборудования». Иногда этого достаточно для того, чтобы USB-накопитель начал корректно отображаться. Если после выполнения всех действий флешка отображается с ошибкой, необходимо кликнуть по ней мышкой и выбрать пункт «Свойства». Перейти в раздел «Общие», выбрать «Состояние устройства». Если здесь отображается код ошибки, по нему необходимо выполнить поиск. Например, код 28 говорит о том, что для устройства не установлены драйверы.
Если после выполнения всех действий флешка отображается с ошибкой, необходимо кликнуть по ней мышкой и выбрать пункт «Свойства». Перейти в раздел «Общие», выбрать «Состояние устройства». Если здесь отображается код ошибки, по нему необходимо выполнить поиск. Например, код 28 говорит о том, что для устройства не установлены драйверы.Способ № 5
Если USB-накопитель перестал отображаться после обновления ОС, решить проблему поможет установка драйверов из этого пакета. Если после этого ситуация не изменится, значит, причина проблемы кроется в некорректных записях в реестре о ранее подключённых флешках. Пользователю надо скачать бесплатную утилиту USBOblivion.
Последовательность действий:
• отключить от компьютера все USB-накопители;
• запустить утилиту USBOblivion;
• выбрать пункт «Произвести реальную очистку»;
• нажать на кнопку «Очистка».Другие способы.
• если USB-накопитель виден, но не открывается, то форматируйте накопитель, можете использовать утилиты для низкоуровневого форматирования флешек.
• иногда причина может быть не во флешке, а в неисправных портах USB.
Бесплатные программы для ремонта флешек

Разнообразные проблемы с USB-накопителями или флешками — это то, с чем сталкивается, наверное, каждый их владелец. Компьютер не видит флешку, не удаляются и не записываются файлы, Windows пишет, что диск защищен от записи, неправильно показывается объем памяти — это не полный перечень таких проблем. Возможно, если компьютер просто не определяет накопитель, вам поможет еще и это руководство: Компьютер не видит флешку (3 способа решения проблемы). Если же флешка определяется и работает, но необходимо восстановить файлы с нее, для начала рекомендую ознакомиться с материалом Программы для восстановления данных.
Если различные способы исправить ошибки USB накопителя путем манипуляций с драйверами, действий в «Управлении дисками» Windows или с помощью командной строки (diskpart, format и пр.) не привели к положительному результату, можно попробовать утилиты и программы для ремонта флешек, предоставляемые как производителями, например, Kingston, Silicon Power и Transcend, так и сторонними разработчиками.
Отмечу, что использование программ, описанных ниже, может не исправить, а усугубить проблему, а проверка их работоспособности на исправной флешке может привести к выходу ее из строя. Все риски вы берете на себя. Также полезными могут оказаться руководства: Флешка пишет Вставьте диск в устройство, Windows не удается завершить форматирование флешки, Сбой запроса дескриптора USB устройства код 43.
В этой статье сначала будут описаны фирменные утилиты популярных производителей — Kingston, Adata, Silicon Power, Apacer и Transcend, а также универсальная утилита для SD карт памяти. А после этого — подробное описание, как узнать контроллер памяти своего накопителя и найти бесплатную программу для ремонта именно этой флешки.
Transcend JetFlash Online Recovery
Для восстановления работоспособности USB накопителей Transcend производитель предлагает собственную утилиту — Transcend JetFlash Online Recovery, которая, теоретически, совместима с большинством современных флешек производства этой компании.
На официальном сайте доступны две версии программы для ремонта флешек Transcend — одна для JetFlash 620, другая — для всех остальных накопителей.

Для работы утилиты необходимо наличие подключения к Интернету (для автоматического определения конкретного метода восстановления). Утилита позволяет восстановить флешку как с форматированием (Repair drive and erase all data) так и, при возможности, с сохранением данных (Repair drive and keep existing data).

Скачать утилиту Transcend JetFlash Online Recovery можно с официального сайта https://ru.transcend-info.com/supports/special.aspx?no=3
Silicon Power Flash Drive Recovery Software
На официальном сайте Silicon Power в разделе «Поддержка» представлена программа для ремонта флешек этого производителя — USB Flash Drive Recovery. Для загрузки потребуется ввести адрес электронной почты (не проверяется), затем загружается ZIP-архив UFD_Recover_Tool, в котором находится SP Recovery Utility (требует для работы компоненты .NET Framework 3.5, загрузятся автоматически при необходимости).
Аналогично предыдущей программе, для работы SP Flash Drive Recovery требуется подключение к Интернету и восстановление работы происходит в несколько этапов — определение параметров USB накопителя, загрузка и распаковка подходящей утилиты для него, затем — автоматическое выполнение необходимых действий.
Скачать программу для ремонта флешек Silicon Power SP Flash Drive Recovery Software можно бесплатно с официального сайта http://www.silicon-power.com/web/download-USBrecovery
Kingston Format Utility
Если вы являетесь владельцем накопителя Kingston DataTraveler HyperX 3.0, то на официальном сайте Kingston вы можете найти утилиту для ремонта этой линейки флешек, которая поможет отформатировать накопитель и привести его в состояние, которое он имел при покупке.

ADATA USB Flash Drive Online Recovery
У производителя Adata также имеется своя утилита, которая поможет исправить ошибки флешки, если не удается прочитать содержимое флешки, Windows сообщает, что диск не отформатирован или вы видите другие ошибки, связанные с накопителем. Для загрузки программы потребуется ввести серийный номер флешки (чтобы загрузилось именно то, что требуется) как на скриншоте ниже.

После загрузки — запустить скачанную утилиту и выполнить несколько простых шагов по восстановлению работы USB устройства.
Официальная страница, где можно скачать ADATA USB Flash Drive Online Recovery и прочитать об использовании программы — http://www.adata.com/ru/ss/usbdiy/
Apacer Repair Utility, Apacer Flash Drive Repair Tool
Для флешек Apacer доступно сразу несколько программ — разные версии Apacer Repair Utility (которые, правда, не удается найти на официальном сайте), а также Apacer Flash Drive Repair Tool, доступная для скачивания на официальных страницах некоторых из флешек Apacer (поищите на официальном сайте конкретно вашу модель USB накопителя и загляните в раздел загрузок внизу страницы).

Судя по всему, программа выполняет одно из двух действий — простое форматирование накопителя (пункт Format) или низкоуровневое форматирование (пункт Restore).
Formatter Silicon Power
Formatter Silicon Power — бесплатная утилита низкоуровневого форматирования флешек, которая, по отзывам (в том числе в комментариях к текущей статье), работает и для многих других накопителей (но используйте её на свой страх и риск), позволяя восстановить их работоспособность, когда никакие другие методы не помогают.
На официальном сайте SP утилита больше не доступна, так что придется воспользоваться гуглом, чтобы её скачать (на неофициальные расположения я ссылок в рамках этого сайта не даю) и не забудьте проверить скачанный файл, например, на VirusTotal перед его запуском.
SD Memory Card Formatter для ремонта и форматирования карт памяти SD, SDHC и SDXC (в том числе Micro SD)
Ассоциация компаний-производителей карт памяти SD предлагает собственную универсальную утилиту для форматирования соответствующих карт памяти при возникновении проблем с ними. При этом, судя по доступной информации, она совместима почти со всеми такими накопителями.

Сама программа доступна в версиях для Windows (есть поддержка и Windows 10) и MacOS и довольно-таки проста в использовании (но потребуется наличие кард-ридера).
Скачать SD Memory Card Formatter можно с официального сайта https://www.sdcard.org/downloads/formatter/
Программа D-Soft Flash Doctor
Бесплатная программа D-Soft Flash Doctor не привязана к какому-либо определенному производителю и, судя по отзывам, может помочь исправить проблемы с флешкой посредством низкоуровневого форматирования.

Кроме этого, программа позволяет создать образ флешки для последующей работы уже не над физическим накопителем (во избежание дальнейших неисправностей) — это может пригодиться, если вам требуется получить данные с Flash диска. К сожалению, официальный сайт утилиты найти не удалось, но она доступна на многих ресурсах с бесплатными программами.
Как найти программу для ремонта флешки
На самом деле такого рода бесплатных утилит для ремонта флешек куда больше, чем здесь перечислено: я постарался учесть лишь относительно «универсальные» инструменты для USB накопителей разных производителей.
Вполне возможно, что ни одна из вышеперечисленных утилит не подходит для того, чтобы восстановить работоспособность вашего USB накопителя. В этом случае, вы можете воспользоваться следующими шагами, чтобы найти нужную программу.
- Загрузите утилиту Chip Genius или Flash Drive Information Extractor, с помощью нее вы можете узнать, какой контроллер памяти используется в вашем накопителе, а также получить данные VID и PID, которые пригодятся на следующем шаге. Загрузить утилиты можно со страниц: http://www.usbdev.ru/files/chipgenius/ и http://www.usbdev.ru/files/usbflashinfo/ соответственно.

- После того, как эти данные вам известны, зайдите на сайт iFlash http://flashboot.ru/iflash/ и введите в поле поиска VID и PID, полученные в предыдущей программе.

- В результатах поиска, в столбце Chip Model обратите внимание на те накопители, в которых используется тот же контроллер, что и у вас и посмотрите на предлагаемые утилиты для ремонта флешки в столбце Utils. Остается только найти и скачать соответствующую программу, после чего посмотреть, подходит ли она для ваших задач.
Дополнительно: если все описанные способы отремонтировать USB накопитель не помогли, попробуйте Низкоуровневое форматирование флешки.
А вдруг и это будет интересно:
- Windows 10
- Android
- Загрузочная флешка
- Лечение вирусов
- Восстановление данных
- Установка с флешки
- Настройка роутера
- Всё про Windows
- В контакте
- Одноклассники
Почему бы не подписаться?
Рассылка новых, иногда интересных и полезных, материалов сайта remontka.pro. Никакой рекламы и бесплатная компьютерная помощь подписчикам от автора. Другие способы подписки (ВК, Одноклассники, Телеграм, Facebook, Twitter, Youtube, Яндекс.Дзен)
27.04.2021 в 06:23
Перепробовал все способы и программы, дошел до D-Soft Flash Doctor. Установил , нажал кнопку «Восстановить носитель» пишет подождите 5-10 мин, затаив дыхание жду уже порядка полтора часа! Но процесс вроде идет Kingston 3.0 -14Гб. Если от радости не забуду допишу результ а пока почитаю коменты.
Решение проблемы «Программа установки Windows 10 не видит флешку»

В некоторых случаях пользователи могут столкнуться с проблемой во время инсталляции операционной системы Windows. Например, программа установки завершает свою работу из-за ошибки, так как не видит раздел с необходимыми файлами. Единственная возможность исправить это – записать образ с помощью специальной программы и выставить правильные настройки.
Исправляем проблему с отображением флешки в программе установки Windows 10
Если устройство корректно отображается в системе, значит, проблема заключается в заданном разделе. «Командная строка» Виндовс обычно форматирует флешки с разделом MBR, но компьютеры, которые используют UEFI, не смогут установить ОС с такого накопителя. В этом случае необходимо воспользоваться специальными утилитами или программами.
Ниже будет показан процесс правильного создания загрузочного USB-накопителя на примере Rufus.
- Запустите Rufus.
- Выберите нужную флешку в разделе «Устройство».

Далее выберите «GPT для компьютеров с UEFI». С такими настройками флешки инсталляция ОС должна пройти без ошибок.


Отметки можете оставить как есть.

Напротив «ISO-образ» кликните на специальную иконку с диском и выберите дистрибутив, который планируете записать.

Начните кнопкой «Старт».

Теперь вы знаете, что из-за неправильно указанного раздела во время форматирования накопителя, программа установки Windows 10 не видит флешку. Эту проблему можно решить сторонним ПО для записи образа системы на USB-носитель.
 Мы рады, что смогли помочь Вам в решении проблемы.
Мы рады, что смогли помочь Вам в решении проблемы. Добавьте сайт Lumpics.ru в закладки и мы еще пригодимся вам.
Отблагодарите автора, поделитесь статьей в социальных сетях. Опишите, что у вас не получилось. Наши специалисты постараются ответить максимально быстро.
Опишите, что у вас не получилось. Наши специалисты постараются ответить максимально быстро.












