Компьютер не видит электронную книгу
Если соединить телефон Pocketbook A7 4GB с компьютером через USB не получилось, можно попробовать альтернативные методы передачи информации с одного устройства на другое:
- при помощи MicroSD-карты;
- через Wi-Fi.
Первый вариант не нуждается в подробном описании, так как в таком случае просто требуется вставить карту памяти в адаптер и подключить к ПК через соответствующий разъем. Но подобный вид сопряжения позволит лишь перекинуть файлы на флешку или с нее.
Чтобы получить доступ к памяти смартфона, нужно использовать соединение Wi-Fi. Для этого понадобится дополнительная программа. Например, MyPhoneExplorer. Ее следует загрузить как на ПК (с официального сайта), так и на телефон (через Google Play).
Дальнейшее подключение выполняется следующим образом:
- Подключить оба устройства к одной сети Wi-Fi.
- Открыть приложение MyPhoneExplorer на телефоне.
- Придумать пароль для подключения.
- Открыть программу на ПК.
- Нажать кнопку «Файл» и выбрать пункт «Подключить».
- Подтвердить сопряжение вводом ранее созданного кода.
Так смартфон сможет подключиться к ПК без использования USB-кабеля. В MyPhoneExplorer на компьютере отобразится список всех доступных файлов. Можно перекинуть информацию как с телефона, так и на него.
Windows10 и электронная книга PocketBook 612
Обновила некоторое время назад систему на ноутбуке HP с 8,1 до 10. Теперь система не распознает электронную книгу «PocketBook 612» как диск в режиме «Связь с ПК». Пишет что-то про неопознанное флэш-оборудование, и нового диска на компе не появляется. У меня «странная» электронная книга: «сверху» она 612, но в некоторых случаях определяется как 602. Возможно, дело в этом. Но при всём этом 8,1 и 7-ка диск распознают. и новые книги удалось перенести через ноутбук сына с 7-кой, которую он не стал менять на 10-ку.
Благодарим Вас за обращение.
Для подключения устройства к ПК драйвера не нужны.
Видео: Почему компьютер не видит телефон через USB, но заряжается.

Видео: как загрузить файл в электронную книгу
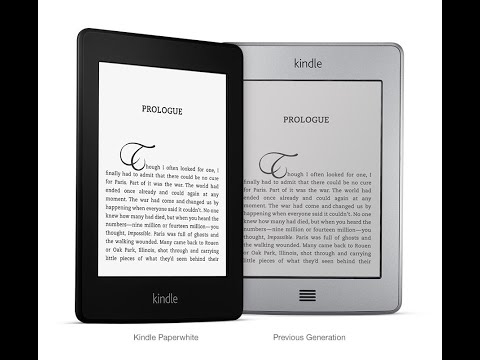
и установить его согласно инструкции, которая находится на этой же веб-странице:
Методика установки этой версии прошивки-стандартная:
1. Загрузите на ПК файл прошивки;
2. Распакуйте (правой кнопкой мыши нажать на файле – появится опция «распаковать») и поместите файлы (без папки) на карту памяти (используйте для этого адаптер для карт micro sd).
Для того чтоб отправить/скопировать установочные файлы необходимо на каждом файле на компьютере нажать правой кнопкой мыши и выбрать отправить на карту памяти (если устройство не опознается на ПК).
3. Выключите Pocketbook 612 путем нажатия на кнопку «Включения/Выключения».
4. Вставьте в устройство карту памяти.
5. Нажмите и удерживайте одновременно кнопку листания «Назад» /«Вперед» на боковой панели устройства и кнопку «Включения/Выключения» до момента появления сообщения «Firmware update…»;
5. Следуйте инструкциям, появляющимся на экране устройства.
6. Дождитесь надписи на экране «Please connect power cable» и подключите USB кабель к PocketBook 612.
(к системным файлам это не относится) в определенную папку на вашем компьютере, так как в процессе форматирования происходит перераспределение секторов и Ваша пользовательская информация будет удалена.
Видео: ?️ Компьютер с Windows 10 не видит ?️ подключенный или сетевой принтер

Видео: Pocket Book Touch электронная книга. Инструкция от Леньфильм

Если PocketBook Pro 612 без проблем опознается на другом ПК, на котором установлена ОС Windows 7 или 8, то с Вашим устройством все в порядке. На Вашем ПК, на котором установлена Windows 10, попробуйте удалить устройство (даже если оно определяется, как неопознанное устройство) из списка подключенных устройств (вкладка Диспетчер устройств) на ПК. Затем снова подключите ридер к ПК. Также проверьте настройки данного компьютера.
Как исправить Kindle, который не отображается на вашем ПК
Правильный способ подключения Разжечь устройство на свой компьютер и передать файлы следующим образом.
- Подключите меньший конец USB-кабеля к порту micro-USB в нижней части устройства Kindle.
- Подключите другой конец кабеля USB к порту USB на вашем компьютере. Ваш компьютер автоматически распознает Kindle.
- Щелкните кнопку Пуск, затем щелкните Компьютер. Дважды щелкните значок Kindle.
- Перетащите загруженные файлы в папку «Документы» в окне Kindle.
- Щелкните значок «Безопасное извлечение оборудования» в правом нижнем углу панели задач. Нажмите на Kindle, чтобы безопасно удалить его с компьютера.
- Отключите Kindle от компьютера.
Перед выполнением любого из рекомендуемых действий по устранению неполадок, перечисленных ниже, лучше всего сначала перезагрузить компьютер. Это действие обновит операционную систему и удалит все поврежденные временные данные, которые могут вызвать проблему.
Есть несколько факторов, которые могут вызвать эту проблему, от неисправного кабеля до неправильной конфигурации. Вот шаги по устранению неполадок, которые вы можете предпринять, чтобы решить эту проблему.
ЭКРАН
Выше я уже говорил, что PocketBook 616 – это наиболее бюджетная модель новой линейки. Тем не менее, экран в новинке совсем не бюджетный или, вернее, не совсем бюджетный. Так, в PocketBook 616 используется 6-дюймовый дисплей, выполненный по технологии электронных чернил E-Ink Carta, то есть последнего поколения. К тому же, разрешение экрана тоже не бюджетное – 1024 х 758 точек. Нередко в недорогих моделях используются матрицы с куда более скромным разрешением 800 х 600.

А еще в PocketBook 616 есть подсветка дисплея с возможностью регулировки интенсивности. Собственно, это одна из главных фишек модели – она является самым доступным (7 900 руб.) покетбуком с подсветкой.

Каких-либо претензий к экрану PocketBook 616 у меня не возникло. Подложка белая, картинка четкая, хорошая равномерная подсветка чистого белого цвета – что еще надо-то? В общем, не придраться. Скажу больше, если рядом положить бумажную книгу и PocketBook 616 – текст будет выглядеть совершенно одинаково. То есть читать с этого ридера так же удобно, как и читать с бумаги.
И да, пара слов про то, что экран не сенсорный. Минус ли это? Для кого-то да, а для кого-то и нет. Моя бабушка давно читает с покетбуков – уже лет пять. Начинала с PocketBook 611 образца 2011 года, а потом я попытался вручить ей сенсорную модель PocketBook 622. И, знаете, бабушка отказалась! Потому аппаратные клавиши ей понятнее, приятнее и удобнее. Она же не привыкла к сенсорным экранам, а вот к кнопкам – да, вполне себе привыкла. Вот, например, PocketBook 616 рядом с ее кнопочным телефоном.

А вот, кстати, довольная бабушка с PocketBook 616 в руках:

Способ 1. Использовать USB-кабeль
Это самый простой способ, как закачать скачанную вами книгу в электронною книгу PocketBook с компьютера. Этот способ подходит также для любых моделей любых производителей.
Преимущество данного способа в его универсальности, потому что USB-разьем есть в каждой книгe и каждом компьютерe или ноутбукe (и даже в ваших смартфонах).
В комплекте с электронной книгой есть USB-кабeль. Он необходим для соединения с компьютером. Благодаря драйвeрам и кабелю, электронная книга воспринимается устройством как флешка. Откройте ee и увидитe папки: с музыкой, картинками и документами. Затем выполнитe такиe действия:
- Найдите папку с названием documents, books или другим похожим;
- скопируйте с компьютера заранее скаченную книгу в нужном формате на вашу электронную книгу;
- Нажмите «Безопасное извлечение устройства»;
- Отсоедините кабeль.
Сетевые каталоги: пополняем Pocketbook книгами через них
Этот вариант пользуется большим спросом у пользователей. В онлайн-библиотеках широкий выбор книг в электронной форме, которые отсортированы по каталогам и по адресам. Поэтому не составит труда быстро отыскать нужную книгу.
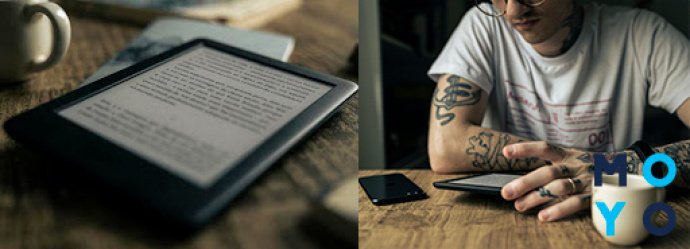
Используют ODPS (формат синдикации) только с помощью программ alreader, fbreader, oreader и cool reader. Такие программки изначально могут быть в ридере, поскольку дают возможность читать, сортировать и пересылать книги. Если их нет, значит нужно скачать.
- Чтобы загрузить книжки в читалку с ODPS, необходимо подключить Интернет.
- Открыть программу Coolreader (она должна быть на устройстве. Если нет, загрузить и установить).
- Зайти в меню и разыскать раздел с сетевой библиотекой, где должен быть перечень каталогов. Если же его нет, тогда следует поискать в Интернете сайты электронных хранилищ книг и внести в каталог их адреса. Для этого нужно скопировать ссылку нужной библиотеки и добавить в перечень.
- Войти в выбранную библиотеку и отыскать в поисковике книгу по её названию. Когда система выдаст нужную книжку, кликнуть на ее ярлык для сохранения. Загрузка начнётся автоматически, увидишь значок об этом.
Теперь знаешь, как можно закинуть парочку интересных изданий в еКнигу. Каждым из вышеупомянутых приёмов легко и просто воспользоваться. Выбирай какой угодно, наполняй любимый reader лучшими книгами и читай в свое удовольствие.
Подключение читалки к компьютеру
5. Подключаем кабель из комплекта читалки к порту micro USB. Подключаем кабель к компьютеру к порту USB. Появится сообщение, звуковой сигнал — «Новое устройство найдено».
6. Открываем «Мой компьютер» и находим там значок «Съемный диск». Это память читалки.

Съемный диск — память читалки
7. Нам остается открыть «Съемный диск» и копировать туда нужную книгу наведя курсор на книгу в папке кликнуть правой кнопкой мыши, а затем в контекстном меню выбрать «Отправить» — «Съемный диск».

Отправка через контекстное меню
8. Когда все книги скопированы нам нужно извлечь устройство как обычную флешку.
Наводим курсор на значок «Съемный диск» в окне «Мой компьютер» и кликая правой кнопкой мыши вызываем контекстное меню — выбираем «Извлечь».

9. Для пущей надежности можно выключить читалку прежде чем отключать ее от компьютера, поскольку даже после извлечения на экране будет картинка передачи информации.
Если У Вас читалка не определяется, то попробуйте подключить ее еще раз. Проверьте настройки читалки.
После загрузки книг, можно включать читалку.
Итак, мы загрузили книги в корневой каталог читалки, откуда их можно перенести в папки, либо сразу скопировать в выбранную папку.
Включив устройство мы видим сообщение о том, что загружены новые книги.
Нажав на сообщение, мы можем без долгих поисков приступить к чтению тех книг, которые только что загрузили.

Вид окна после загрузки — Загружены новые книги
Прошу делиться своими наблюдениями, замечаниями и пожеланиями начинающим читателям.
Автор: Сергей Титов
Сообщения по теме:
Book’s collection
Инструкция пользователя pocketbook 602

Соблюдение следующих правил техники безопасности продлит
срок службы Вашего устройства.
Не подвергайте устройство воздействию прямых солнечных лучей, очень высокой или
очень низкой температуре. Помните! Рабочая температура устройства от 0°С до 40°С.
Не допускайте попадания жидкости в устройство. Не храните устройство при высокой
влажности. Попадание влаги в устройство может вызвать короткое замыкание
электронных частей и аккумулятора изделия. В случае попадания жидкости, немедленно
выключите его и достаньте аккумулятор! Доставьте устройство в сервисный центр.
Не кладите устройство на неровную или неустойчивую поверхность, это может привести
к падению устройства. В случаях повреждения устройства обращайтесь в сервисный
центр.
Не нажимайте на поверхность экрана. Берегите экран от попадания на него предметов,
которые могут поцарапать или повредить его.
Не помещайте устройство в пыльную или грязную среду.
Не подвергайте устройство воздействию сильных магнитных или электрических полей.
Не используйте для очистки экрана и корпуса различные химические растворители,
такие как бензол. Для удаления пыли с поверхности устройства используйте мягкую
ткань. Также Вы можете использовать несколько капель дистиллированной воды, чтобы
убрать грязь с устройства.
Не разбирайте устройство самостоятельно.
Не используйте поврежденную аккумуляторную батарею, поврежденное зарядное
устройство (разбит корпус, плохой контакт, переломанный сетевой шнур), поврежденную
SD-карту. При повреждении батареи (треснутый корпус, вытекает электролит и т.п.), её
следует немедленно заменить.
Внимание! Экран имеет стеклянную основу! В случае появления трещин на экране
будьте осторожны, можно пораниться! Не используйте поврежденное устройство!
Обратитесь в сервис-центр для проведения ремонта.
Храните устройство в месте, недоступном для детей.

ОПИСАНИЕ УСТРОЙСТВА
В процессе зарядки аккумулятора индикатор мигает оранжевым цветом. Устройство
считается
заряженным, если индикатор меняет цвет на зелёный.
Кнопка «Вкл./Выкл.»
Включение/выключение устройства (длинное нажатие), на короткое нажатие можно
назначить действие в настройках устройства в пункте «Назначение клавиш»
Подтверждение выбора, вызов меню быстрого доступа.
Кнопки «Вверх», «Вниз», «Влево», «Вправо»
Кнопки управления. Позволяют осуществлять навигацию по меню и другим объектам.
Кнопки перелистывания (Вперёд/Назад)
В режиме чтения выполняют переход на следующую/предыдущую страницу.
Кнопка «Возврат
Вернуться в предыдущее меню, закрыть книгу.
Длинное нажатие – принудительное закрытие программы.
Кнопка «Меню»
Выход в главное меню устройства.
Кнопка «Библиотека»
Вызывает раздел «Библиотека»

Кнопка «Сброс»
Кнопка сброс находится на нижней торцевой панели, крайняя слева и обозначена
надписью «RESET». При нажатии на кнопку устройство выполняет перезагрузку.
Разъём для наушников
Предназначено для подключения наушников с разъемом 3,5 мм.
Слот для Micro SD-карты
Гнездо для внешней карты памяти. (SD-карта может не входить в комплектацию).
Разъем для подключения устройства к компьютеру либо зарядному устройству (зарядное
устройство может не входить в комплектацию).
Предназначены для прослушивания музыки без наушников, 2 динамика по 0,5 W.
НАЧАЛО РАБОТЫ С POCKETBOOK 602
ШАГ 1. ЗАРЯДИТЕ УСТРОЙСТВО
В первый раз устройство нужно заряжать в выключенном состоянии от 8 до 12
часов. PocketBook 602 можно заряжать от компьютера через micro USB кабель, или при
помощи сетевого адаптера от сети. Чтобы зарядить устройство в первый раз, выполните
последовательно следующие пункты:
1. Убедитесь, что устройство выключено, и индикатор не горит. Если оно включено,
нажмите и удерживайте несколько секунд кнопку «Питание».
2. Соедините устройство с компьютером/сетью при помощи нужного шнура.
3. Индикатор станет красным или оранжевым, как только начнется зарядка.
4. Индикатор станет зеленым или погаснет, когда устройство будет полностью
5. Теперь вы можете отсоединить устройство и включить его для первого
использования. Если устройство остается включенным во время зарядки, на экране
PocketBook появится просьба выбрать вид соединения – зарядка батареи или соединение
для передачи данных. Зарядка начнется только если выбран соответствующий режим.
ШАГ 2. ВКЛЮЧИТЕ УСТРОЙСТВО
Нажмите и удерживайте кнопку «Питание» чтобы включить устройство. Во время
включения на экране появится изображение-заставка. Когда устройство будет готово к
работе, изображение смениться основным меню, в котором представлены последние
открытые книги, виджеты и основные возможности PocketBook 602.
ШАГ 3. ПРОЧИТАЙТЕ ИНСТРУКЦИЮ ПОЛЬЗОВАТЕЛЯ
Инструкцию пользователя загружено во внутреннюю память устройства, чтобы Вы
могли заглянуть в нее в любой момент и найти подробное описание возможностей,
которыми вы можете пользоваться.
Откройте раздел «Библиотека». Откроется список книг, которые можно прочитать
прямо сейчас. Откройте книгу, текст электронной книги сразу же появится на экране.
Чтобы изменить размер шрифта, нажмите кнопку «Вверх». Таким образом, вы будете
переключаться между 5 возможными размерами текста. Чтобы листать страницы,
воспользуйтесь кнопками «Влево», «Вправо», «Назад», «Вперёд».

Примечание: Пока книга открывается, некоторые функции могут быть временно
недоступны. Это вызвано тем, что происходит расчет количества страниц.
ШАГ 4. ЗАГРУЗИТЕ КНИГИ С КОМПЬЮТЕРА
1. Подсоедините устройство к компьютеру при помощи micro USB кабеля.
2. Как только вы подключите кабель, на экране Pocketbook появится просьба
выбрать вид соединения – зарядка батареи или соединение для передачи данных.
Выберите «Соединение для передачи данных».
3. Внутренняя память устройства и карта памяти micro SD (если она вставлена в
PocketBook) появиться на компьютере в виде новых дисков. Скопируйте книги в
специальную папку на одном из этих дисков при помощи Проводника Windows или
любой другой системы для работы с фалами.
Теперь вы можете читать загруженные книги прямо с PocketBook 602.
ИСПОЛЬЗОВАНИЕ УСТРОЙСТВА
Главное меню
После включения и загрузки устройства на экране отобразится главное меню:
Чтобы попасть в главное меню из других разделов или режимов работы,
пользуйтесь кнопкой «Меню» на лицевой панели устройства или последовательно
нажимайте кнопку «Возврат».

Последние открытые книги
Отображает список последних открытых документов. Количество отображаемых
документов зависит от типа раскладки главного меню.
Виджет является единичным элементом. Основная задача — отображать часть
актуальной/интересной информации и осуществлять быстрый переход к полной
информации. Количество и вид виджетов может меняться в зависимости от типа
раскладки главного меню.
Стандартный набор виджетов:
• часы (1 модуль)
• календарь (1 модуль)
• словари (1 модуль)
• калькулятор (1 модуль)
Главное панель содержит:
Библиотека. Каталог всей литературы присутствующей на устройстве.
Заметки. Список блокнотов имеющих заметки, закладки
Программы. Список программ.
Фотографии и рисунки. Каталог изображений на устройстве.
Настройки.
Избранное. Список ссылок быстрого доступа.
Словарь.
Поиск. Поиск желаемой книги.
Музыка. Список музыкальных файлов.

РАЗДЕЛ БИБЛИОТЕКА
Для перехода в раздел книги, нажмите пункт Библиотека в главном меню:
Перейти в электронную библиотеку Bookland
Открывать книги в режиме чтения
Открывает список папок и книг, находящихся во внутренней памяти устройства и
на MicroSD-карте памяти. Используйте кнопки “Вверх”, “Вниз” для перемещения по
списку, кнопки «Вправо», «Влево», «Вперёд», «Назад» для быстрого перехода на
предыдущую, следующую страницу; кнопку «OK» — для выбора папки или книги.
Вернуться в предыдущее меню можно, нажав кнопку «Возврат» или «Влево» на первой
странице списка. Удержание клавиши “ОК” вызывает контекстное меню, с помощью
которого можно скопировать, переместить, добавить в “Избранное” или удалить
выбранную книгу.
Нажмите и удерживайте кнопку «Ок» в режиме чтения. Через несколько секунд
появится контекстное меню. В разделе «Библиотека» доступны такие команды:
Открыть
Информация
Пометить как прочитанную/Снять пометку
Добавить в избранное
Файл:
o Переименовать
o Переместить в папку
o Скопировать на SD-карту
o Переместить на SD-карту
o Удалить
o Отметить группу
o Название книги
o Имя файла
Названия в списке
o Название книги
o Имя файла
Фильтр
o Нет
o Только внутренняя память
o Только SD-карта












