Восстановление компьютера при некорректной загрузке системы Windows 10
У каждого пользователя операционной системы Windows 10 бывают различные проблемы. Отсутствие ошибок не может гарантировать ни один разработчик. В предыдущих версиях системы при возникновении каких-либо неполадок единственным способом их исправления была переустановка Windows. В настоящее время существует множество способов, позволяющих восстановить работоспособность системы без её полной переустановки.
Если после включения компьютера вы увидели уведомление об автоматическом восстановлении со словами «Компьютер запущен некорректно», то, значит, в работе системы возникли неполадки. Появиться они могли по следующим причинам:
- повреждение файлов самой системы — файлы системы могли быть повреждены вследствие неверного прекращения работы устройства, действий вредоносных программ (вирусов) или же просто при неосторожном обращении с ними;
- повреждение реестра системы — записи реестра также могут быть испорчены вирусами или программами для очистки его повреждений. Поэтому всегда стоит делать копии реестра перед его изменением;
- неверно установленное обновление — если файлы обновления загрузились не полностью или были установлены с ошибкой, то вы можете получить такую проблему при следующем запуске операционной системы;
- разовые ошибки загрузки системы — из-за неполадок жёсткого диска операционная система может загрузиться неверным образом.
При этом непосредственно перезапуск компьютера помогает далеко не всегда. Если повреждение файлов системы действительно произошло, то после перезагрузки вы вновь увидите это же окно.
Если после перезапуска компьютера вы получили чёрный экран, то, значит, система повторно не смогла загрузить начальную оболочку Windows.
Исправляем сбой «Компьютер запущен некорректно»
Я думаю, вы понимаете, что у данной проблемы довольно много причин. Отсюда, и методов решения её также много. Сейчас мы рассмотрим три метода, позволяющие избавиться от данной проблемы. Хотя, разумеется, методов исправления этого сбоя намного больше. Мы же разберём самые основные, приносящие нужный нам результат. При этом, мы будем применять только системные программы.
Первый делом, мы дадим ОС самостоятельно попробовать устранить данный сбой. Этот метод довольно прост:
- В окошке, где указана ошибка, нужно кликнуть по кнопочке «Дополнительные параметры». Возможно, что у вас данная команда будет называться «Дополнительные варианты восстановления»;
- После этого, нам нужно кликнуть по вкладке «Поиск и устранение неисправностей»;
- В следующем окошке нам нужно перейти по вкладке «Дополнительные параметры»;
- Затем, появится окошко, где находится целых 6 вкладок. Из данных вкладок мы выберем «Восстановление при загрузке»;
- Итак, подождём определённое время. ОС необходимо проанализировать каждый профиль, который создан на этом ПК. Как результат, они покажутся на дисплее. Нам нужно нажать на тот профиль, под которым мы желаем войти в систему. Очень хорошо, если у данный профиль администратора;
- Далее, нам нужно ввести пароль от профиля, который мы выбрали. Важно: если вы применяете вход без пароля, то в данную строчку ничего вписывать не нужно. Просто нажмём на кнопочку «Продолжить»;
- Как только мы нажмём на эту кнопку, наша ОС начнёт на автомате диагностировать компьютер. Нужно немножко подождать и через определённое время операция по сканированию завершиться, и система начнёт запускаться как обычно.
После данного анализа, скорее всего у вас исчезнет появившийся сбой про некорректный запуск ПК. Но, если этого не произошло, применим другой способ.
Появление ошибки «Компьютер запущен некорректно»
Бывает, что вследствие включения компьютера появляется оповещение, сообщающее о выполнении диагностики компьютера/ноутбука. Последняя завершается синим экраном с текстом «Компьютер запущен некорректно» и рекомендацией открыть «Дополнительные параметры» после перезагрузки.

Указывает такая ситуация на поврежденность системных файлов зачастую реестра.

Виновником ситуации являются:
- перебои в электропитании;
- работа вирусов или антивирусной программы;
- обновления Windows 10;
- удаление или неправильные значения критических для работы ОС ключей.
Для решения проблемы делаем следующее.
1. Заходим в «Дополнительные параметры».
2. Нажимаем по пункту «Поиск и устранение неисправностей».
3. Жмем по кнопке с надписью «Восстановление системы».

4. При активной функции создания точек отката выбираем один из последних снимков системы и нажимаем «Далее», затем «Готово».

Зачастую возобновление Windows 10 решает такую проблему.
5. Если опция отключена (ее следует включить после возврата системы в рабочее состояние), появиться окно, где необходимо выбрать «Поиск и устранение неисправностей».
6. Нажимаем «Вернуть ПК в исходное состояние», дабы сбросить Windows 10.
7. Обязательно выбираем вариант с сохранением персональных файлов (все расположенные на диске C: файлы останутся на собственных местах после сброса Windows, но установленных программ это не касается).
Дальнейшие действия могут как исправить ситуацию, так и усугубить ее. Их выполнение может привести к неожиданным последствиям. Следование приведенным ниже шагам подвергнет систему риску, помните об этом.
При помощи командной строки, как и в прошлом методе, проверим на целостность системные файлы, исправим поврежденные, а также восстановим файлы реестра из резервной копии.
8. Выполняем команду «diskpart», дабы вызвать инструмент для работы с разделами.
9. Вводим «list volume» — следствием выполнения команды будет визуализация списка томов всех подключенных к ПК дисков.
10. В списке находим системный диск и зарезервированный системой и запоминаем их буквенные метки.
11. Закрываем программу, выполнив «exit».

12. Вводим «sfc /scannow /offbootdir=F: /offwindir=C:Windows» и жмем «Enter».

Здесь: F — зарезервированный системой том или накопитель (с загрузчиком), C — системный раздел.
13. «C:» — переходим на системный диск, где расположена Windows
14. «md configbackup» — создаем каталог «configbackup».
15. «cd WindowsSystem32config» — переходим в соответствующую папку.
16. «copy * c:configbackup» — копируем в нее ранее созданный каталог.
17. «cd WindowsSystem32configregback» — переходим в системную папку «regback».
18. «copy * c:windowssystem32config» — копируем содержимое указанного каталога в активный.
19. Жмем «А» при латинской раскладке клавиатуры и «Enter» для подтверждения перезаписи файлов.
Эти действия восстановят файлы реестра из автоматически созданной резервной копии.
20. Закрываем окно командной строки и нажимаем по кнопке с текстом «Продолжить. Выйти и использовать Windows 10».
С большой долей вероятности Windows 10 после выполнения этого несложного алгоритма запустится.
Случаи полностью «убить» Windows 10 путем манипуляций с файлами реестра крайне редки, но все же случаются. Если так случилось или проделанные действия не принесли желаемого результата, остается одно из двух решений:
- Сбросить Windows 10;
- Переустановить операционную систему.
Первое делается через пункт «Поиск/устранение неисправностей» в дополнительных параметрах. Даже в критических ситуациях туда можно попасть, воспользовавшись загрузочным носителем с дистрибутивом Windows 10.
Во втором случае понадобится загрузочная флешка и порядка 30 минут частично свободного времени.
Windows 10 загружается
В этом случае операции по восстановлению некорректно работающей «десятки» проводятся в обычном или безопасном режимах. Последний вариант иногда может сработать, если операционка не грузится обычным образом.
Как задействовать безопасный режим?
При безопасной загрузке можно выполнять большое число полезных операций, включая:
- лечение и удаление вирусов;
- исправление ошибок драйверов;
- полный откат Windows.
-
Используем сочетание клавиш Win+R, после чего появляется окно, где следует набрать msconfig и согласиться — «ОК».


-
Используем меню «Пуск» и активируем значок с шестерёнкой («Параметры»), затем выбираем «Обновление и безопасность». Переходим на вкладку «Восстановление». Здесь нас интересуют «Особые варианты загрузки», жмём на «Перезагрузить сейчас».




Через точку восстановления
Применение данной опции позволяет отменить последние изменения в «операционке», тем самым вернув последнюю к предыдущему (рабочему) состоянию. Откатываем Windows 10 через точку восстановления следующим образом:
-
Заходим в «Пуск». Открываем папку «Служебные — Windows» и запускаем «Панель управления».




Создаём точку восстановления
При необходимости возможно создать точку восстановления в ручном режиме. Рекомендуемый алгоритм:
-
Открываем «Восстановление компьютера или возврат его в исходное состояние» через панель управления, так как это рассматривалось выше. Выбираем пункт «Настройка восстановления системы». В свойствах переходим на вкладку «Защита системы» и щёлкаем мышкой по кнопке «Создать. ».


Сброс на заводские настройки
Откат на заводские настройки рекомендуется, если не сработал способ с точкой восстановления. Вариант этот рискованный, так как при выполнении сброса к настройкам по умолчанию удаляются все параметры, драйвера, приложения и устанавливаются стандартные.
Это потенциально грозит самыми разными неожиданностями, вплоть до полной неработоспособности Windows, хотя процедура может выполняться и с сохранением ваших файлов (исключая установленные приложения, которые полностью удаляются). Алгоритм отката на заводские настройки таков:
-
Открываем меню «Параметры». Заходим в «Обновление и безопасность». Выбираем «Восстановление» и активируем «Начать» в блоке «Вернуть компьютер в исходное состояние».


- удаление инсталлированных вами программ;
- установка настроек на значения по умолчанию;
- полная переустановка Windows (без удаления личных файлов).
История файлов
Следует сразу сказать, что сохранение истории файлов производится только на отдельный физический накопитель (жёсткий диск, флешку) и по умолчанию опция, скорее всего, у вас будет отключена. Краткая инструкция, как задействовать и работать с этой полезной функцией, далее:
-
Чтобы активировать сохранение, запустим панель управления. Перейдём на вкладку «История файлов». В блоке «Хранение истории файлов» нажимаем кнопку «Включить».


Восстанавливаем реестр
Использование резервной копии (её «десятка» генерирует в автоматическом режиме по умолчанию) для восстановления реестра — процедура не сложная, но она может вызвать непредсказуемые последствия. Поэтому данный способ лучше оставить на самый крайний случай, когда другие варианты не сработали.
Восстановление реестра производится по следующему алгоритму:
-
Пройдём по пути C:WindowsSystem32configRegBack. Перенесём лежащие в ней файлы в папку config с заменой. Перезагружаем компьютер.



Причины проблем и их решения
Если ПК запущен некорректно, тому должны быть веские причины. Зная их, можно быстро и без потерь данных вернуть все на свои места. Проблема в том, что некорректно запущен — это может означать многое. Если вам помогла перезагрузка или откат к ранее созданной точке восстановления — это замечательно, но если проблема возникает снова и снова, нужно искать решение.
Причина №1: повреждение системных файлов
Такое могло произойти из-за применения сторонних программ для оптимизации Windows 10, чистильщиков реестра, твикеров и тому подобных приложений. Возможно вы просто неудачно удалили антивирус. Обратите внимание, не появляется ли перед сообщением, что ПК некорректно запущен, экран с другой ошибкой, например с надписью CRITICAL_PROCESS_DIED или чем-то подобным. Такое поведение сигнализирует именно о повреждении важных системных файлов.
Если вы уверены, что точка восстановления у вас есть, можете попробовать “откатиться”к ней: это самый безопасный способ, не тянущий за собой дополнительные проблемы. Выберите соответствующий пункт среди шести вышеописанных.
Откроется Мастер восстановления. Он интуитивно понятен и мало отличается внешне от того, который запускается из “Пуска”.

Но выделенной на скриншоте области может не быть и все доступные точки указаны в окне. Выберите подходящую и жмите “Далее”. Если точек нет, жмите на “Отмену” и вы вернетесь на предыдущий экран.
Есть и другой, более сложный и опасный метод вернуть компьютер в рабочее состояние. Для этого выберите командную строку. Откроется примерно такое окно:

В нем вы видите работу программы DiskPart. Для ее запуска введите diskpart и нажмите Enter. Затем введите команду list volume. Это необходимо проделать, чтобы узнать, на каком разделе жесткого диска установлена Windows 10, а где лежат важные для загрузки файлы. На скриншоте первый — это Том 2 (E), второй — Том 1 (C), У вас значения могут отличаться.
- Введите exit, завершим тем самым DiskPart. Воспользуйтесь командой:
sfc /scannow /offbootdir=C: /offwindir=E:Windows
Только замените буквы дисков C: и E: на свои. Так вы проверите, целы ли важные системные файлы и восстановите их в автоматическом режиме. Если возникла ошибка и Windows 10 не смогла завершить эту работу, вводите последовательно эти команды:
- *Буква диска, на котором установлена система* и двоеточие (например C: или E:).
- md configbackup
- cd WindowsSystem32config
- copy * e:configbackup (меняйте букву на свою)
- cd WindowsSystem32configregback
- copy * e:windowssystem32config (меняйте букву на свою, а также может запросить подтверждение — нажмите на английскую A и Enter).
Проделанные манипуляции после перезагрузки должны запустить компьютер в нормальном режиме. Если не вышло, снова загрузитесь в командную строку и введите две команды, заменив на свою букву: cd e:configbackup и copy * e:windowssystem32config (A и Enter, если потребует).
Причина №2: прерванное обновление системы
Компьютер может выдать сообщение о том, что он запущен некорректно, если ранее он был перезагружен или внезапно выключен в процессе обновления. В этом случае Windows 10 предложит окошко “Восстановление”, в котором вы без труда найдете кнопку “Дополнительные параметры”. Только в этом случае можно попытаться загрузить систему в безопасном режиме с правами администратора (без них способ не рабочий).
Проделайте путь: “Дополнительные параметры” — “Поиск и устранение неисправностей” — “Дополнительные параметры” — “Параметры загрузки” — “Перезагрузить”. Жен сложно понять даже их собственным мужьям, особенно в сексе. Когда супруг целыми днями пропадает на работе, а женщине нечего делать, то неудивительно, что той захочется наставить рожки. Посмотрите секс жены -изменницы на нашем порно сайте в отличном качестве. Здесь русских милф трахают, пока мужей нет дома и даже при них самих. Реализуйте свои куколд-фантазии и не стесняйтесь нещадно в них погрузиться!
В новом окне жмите F6 или просто клавишу с цифрой 6. В идеале запустится безопасный режим Windows 10 со знакомой вам командной строкой. Нужно войти в систему из-под админа и открыть командую строку. Далее вводите команды:
- sfc /scannow (сканирует системные файлы на целостность и автоматически их восстанавливает, не обращайте внимание на возможные ошибки в процессе работы)
- dism /Online /Cleanup-Image /RestoreHealth
- shutdown -r
При следующем включении проблема должна быть устранена.
Из-за чего возникает ошибка
Почему же появляется такой сбой? В результате чего система выдает ошибку? На самом деле причин тому может быть очень много, а, как вы понимаете, конкретных, стопроцентных вариантов решения тоже не мало.
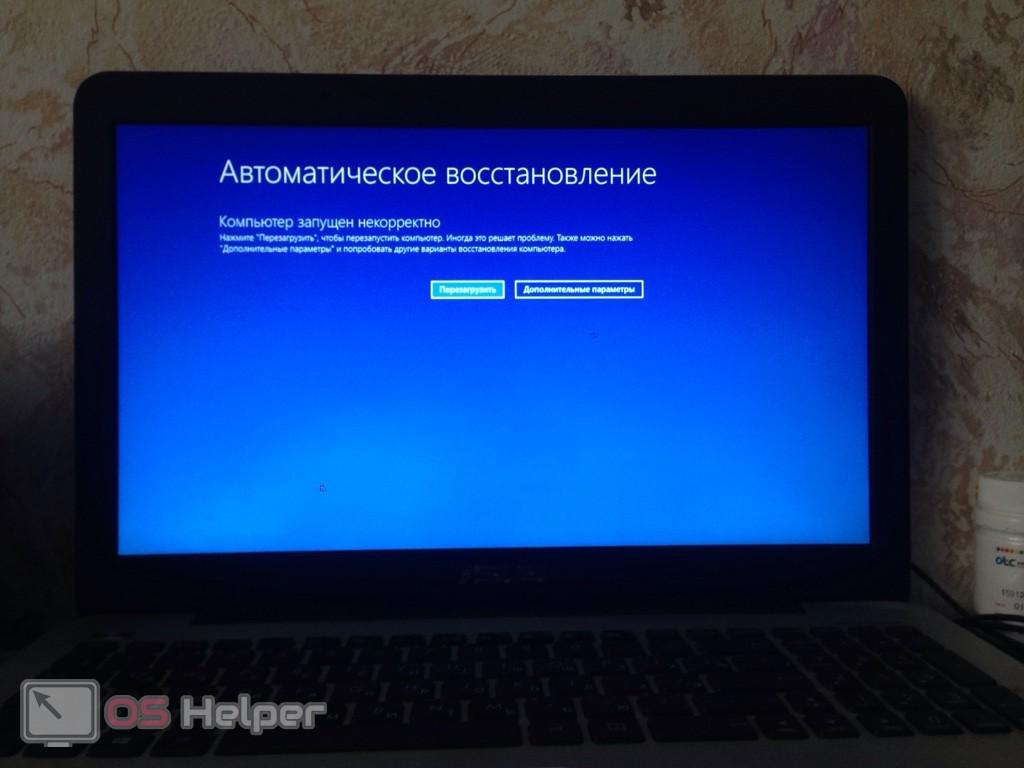
Основные причины возникновения сбоя:
- неудачное обновление операционной системы;
- установка проблемного программного обеспечения;
- активность вирусного ПО;
- неправильные действия пользователя:
- с системными файлами;
- с реестром Windows 10.
Это далеко не полный список причин, однако, мы, не откладывая, переходим к решению проблемы.
Восстановление системных файлов в режиме командной строки
- После повторения шагов 1–3 (см. выше), в хорошо знакомом меню «Дополнительные параметры» на этот раз выбираем пункт «Параметры загрузки».

Переходим к особым вариантам загрузки

Перезагружаемся для вызова особых режимов загрузки

Вызываем режим командной строки

Вызываем утилиту SFC
Если сообщение другое по содержанию («Защита ресурсов Windows не обнаружила нарушений целостности» или «Защита ресурсов Windows обнаружила повреждённые файлы, но не может восстановить некоторые из них»), то следует обратиться к более мощной системной утилите – Deployment Image Servicing and Management (DISM). Она работает с хранилищем резервных системных файлов.

Вызываем утилиту DISM

Утилита DISM не справилась
Метод 2 проверяем и восстанавливаем систему с помощью командной строки
Итак, первый способ исправления ошибки на автомате вам не помог. Тогда, мы запустим ручное сканирование, применив «Командную строку»:
- Нам нужно опять кликнуть по «Дополнительным параметрам» в окошке с ошибкой;
- После этого, опять кликнем по «Поиску и устранению неисправностей»;
- Затем снова кликнем по вкладке «Дополнительных параметров»;После этого, нам нужно кликнуть по «Параметрам загрузки»;У нас возникает оповещение со списком различных вариантов, при которых нужна данная опция. При желании, читаем перечень и кликаем по кнопочке «Перезагрузить»;Пройдёт меньше минуты, и появится перечень «Параметры загрузки». В этом перечне нам нужно выбрать команду «Включить … командной строки». Чтобы это сделать, нам нужно кликнуть по кнопочке F6;Как результат, на дисплее откроется окошко с командной строкой. В начале в неё нужно ввести следующее сочетание
dism /Online /Cleanup-Image /RestoreHealth
shutdown -r
Вторая команда произведёт перезапуск компьютера. Затем, запустив второй раз систему, ошибка должна исчезнуть.
Теперь давайте разберём метод, позволивший нам провести откат ОС, применив точку восстановления, которую мы создали до этого. При восстановлении, не забываем про то, что те приложения с файлами, которые мы установили позже создания данной точки, просто-напросто исчезнут. Отсюда, применять данный метод необходимо тогда, когда иного выхода не остаётся. Или вы до создания точки просто не установили ни одной значимой программы. Лично мне данный способ нравится. Итак, начнём:
- Как и до этого, кликнем по «Дополнительным параметрам» в окошке, где показана наша ошибка;
- После этого, нам опять нужно кликнуть по «Поиску и исправлению неисправностей»;
- Затем, опять кликнем по «Дополнительным параметрам»;Далее, в блоке из 6 вкладок, нам нужно выбрать первый «Восстановление системы»;
- После этого, нам нужно выбрать нужный нам профиль, от имени которого мы запустим восстановление. Чтобы это сделать, кликнем по нужной записи и выберем пользователя;
- Как и в прежнем шаге, если у нас есть пароль, входим по нему. Если же мы загружаем компьютер без пароля, то в строку ничего не вводим и нажимаем на кнопочку «Продолжить»;Далее, мы увидим окошко, где нам покажут список точек восстановления, которые доступны на данный момент. Выбираем точку, которую мы создали до появления нашей ошибки. Затем, нужно нажать на кнопочку «Далее»;
- Затем, нам придётся опять ждать выполнения данного процесса. В конце система перезапуститься в обычном варианте, без ошибки (если вы выбрали правильную точку).
Вывод: Windows 10 компьютер запущен некорректно как исправить ошибку вы теперь знаете? Если есть точки восстановления, созданные до сбоя, можно применить их. Если же нет, то убираем ошибку одним из первых методов. Успехов!
С уважением, Андрей Зимин 13.02.2021
Понравилась статья? Поделитесь с друзьями!

При работе с операционными системами пользователи часто сталкиваются с различными типами ошибок. Если на мониторе ПК с Windows 10 появилось сообщение о том, что персональный компьютер запущен некорректно, необходимо ознакомиться с инструкцией, как исправить ситуацию и устранить неполадку. Существует несколько основных способов и определенных рекомендаций мастеров.
Чтобы скорректировать проблему, необходимо выяснить причину неисправности. В некоторых случаях помогает стандартная перезагрузка операционной системы персонального устройства. Например, если уведомление появляется после включения ПК или обновления операционки.

Внимание! Если перед появлением указанного сообщения отображается информация о наличии неисправности с кодом 0хс000021а, необходимо уточнить данные по коду и следовать иным инструкциям.
Если перезагрузка не помогла, значит, неполадка не связана со сбоем настроек ОС. Другие возможные причины:
- некорректное взаимодействие персонального компьютера и блока питания;
- ситуация связана с процессом выключения и процедурой быстрого запуска операционной системы Виндовс;
- неправильная работа драйверов приложений и основного функционала ОС.
Выбор дальнейшего действия зависит от первопричины. Если установить ее не удается, можно использовать указанные методы поочередно – пока ошибка не будет устранена.

Существует несколько основных способов – использование точки восстановления, запуск команды через дополнительный инструмент Command Line или запуск редактирования ошибок в автоматическом режиме при включении.
Компания-разработчик предусматривает несколько способов автоматического решения выявленных неисправностей. Этапы действий:
- на рабочей поверхности сообщения с ошибкой выбрать пункт «Дополнительные параметры» (в некоторых версиях операционки называется «Варианты восстановления»);

- левой клавишей мышки кликнуть по строке, запускающей поиск и исправление неполадок;

- в новом окне зайти в блок «Дополнительные параметры»;

- затем – активация нужной процедуры.
Процесс занимает некоторое время. По завершении операции на мониторе устройства появится сообщение о результатах выполненных действий. Откроется новое окно, где требуется выбрать нужный аккаунт, от имени которого будут выполняться дальнейшие шаги, и ввести пароль.

Внимание! Если учетка сохранена в формате без пароля, поле для ввода символов оставляют пустым. Другие данные вводить не нужно.
ОС перезагрузится самостоятельно, запустится диагностика ПК. После окончания запущенной операции персональный компьютер будет загружен в стандартном режиме. Если способ не помог, переходят к следующему варианту действий.
Если операционная система ПК загрузилась неправильно после предыдущего этапа, используют Командную строку. Пользователю необходимо сделать следующее:
- открыть блок дополнительных параметров, затем Command Line;

- откроется рабочее окно черного цвета, где юзер должен поочередно ввести значения: bootrec/rebuildbcd, bootrec/fixMBR, bootrec/fixboot;
- после каждой команды требуется нажимать кнопку «Enter» для запуска действия символов.
После выполнения указанных командных значений персональное устройство требуется перезагрузить в принудительном порядке, чтобы проверить работоспособность ПК. Если ошибка снова отобразилась на мониторе компьютера, переходят к следующему способу устранения неполадок Windows, который подходит для разных версий операционной системы компа.
Если на устройстве выполнена настройка по созданию точек восстановления данных в автоматическом режиме, исправить ошибку можно самостоятельно, не прибегая к дополнительным инструкциям. Необходимые шаги:
- открыть раздел параметров (как в предыдущих вариантах действий);
- выбрать блок поиска неполадок и устранения ошибок, кликнуть по указанной клавише;
- появится новое окно диагностики, где нужно выбрать второй пункт;
- запустить восстановление системы ПК, выбрать аккаунт (как и в предыдущем варианте – уточнить наличие пароля);
- выбрать точку отката сохраненных данных (больше подходит та, которая была создана последней), кликнуть «Далее».
Процесс займет некоторое время. Проверить работоспособность персонального устройства можно при повторном запуске.
При работе с ПК пользователи часто сталкиваются с различными неисправностями. Большую часть ошибок можно устранить самостоятельно. Важно четко следовать предоставленным инструкциям, корректно вводить команды и значения. Чтобы исправить некорректный запуск компа, его сначала перезагружают, затем, если не помогло, используют другие способы.
11.02.2021 15:27 194 Евгений Верещака Информационный портал IT Техник Используемые источники:












