
Точка восстановления Windows 10 – это копия («снимок») важных системных файлов и ключевых записей реестра, которую можно использовать для возвращения операционной системы в рабочее состояние (в случае сбоя или некорректной работы) без необходимости её переустановки.

Точки восстановления не затрагивают личные данные пользователя, а лишь служат для восстановления некоторых системных файлов, записей в реестре и параметров Windows, сохранённых на определённый момент времени. При этом следует учитывать, что точка восстановления не представляет собой полного образа системы, а следовательно её нельзя рассматривать как полноценную резервную копию Windows 10.
Однако, точка восстановления может оказаться крайне полезна, когда требуется быстро вернуть работоспособность Windows после сбоя, вызванного, например, установкой несовместимого драйвера, или программы, нарушившей стабильную конфигурацию системы.
Как создать точку восстановления в Windows 10
Обратите внимание, что Windows создаёт точки восстановления системы выборочно – на своё усмотрение, например перед установкой некоторых программ или перед новыми обновлениями. Поэтому на Windows в этом вопросе лучше не полагаться, так как в самый ответственный момент может оказаться так, что нужной точки восстановления попросту нет. Однако точку восстановления всегда можно быстро создать вручную:
- Откройте раздел «Защита системы» (это, например, можно сделать, используя сочетание клавиш WIN + R → systempropertiesprotection → OK, или же используйте поиск Windows 10, начав набирать «точка…» → Создание точки восстановления);

- Поскольку точки восстановления создаются только для тех дисков, для которых включена «Защита системы», то первым делом необходимо задействовать именно эту опцию (статус защиты отображается в параметрах, см. скриншот) → нажимаем «Настроить»;

- Выберите «Включить защиту системы» и укажите объём дискового пространства, который будет использоваться для хранения точек восстановления;

Когда будете выделять место на диске, руководствуйтесь тем, что оптимальным значением будет примерно 5% от объёма диска, для которого будут создаваться точки. Соответственно, чем больше места будет выделено, тем больше точек будет сохранено. При этом старые точки восстановления будут удаляться автоматически по мере заполнения выделенного вами дискового пространства.
- Далее нажимаем «Создать» → Задаём имя точки (можно выбрать любое) → снова жмём «Создать»;

- Точка восстановления создана успешно → Закрыть.

Как откатить систему, используя точку восстановления
Оптимальным способом, позволяющим вернуть Windows 10 к состоянию создания точки восстановления, является восстановление системы через «Дополнительные параметры» инструментов «Поиска и устранения неисправностей» при загрузке Windows (узнать подробнее). Преимущества этого способа в том, что он позволяет избежать ошибки (0x80070005), с которой сталкиваются большинство пользователей при попытке отката системы из точки восстановления. 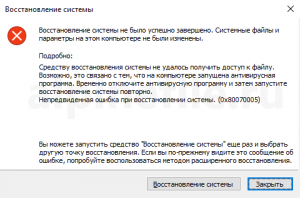
Где хранятся точки восстановления
Точки восстановления хранятся в скрытой системной папке «System Volume Information» в корне того диска, для которого настроено их создание. Для отображения этой папки в параметрах проводника необходимо снять галочку с пункта: «Скрывать защищённые системные файлы» (см. скриншот). 
Как удалить точку восстановления
- Используя штатные возможности Windows можно удалить или сразу все точки восстановления: Защита системы → Настроить → Удалить;
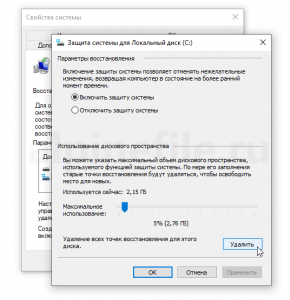
- Или же удалить всех созданные точек восстановления, но кроме последней (дополнительные параметры очистки диска): Свойства диска → Очистка диска → Очистить системные файлы → Дополнительно → Восстановление системы и теневое копирование → Очистить;

- С помощью сторонних программ, например CCleaner (можно удалить любую точку, кроме последней): Инструменты → Восстановление системы;
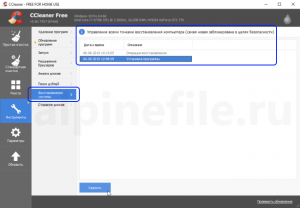
- Или Reg Organizer: Настройки → Разделы чистки → Прежние точки восстановления.

Кстати, можно настроить автоматическое создание точек восстановления по расписанию или при определённом событии (при входе в систему, простое компьютера, запуске определённой программы и так далее).
Как создать точку восстановления в Windows 10 (чтобы к ней можно было откатить систему)
 Доброго времени!
Доброго времени!
В достаточно большом количестве версий ОС Windows 10 по умолчанию отключено создание контрольных точек восстановления. А вовремя сделанная одна точка — при случае, может за 1-2 мин. вернуть Windows к жизни, и сэкономить кучу времени и нервов (а возможно и файлов, документов).
Отмечу, что несколько контрольных точек — отнимут у вас на диске всего 4-6 ГБ (что, не много, согласитесь?! Предосторожность «лишней» не бывает!).
Дополнение
В целях безопасности, также рекомендовал бы настроить автоматическое создание копии документов на облачный диск (делается это быстро, к тому же, один раз настроив эту опцию — о ней можно забыть, всё будет происходить автоматически).

Работа с точками восстановления
ШАГ 1: создание контрольной точки
И так, первое, что нужно сделать — это включить саму возможность создания точек и отвести под них определенное место на диске. Чтобы это сделать — войдите в проводник, кликните правой кнопкой мышки (ПКМ) по строке «Этот компьютер» и откройте свойства .

Кстати , также можно открыть эту вкладку через: Панель управленияВсе элементы панели управленияСистема
Далее в меню слева откройте ссылку «Защита системы» .

Затем выберите системный диск и нажмите кнопку «Настроить» . См. пример на картинке ниже.

Защита системы — настроить
Далее задействуйте режим «Включить защиту системы» , и сдвиньте ползунок влево, выделив под точки восстановления не менее 5-7 ГБ!

После в нижней части окна нажмите на кнопку «Создать» .

Создать точку восстановления
Имя точки можно задать любое (например, «111»).

Если все пройдет успешно, и точка будет создана — увидите уведомление (как на скрине ниже) об успешном завершение операции. Собственно, всё, теперь можно быть относительно спокойным при установке разного рода ПО и драйверов.

ШАГ 2: как откатить систему при помощи созданной точки
Допустим, вы столкнулись с какой-то проблемой, и теперь нужно восстановить ОС Windows.
Если система работает и загружается (если нет ->) — зайдите во вкладку «Защита системы» ( в ШАГЕ 1 рассказано как туда попасть) , и нажмите по кнопке «Восстановить» . См. пример на картинке ниже.

Кстати, альтернативный вариант просмотреть список контрольных точек : нажать сочетание кнопок Win+R (чтобы появилось окно «Выполнить») , и использовать команду rstrui.

Просмотр списка контрольных точек — команда rstrui
После появится окно восстановления, где нужно просто нажать «Далее» .

В следующем шаге перед вами появится заветный список: выбрав одну из контрольных точек, вы сможете откатить систему (ориентируйте по дате создания точки и тех программах, которые она затрагивает).

Выбор точки для отката системы
ШАГ 3: как воспользоваться точкой восстановления, если Windows не загружается
Это худший вариант, как правило возникает при каких-то критических ошибках (например, при повреждении загрузчика, установке некорректных драйверов и пр.).
Что делать в этом случае:
1) Создать загрузочную флешку с Windows 10 на другом ПК (вообще, по идее, такая флешка должна быть и так всегда под-рукой).
2) Воспользоваться BOOT-меню и загрузиться с этой загрузочной флешки (как при установке ОС Windows).
3) После выбрать язык установки ОС, и вместо кнопки «Установить» кликнуть в углу экрана по ссылке «Восстановление системы» .

Загрузка с установочной флешки — восстановление системы / кликабельно
4) Далее перед вами появится голубое меню с несколькими функциями: нужно выбрать «Поиск и устранение неисправностей / Восстановление системы» .

Восстановление Windows с помощью точки восстановления / Кликабельно
5) Если все прошло успешно — перед вами появится обычный список контрольных точек восстановления, к которым можно откатиться.
PS
Более подробно о том, что делать, если Windows не загружается — можете узнать из этой заметки.
А вообще, хорошо бы, если бы вам эти точки не понадобились.
Как создать точку восстановления в windows 10: простая инструкция для новичков
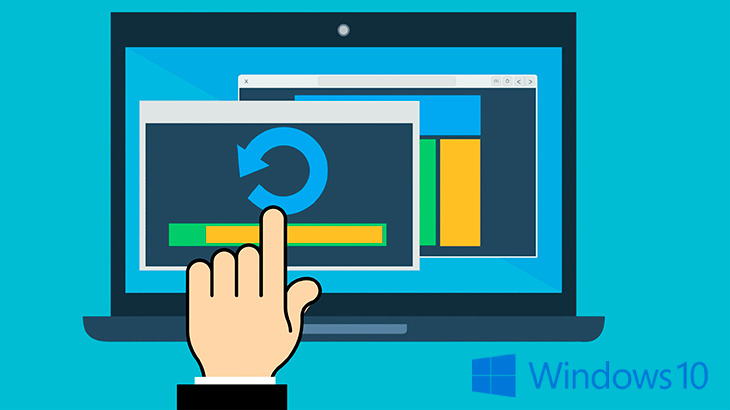
Чтобы иметь возможность восстанавливать систему Windows 10 в случае сбоя, а также сохранить резервные копии файлов, можно использовать различные способы защиты. В данной статье я рассмотрю один из них и покажу на простом примере, как создать точку восстановления в windows 10.
Контрольная точка восстановления позволяет пользователю в случае какого-либо сбоя системы, вернуть Windows к состоянию за определенный день.
Например, одна из точек была создана 25.05.2019 и тогда в системе все было в порядке, все работало стабильно. А через 10 дней (5.06.2019) произошел сбой виндоус или же просто все стало работать как-то не так, может программы глючат, какие-то параметры сбились. В таком случае мы можем вернуть систему прямо на тот самый день (25 мая), когда все работало хорошо, при этом не затронув никаких личных данных (только параметры).
Согласитесь, этот выход из ситуации будет часто более простым, чем искать причину появления неполадок вручную, перелопатив различные варианты поиска и устранения
Поэтому важно знать как их создавать! Причем в Windows 10 это делается очень просто, что справиться может реально любой начинающий пользователь компьютера. Сейчас я покажу весь процесс максимально подробно.
Как создать точку восстановления в windows 10
Перед тем как приступлю к описанию шагов инструкции о том как создать точку восстановления в windows 10, еще упомяну 3 важных нюанса:
Точек восстановления можно создать сколько угодно много, лишь бы места на системном диске под них хватало. Например, можно хоть за каждый день наделать таких точек.
Каждая такая точка может занимать около 1 гб. места на системном диске (системный — это тот, на котором установлена система, чаще всего имеет букву «С»). Вы сможете самостоятельно установить максимальное количество занимаемого места, выделяемого под точки восстановления.
Могут создаваться автоматически и вручную. Автоматически их может создавать сама система и, как правило, это происходит перед установкой программ, а также важным изменениям в параметрах системы. На этот процесс нельзя повлиять, т.е. Windows сама решает, когда создать точку, а когда нет. Можно лишь вообще отключить их создание, но тогда и восстановление будет невозможно!
Пошаговая инструкция
Весь процесс можно уложить в 5 шагов. Повторюсь, что мы будем рассматривать только ручное создание точек восстановление, потому что автоматически это может делать только сама система, что никак не контролируется.
Вначале нужно убедиться, что в Windows 10 включена защита системы, которая и позволяет создавать точки восстановления и затем перемещаться к ним в случае сбоев. Если точно знаете, что защита включена, то пропустите этот этап из 3-х пунктов.
В поиске системы набираем «Система» и открываем найденный одноименный раздел.
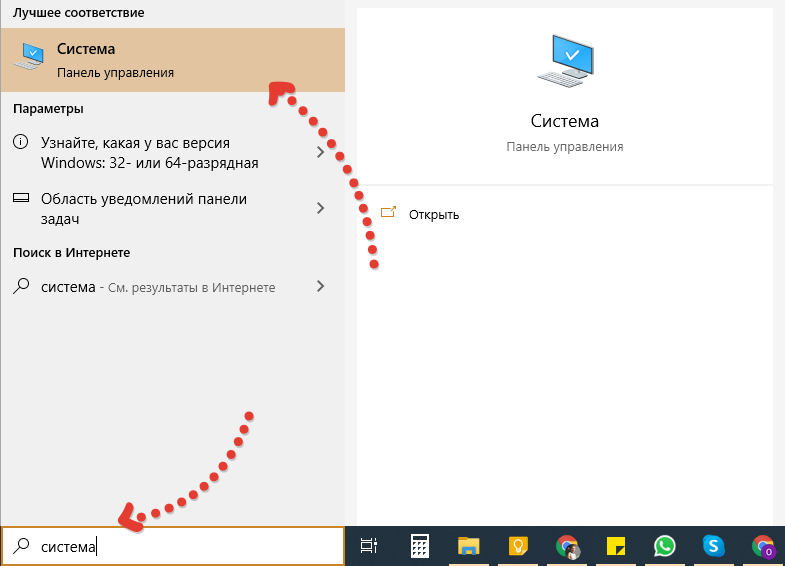
Переходим в подраздел «Защита системы».
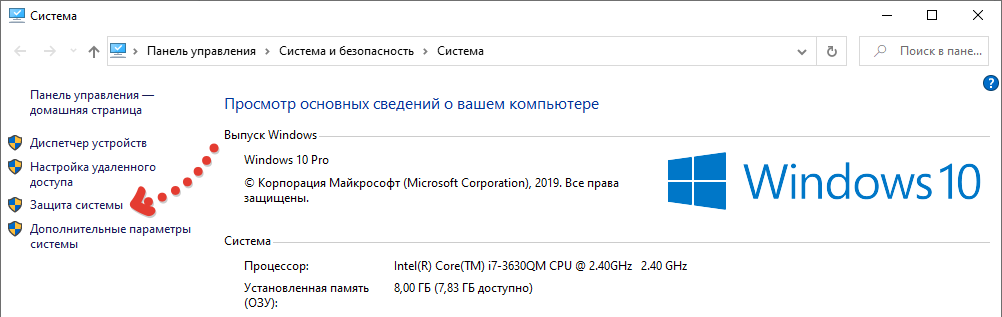
В колонке «Защита системы» напротив вашего системного диска (наверняка это «С») должно стоять «Включено».
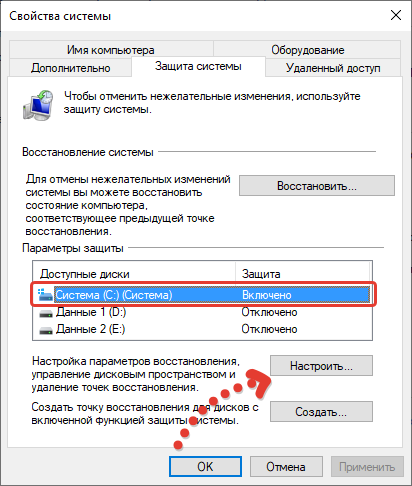
Если это не так, то откройте настройки, в окне отметьте пункт «Включить защиту системы», а ниже нужно выставить максимальный объем памяти, который вы готовы выделить со своего диска для хранения контрольных точек.1% равен примерно 1 гб. с небольшим. Не рекомендую ставить меньше 5%, чтобы иметь возможность сохранять хотя бы пару-тройку точек.
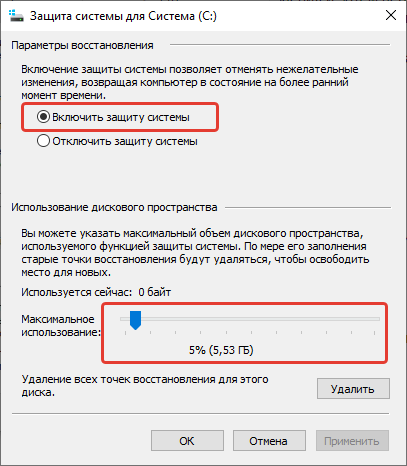
После завершения, нажмите «ОК» для возврата в окно защиты системы.
Теперь создаем точку, для этого:
В окне защиты системы нажимаем внизу «Создать».
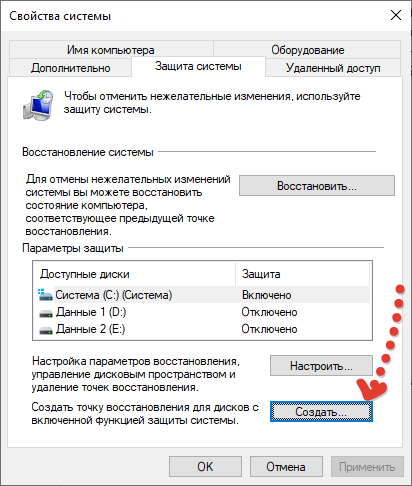
Указываем имя создаваемой точки восстановления. Здесь нужно написать что-то, чтобы потом в случае если придется откатывать систему, вам было понятно, что это за точка. Например:
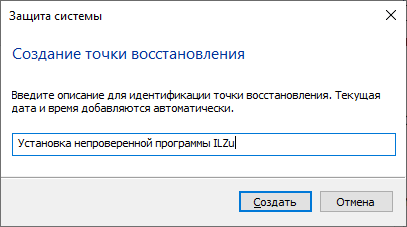
Из такого названия будет понятно, что точка была создана перед установкой непроверенной программы ILZu, после чего предположительно могли начаться проблемы в системе. Дату в названии прописывать не нужно, потому что ее система укажет сама.
Через несколько секунд точка будет создана и на экране появится соответствующее сообщение.
Заключение и пара важных моментов
Такие точки восстановления на самом деле очень полезны и я рекомендую вам включить защиту системы, если до сих пор этого не сделали! Пусть система хотя бы сама их создает время от времени, если не будете делать этого вручную, что уже в случае возникновения неполадок, позволит легко вернуть ваш компьютер к нормальной работоспособности.
Некоторые вообще не пользуются точками и зря! Я начал применять эту простую технологию еще когда только освоил немного компьютер, обучаясь в техникуме на IT-специальности
Потому что, с десяток раз за все время точно были случаи, когда меня или моих родных спасала именно созданная точка отката, иначе бы пришлось долго и мучительно искать причину неполадок. Ну а что говорить, если система даже запускаться перестала, ведь тогда причину устранить самому сложнее, чем просто откатить систему назад.
Для восстановления из контрольной точки (при рабочей системе), вам может пригодиться вот эта статья. Ну а если Windows 10 вообще не грузится, то вероятно придется воспользоваться диском восстановления, о чем можете узнать вот тут и перейти в соответствующие статьи.
Думаю, что как создать точку восстановления в windows 10 я пояснил доступно, но а если остались какие-то вопросы или что-то забыл сказать, то обязательно спросите в комментариях к этой заметке, все объясню. Кстати, как вам такая инструкция? Напишите пожалуйста, полезна ли, стоит ли писать аналогичные короткие инструкции, закрывающие четко небольшие вопросы по Windows и не только.
Сделай репост – выиграй ноутбук!
Каждого 1 и 15 числа iBook.pro разыгрывает подарки.
- Нажми на одну из кнопок соц. сетей
- Получи персональный купон
- Выиграй ноутбук LENOVO или HP
—> LENOVO или HP от 40-50 т.р., 8-16ГБ DDR4, SSD, экран 15.6″, Windows 10
На счет «не иметь возможность», конечно, это грубая ошибка с моей стороны. Даже после прочтения статьи я этого не заметил. Спасибо вам огромное, исправил!
А по вашему вопросу: предыдущие точки удаляются автоматически только если выделенного вами места для создания контрольных точек уже не хватает и тогда система их сама удаляет. Также можно их очистить вручную.
Как создать ТОЧКУ ВОССТАНОВЛЕНИЯ Windows 10? И как восстановить систему?
 Операционная система Windows 10, как и прошлые версии программного обеспечения компании Microsoft, имеет функцию восстановления системных файлов компьютера к ключевым значениям. И в этом выпуске я покажу Вам как создать точку восстановления Windows 10.
Операционная система Windows 10, как и прошлые версии программного обеспечения компании Microsoft, имеет функцию восстановления системных файлов компьютера к ключевым значениям. И в этом выпуске я покажу Вам как создать точку восстановления Windows 10.
При возникновении неполадок после установки нового программного обеспечения или драйверов, можно вернуть параметры компьютера, если заранее задать точку восстановления.
В отличие от прошлых версий операционной системы, в Windows 10 точка восстановления создается неочевидно, из-за чего многие пользователи забывают о столь важной функции.
Как создать точку восстановления Windows 10?
Создание точки восстановления современной операционной системы Windows проводится в меню свойствах системы. Все что я вам покажу в данном видео актуально для операционных систем Windows 10, Windows 8 и Windows 7, в которых принципы создания точки восстановления практически идентичны.
И обратите Внимание: Создавать точку восстановления операционной системы необходимо только в том случае, если вы уверены, что компьютер работает без нареканий.
- Точка восстановления создается в «Свойствах системы», в которые можно попасть несколькими способами:
- Через панель управления Windows 10 по следующему пути: «Панель управления» — «Система» — «Дополнительные параметры системы»;

- Или же через командную строку: Для этого нажмите комбинацию клавиш Windows+R и в появившемся окне пропишите команду «sysdm.cpl».

- После того, как вы оказались в пункте меню «Свойства системы», перейдите на вкладку «Защита системы».
- Здесь при первом заходе пункты меню «Восстановить» и «Создать» будут неактивны. Это связано с тем, что на компьютере не настроены параметры восстановления и не выбран системный диск. Чтобы это сделать, выберите один из дисков среди доступных вариантов (лучше всего отдать предпочтение диску, на котором установлена операционная система). Далее нажмите «Настроить».

- Откроется меню, в котором необходимо «Включить защиту системы». Обратите также внимание, что здесь можно настроить максимальное количество места, которое будут занимать точки восстановления. По мере его заполнения, прошлые точки восстановления Windows 10 будут удаляться, освобождая место для новых. Не рекомендуем выделять под точки восстановления большое пространство на диске, вполне хватит 1-2% от полного объема хранилища. После завершения настроек защиты системы, нажимаем «ОК».

- Теперь возможность создания точки восстановления системы Windows 10 активна, и достаточно нажать в нижней части меню кнопку «Создать».

- Далее, чтобы создать точку восстановления достаточно написать ее название и нажать «Создать».

- После этого запустится процесс, который займет не более 1-2 минут, по ходу его завершения будет создана точка для резервного восстановления системы.

Теперь в случае, если при работе операционной системы возникнут проблемы, у вас будет возможность восстановить ее до того состояния, в котором она находилась в момент создания точки восстановления.
Рекомендую создавать точки восстановления Windows 10 только тогда, когда вы полностью уверены в грамотной работе системы.
Как восстановить Windows 10?
Для восстановления параметров и системных настроек Windows 10 из точки восстановления необходимо выполнить следующую последовательность действий:
- Заходим в пункт меню «Свойства системы» через «Панель управления» или посредством нажатия на клавиатуре комбинации клавиш Windows+R и прописываем в открывшемся окне команду «sysdm.cpl».

- Далее переходим во вкладку «Защита системы» и нажимаем кнопку «Восстановить». Обратите внимание, что кнопка восстановить будет неактивна в том случае, если ранее не было создано на компьютере ни одной точки восстановления.

- По нажатию на кнопку «Восстановление», откроется новое меню, в котором необходимо нажать «Далее».

- После этого вы сможете выбрать точку восстановления, при этом у каждой из них можно посмотреть программы, изменения в которые были внесены со времен создания ключевого значения.
- Выбрав необходимую точку восстановления Windows 10, нажимаем «Далее».

- В очередной раз операционная система попросит вас убедиться в том, что параметры восстановления заданы верно, и останется нажать на кнопку «Готово». После этого начнется процесс восстановления системы Windows 10 до выбранных параметров, который продлится на протяжении некоторого времени (от пары минут до часу, в зависимости от количества параметров, которые требуется восстановить). По окончанию восстановления компьютер будет перезагружен.

Как можно видеть, восстановить компьютер на операционной системе Windows 10 весьма просто. Главное держать в памяти системы несколько актуальных точек для восстановления. Я советую вам создавать точки восстановления еженедельно или после всех значимых изменений, внесенных в работу компьютера.
Ну а на сегодня все! Напишите пожалуйста в комментариях получилось ли у Вас создать точку восстановления Windows 10? И пробовали ли вы с помощью нее восстановить систему?
А также если вам понравилось данное видео, поддержите его пальцем вверх и не забудьте подписаться на мой YouTube канал и оповещения нажав на колокольчик рядом с кнопкой подписки!
Как создать точку восстановления в Виндовс 10: основные способы и инструкции
Многие пользователи, которые стали обладателями персональных компьютеров или ноутбуков, часто сталкиваются с ошибкой в операционной системе, установкой некорректных драйверов или программ, а также с вирусами. От подобных проблем никто не застрахован, а на устранение сбоев уходит много времени и тратиться много сил. Но разработчики, создавая Windows 10, предусмотрели быстрый способ восстановления системы через точку восстановления. Такой способ также применим и для более ранних версий Виндовс.
Если сравнивать Windows 10 с предшественницами, то она, конечно, более надежна, и такие проблемы как «синий экран смерти» или постоянно виснущая система — давно остались позади. Но нет ничего идеального, и наш электронный помощник с Виндовс на борту тоже может подвергнуться сбоям.

Как создать точку восстановления в Виндовс 10 основные способы и инструкции
Что такое точка восстановления доступа в Виндовс
Итак, разберемся, что же представляет собой точка восстановления системы? Служба, следящая за работой ПК и в случае возникновения сбоев помогающая вернуть систему в то состояние, при котором она хорошо функционировала и есть точкой восстановления. Это итог автономной работы Виндовс, который «по-тихому», чтобы вы не знали, каждый раз сохраняет системные файлы при установке новых программ или драйверов, т.е. делает резервные копии самого себя. А значит, когда начнутся проблемы, вы сможете вернуться к тому состоянию системы, когда ее работа была корректной.
Другое название этого процесса « Откат системы», который на данный момент является наиболее распространенным способом восстановления Windows 10. Особенностью данного способа можно назвать то, что при откате системы до более ранней версии, все личные файлы (фото, документы и тому подобное) сохраняются.

Служба в случае возникновения сбоев помогает вернуть систему в то состояние, при котором она хорошо функционировал
Как настроить восстановление системы
Приступим к настройке восстановления системы. Для того чтобы система сама сохраняла системные файлы перед тем, как вы скачаете новую программу или драйвер, нужно выполнить следующее.
- Открываем «Этот компьютер» и заходим в пункт «Свойства».
- Далее кликаем на вкладку «Защита системы», где находятся кнопки точки восстановления системы. В начальном варианте вашей операционной системы они были активированы, но после обновлений могут быть отключены. Это мы и видим на картинке.

Состояние системы защиты
В случае если кнопки восстановления системы активны, то вам нужно будет при возникших проблемах с ней, просто нажать на «Восстановить» и начнется откат системы. Если у вас нет настроек, то нужно кликнуть на «Настройки», после чего откроется окно, изображение которого вы видите ниже.

Интерфейс начального окна настроек точки восстановления системы
И теперь, чтобы создать точку восстановления, нужно нажать на «Включить систему защиты» и с помощью ползунка укажите, сколько пространства на диске может быть использовано. Дальше кликаем кнопку «Применить» и в завершении «Ок».
Как создать точку восстановления в Windows
Создание точки восстановления доступа начинается с того, что необходимо нажать «Создать» в этом окошке:

Вид окна, в котором начинаем создавать точку восстановления системы
Дальше нужно ввести имя точки доступа, которое будет для вас понятным в этом окошке:

Окошко для ввода имени точки восстановления
Затем в этом же окошке кликнете « Создать» и увидите, как начнется процесс, изображенный на картинке снизу
На заметку! Длительность этого процесса – несколько минут, а по его завершению высветится окошко.
Осталось кликнуть на «Закрыть», и все, точка восстановления доступа успешно создана. Теперь, когда система будет тупить, зависать или возникнут еще какие-то проблемы, вы легко и быстро сможете ее восстановить до того момента, где она работала исправно.












